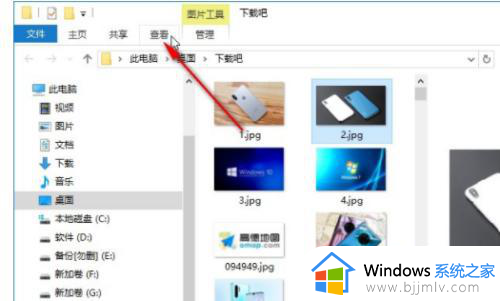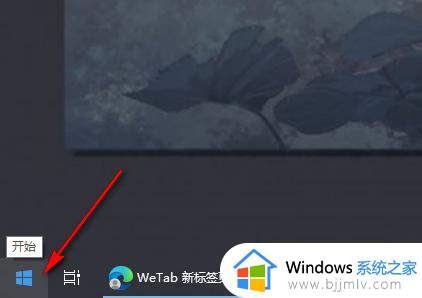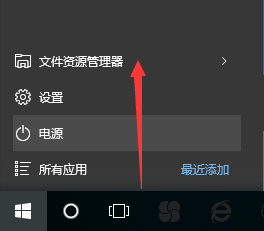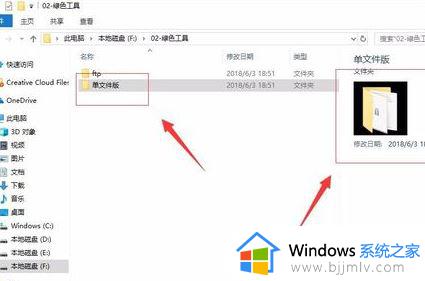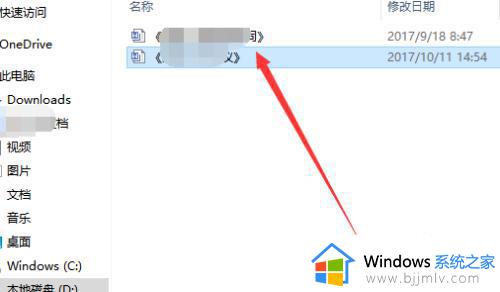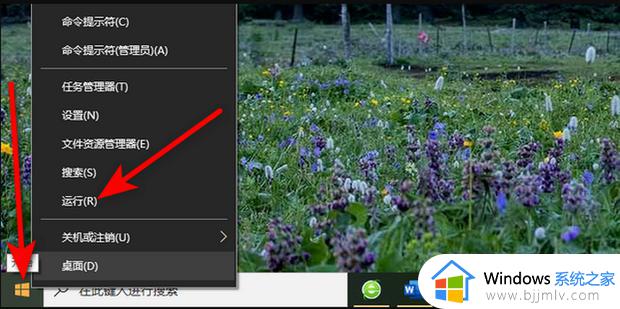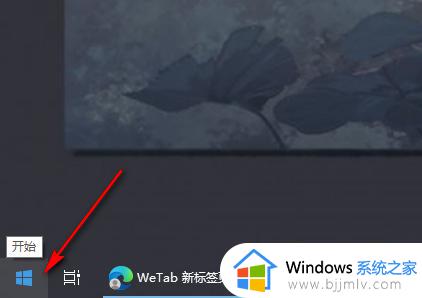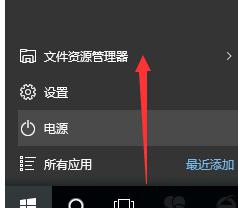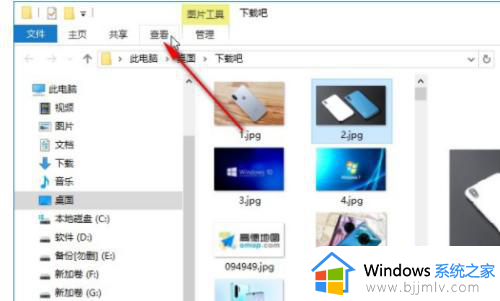win10如何关闭文件预览窗口 window10怎么关闭文件预览
更新时间:2024-03-27 15:11:25作者:jkai
win10操作系统中的文件预览功能为小伙伴们在文件管理时提供了便利。但是,有些小伙伴可能会因为个人喜好或隐私保护等原因,希望关闭这一功能,对此我们小伙伴就想要知道win10如何关闭文件预览窗口,那么下面小编就教大家window10怎么关闭文件预览,快来一起看看吧。
具体方法
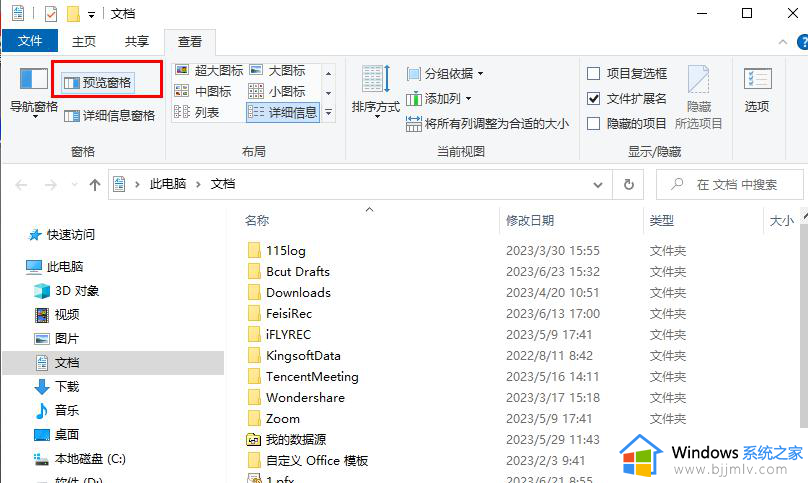
1、第一步,我们先在电脑桌面左下角找到“开始”图标,点击打开该图标
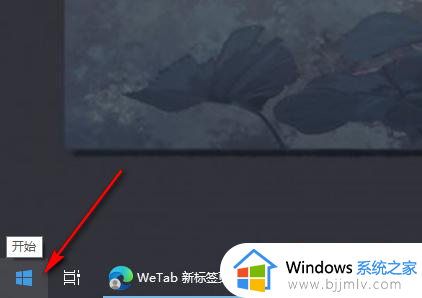
2、第二步,打开“开始”图标之后,在菜单列表中,我们将鼠标移到左侧的文件图标上,打开文档选项
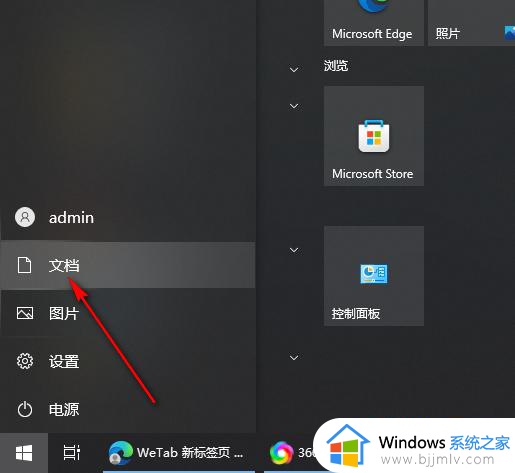
3、第三步,进入文件夹页面之后,我们在上方的工具栏中点击打开“查看”工具
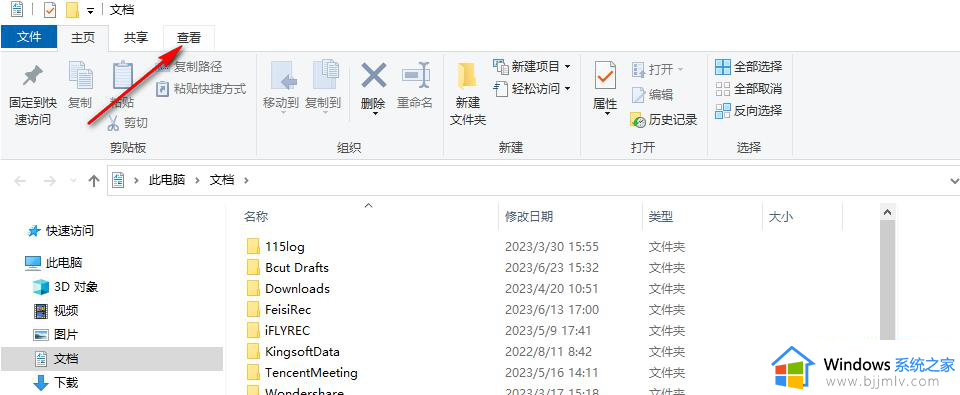
4、第四步,在“查看”的子工具栏中我们找到“预览窗格”选项,单击该选项取消选择即可
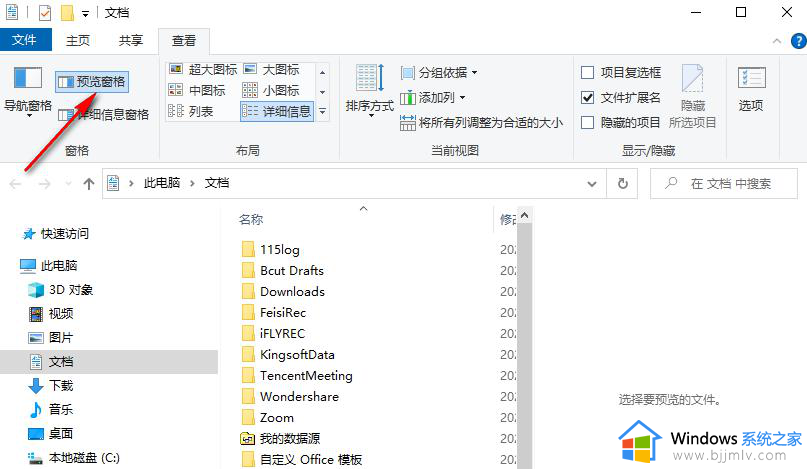
5、第五步,点击取消选择“预览窗格”选项之后,文件夹右侧的预览窗格就自动消失了
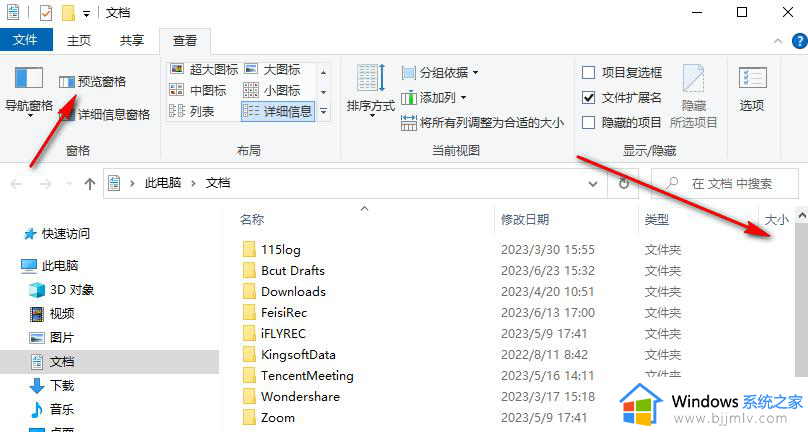
以上全部内容就是小编带给大家的window10关闭文件预览方法详细内容分享啦,不知道怎么操作的小伙伴,就快点跟着小编一起来看看吧。