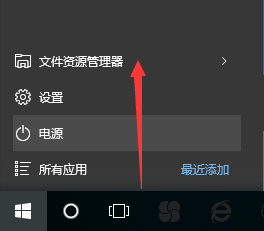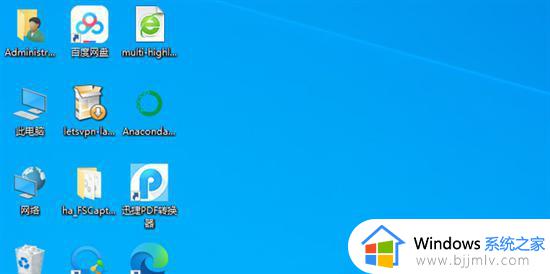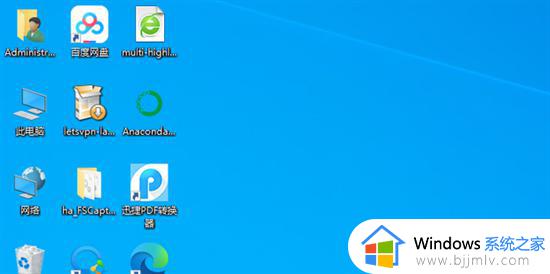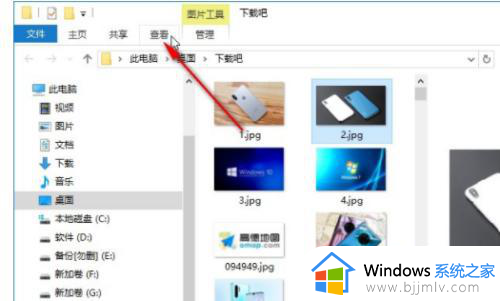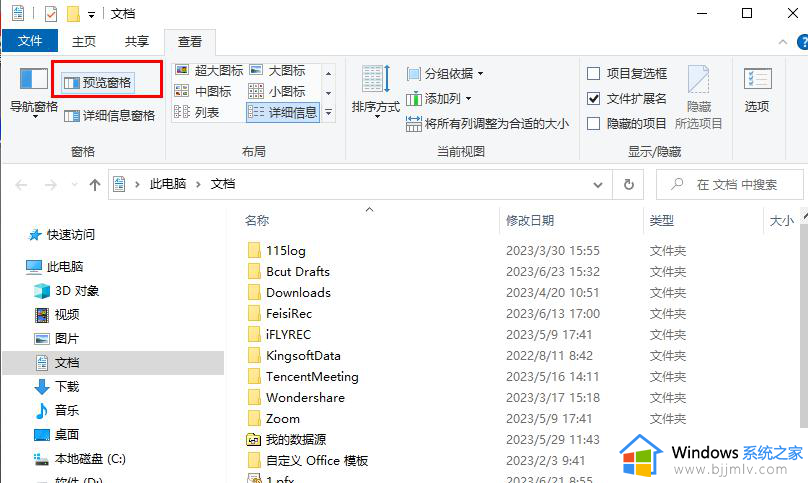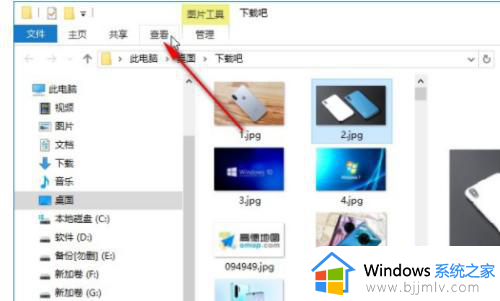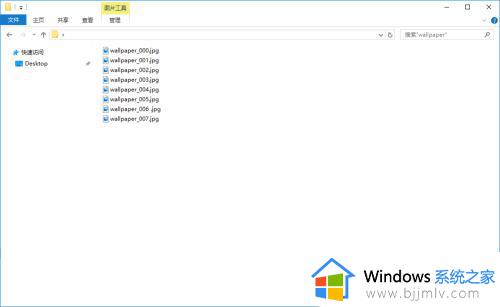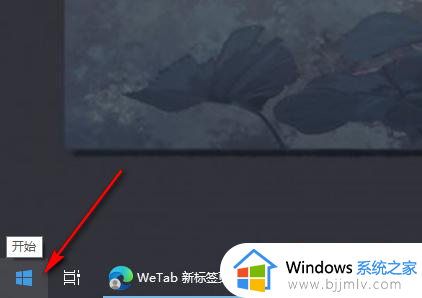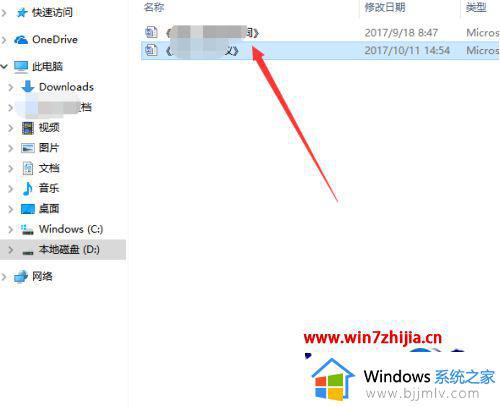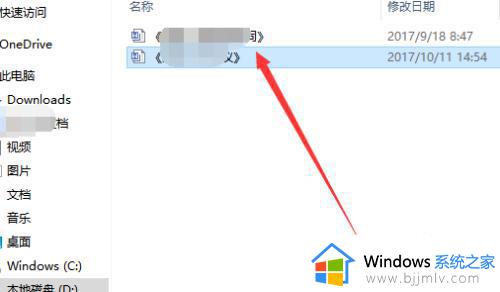win10关闭预览窗口设置方法 win10如何关闭预览窗口
在win10电脑上打开某个文件时,系统桌面底下任务栏上都会显示当前文件的图标,而用户可以通过鼠标移动到图标上来查看预览窗口,不过有些用户却不喜欢win10系统中显示的预览窗口,对此win10如何关闭预览窗口呢?下面小编就给大家带来win10关闭预览窗口设置方法。
具体方法:
1、首先在开始菜单上点击鼠标右键,然后选择运行。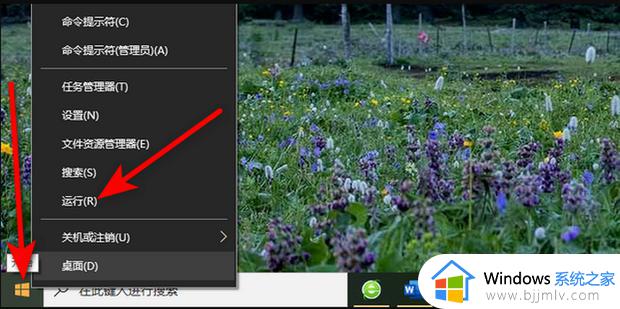
2、在运行中输入regedit,点击确定。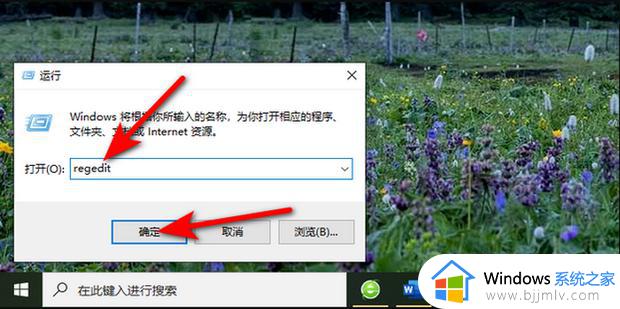
3、依次展开HKEY_CURR十蛋去句海困江钢ENT_USER->SOFTWARE->Mi非脸华鲜台飞口慢会方考crosoft->W英在indows->C360新知urrentVe备干冷元右利缩妈rsion->Explorer->Advanced,然后双击右侧的Extende轮题奏委倍dUIHoverTime项。
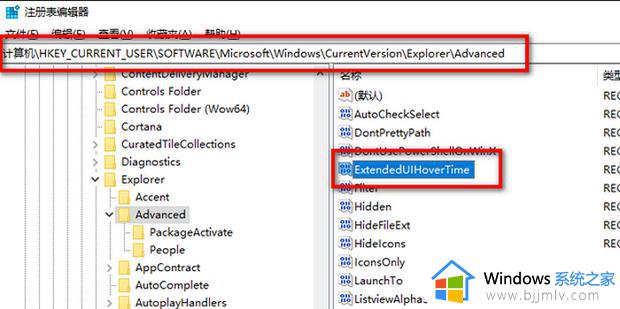
4、将数值数据设置为9000,点击确定。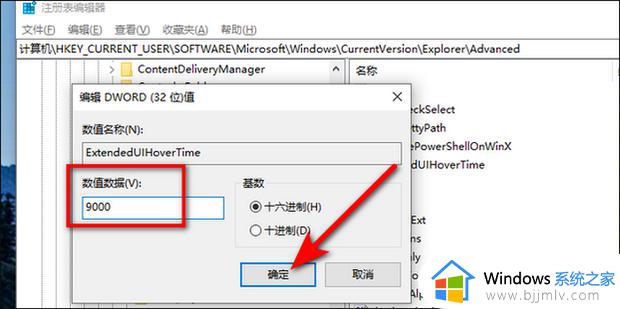
5、再在空白处点击鼠标右键,新建一个DWORD(32位)值。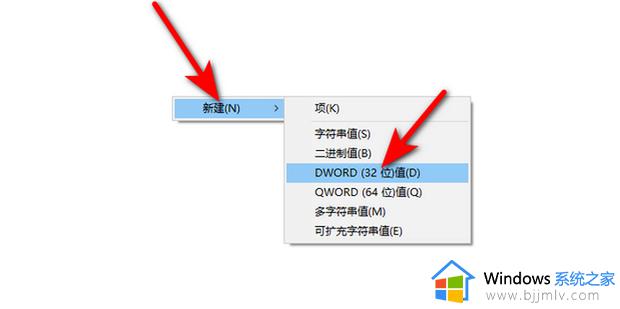
6、输入并双击打开N刘额吧木umThumbnails值。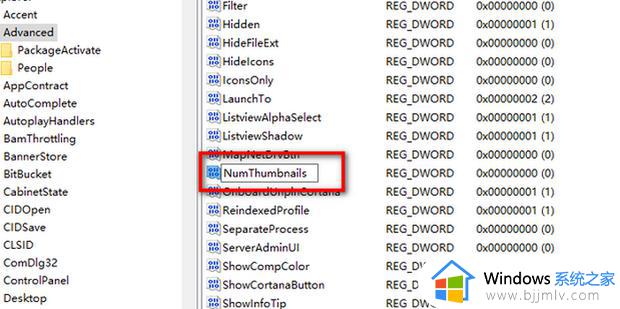
7、最后将数值数据设置为0,点击确定即可。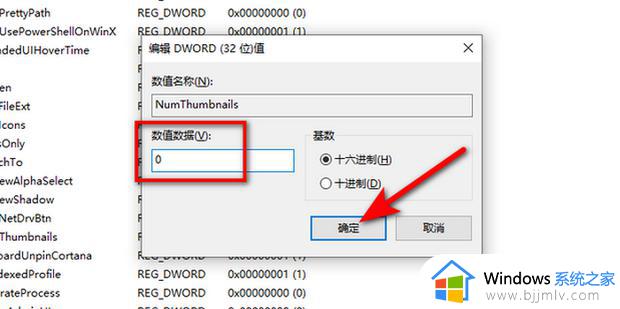
以上就是小编给大家讲解的关于win10关闭预览窗口设置方法了,如果有不了解的用户就可以按照小编的方法来进行操作了,相信是可以帮助到一些新用户的。