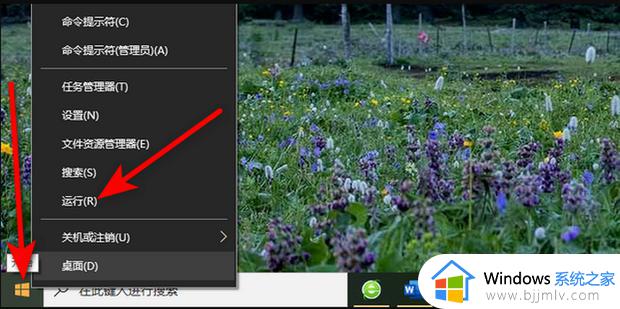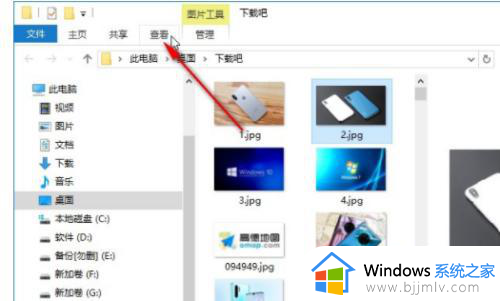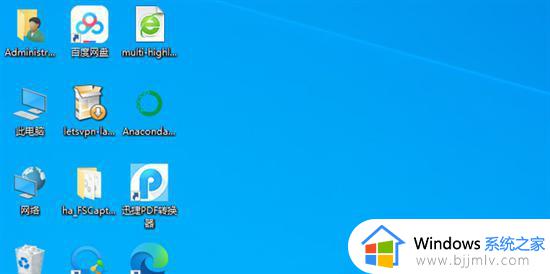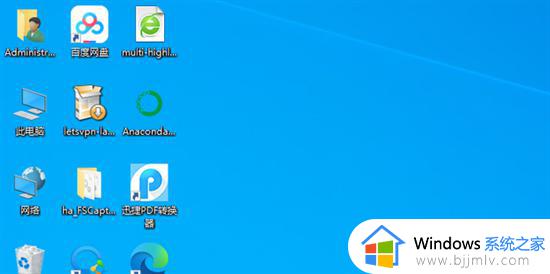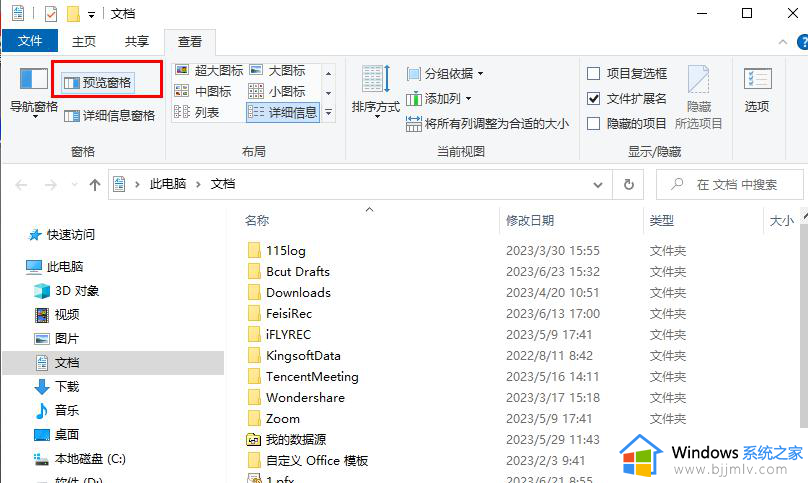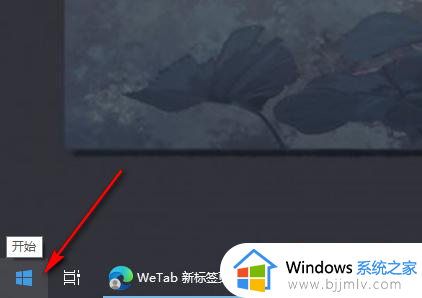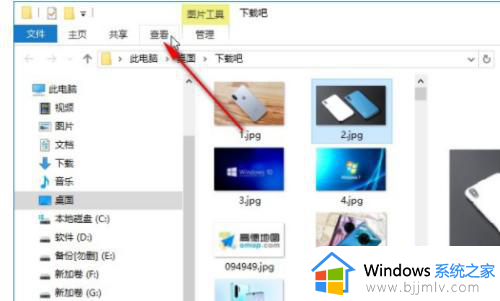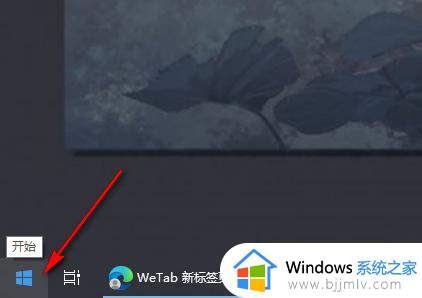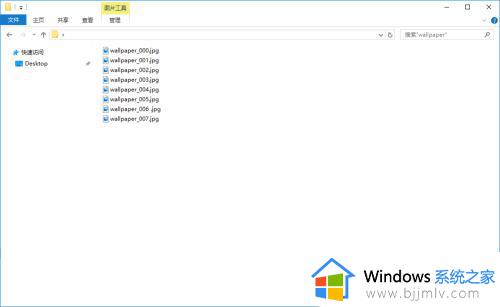关闭win10预览窗口怎么设置 win10如何关闭预览窗口功能
更新时间:2023-11-10 10:48:38作者:runxin
在win10系统中,当用户想要查找电脑中存放的众多文件内容时,文件预览窗口是一个方便的功能,可以快速查看和浏览文件的内容,可是有些用户觉得win10系统显示文件预览窗口很是占用空间,对此win10如何关闭预览窗口功能呢?下面小编就来教大家关闭win10预览窗口怎么设置,一起来了解下吧。
具体方法如下:
1、打开电脑,进入电脑磁盘。
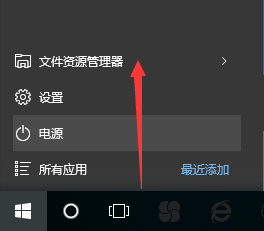
2、打开电脑磁盘上的文件,比如文本文件。
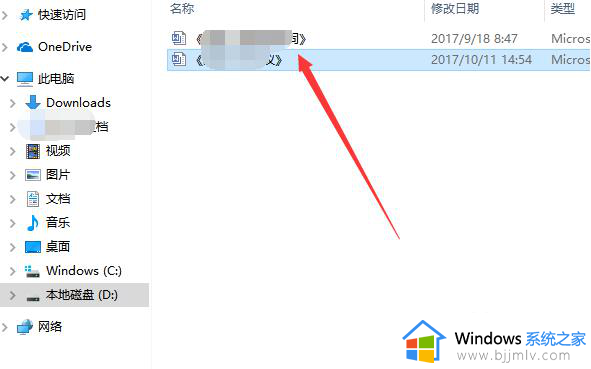
3、窗口右侧可以看到文本文件的预览内容。
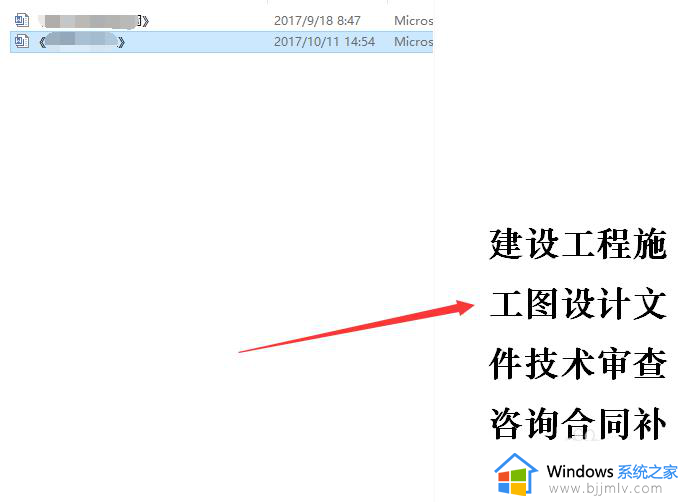
4、点击窗口顶部查看。

5、再点击下一行预览窗格,预览内容就关闭了。

6、当然还可以在右侧的其他设置进行设置相关文件夹显示选项。
以上就是小编给大家介绍的关闭win10预览窗口怎么设置所有内容了,如果你也有相同需要的话,可以按照上面的方法来操作就可以了,希望本文能够对大家有所帮助。