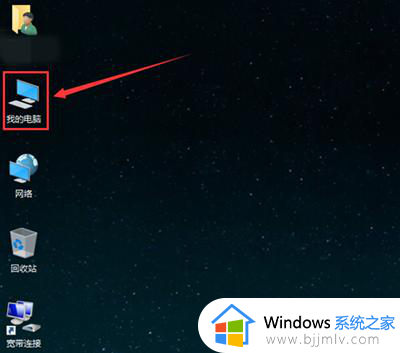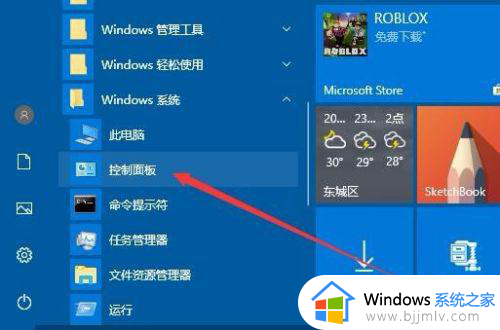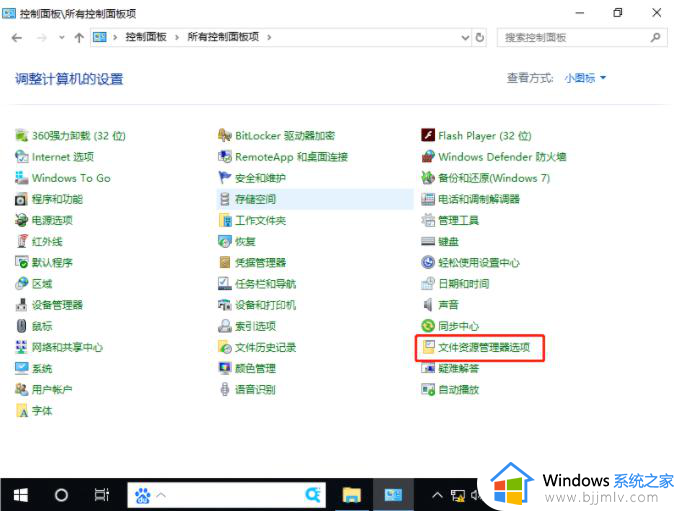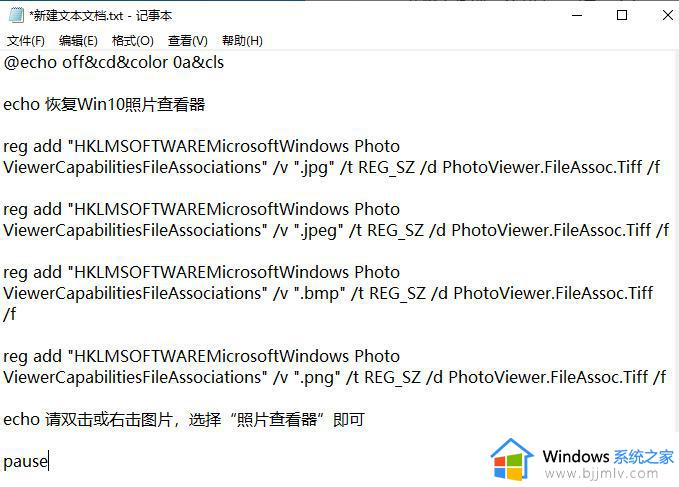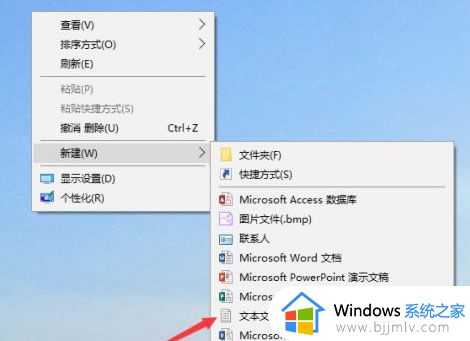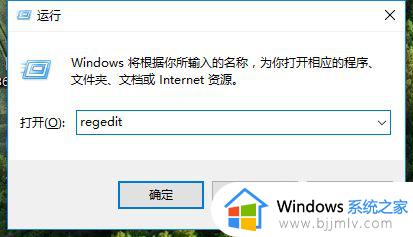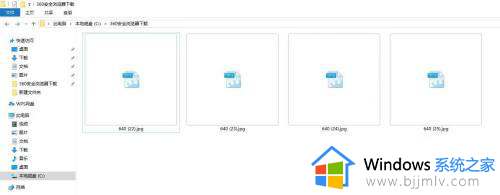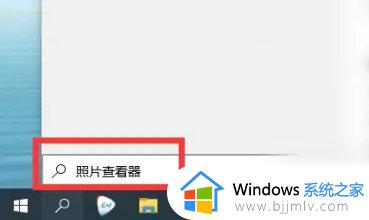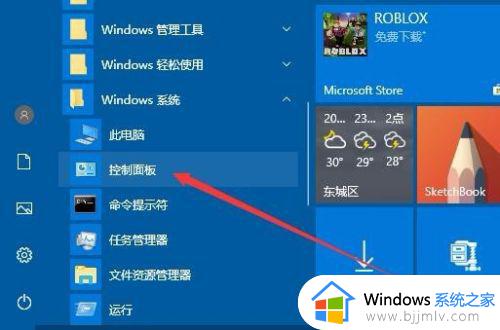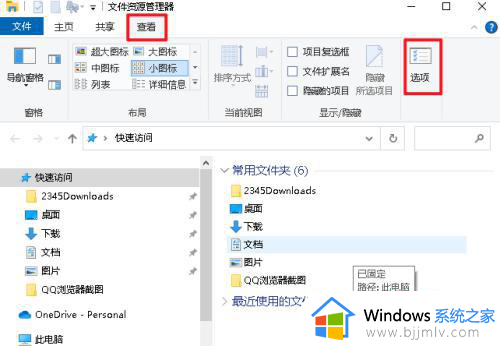win10查看图片怎么看缩略图 win10如何查看图片缩略图
更新时间:2023-08-27 10:56:00作者:runxin
对于win10电脑中存放的各种不同格式图片,通常用户在浏览寻找时往往也会通过图片显示的缩略图来进行查找,可是有些用户在win10系统中保存的图片却一直没有显示缩略图,用户浏览时只能一个个的打开,对此win10查看图片怎么看缩略图呢?下面小编就来告诉大家win10如何查看图片缩略图,以供大家参考。
具体方法:
1.首先打开文件夹右上角有一个小箭头,点击可以展开文件夹扩展选项。
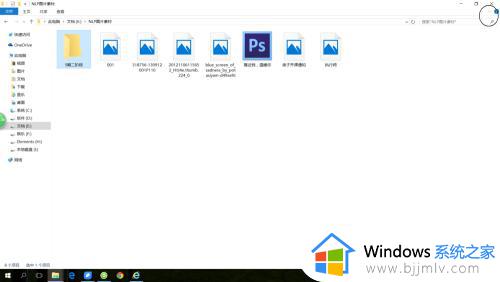
2.在文件夹扩展选项里有三个选项,我们点击查看选项。
注意要展示缩略图最好用,展示中等图标以上会比较方便。
点击右边的选项按钮。
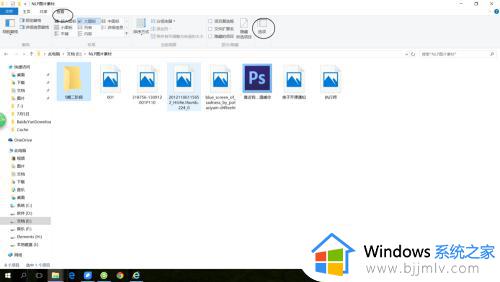
3.在设置选项里,依然有3个选项。我们还是选择查看选项。
在里面找到始终显示图标,把前面的勾去掉
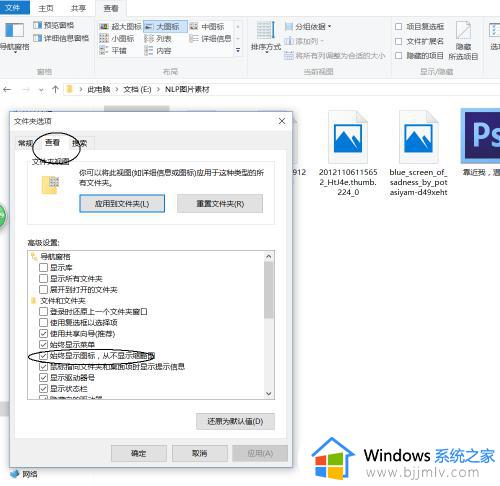
4.点击应用,这样图像缩略图就正确显示出来了。
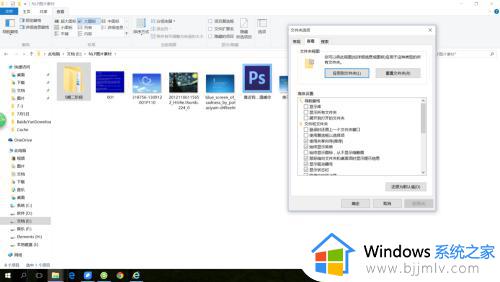
以上就是小编给大家讲解的关于win10如何查看图片缩略图完整步骤了,如果有不了解的用户就可以按照小编的方法来进行操作了,相信是可以帮助到一些新用户的。