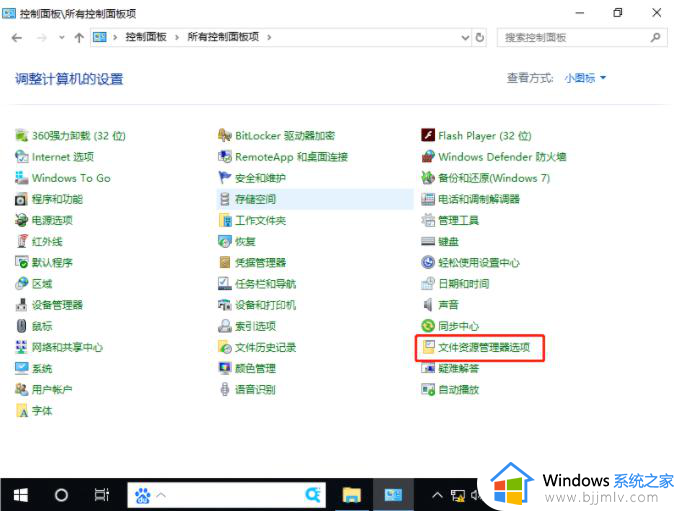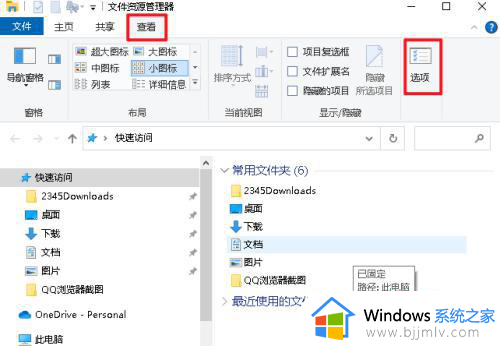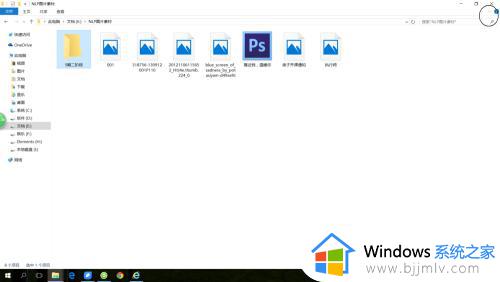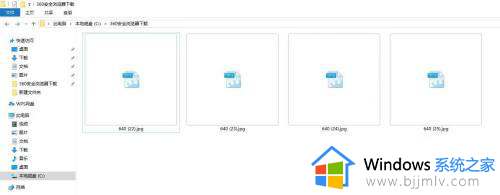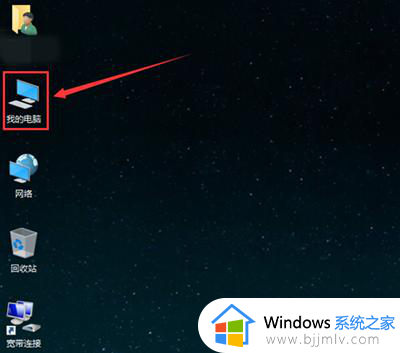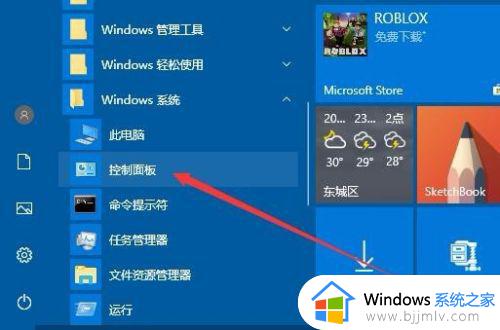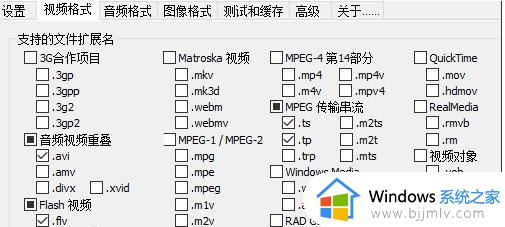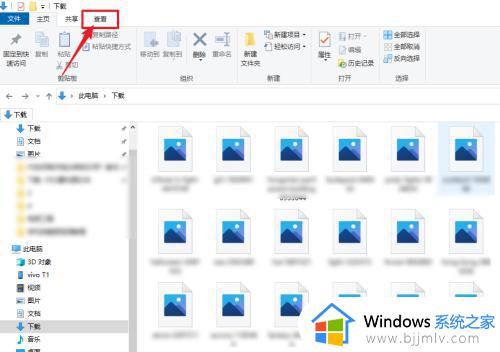win10显示图片缩略图设置方法 win10怎么让图片显示缩略图
由于在win10电脑中存放有众多不同格式图片的情况下,用户查找起来也非常的麻烦,因此也可以通过开启win10系统文件显示缩略图功能,通过图片缩略图用户也能够快速找到自己想要的图片浏览,可是win10怎么让图片显示缩略图呢?这里小编就给大家讲解的win10显示图片缩略图设置方法。
具体方法如下:
方法一:
1、在Windows10系统中,我们依次点击“开始/Windows系统/控制面板”菜单项。
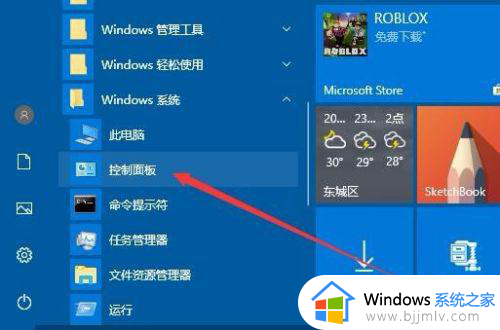
2、这时会打开Windows10的控制面板窗口,在窗口中找到“文件资源管理器选项”图标。
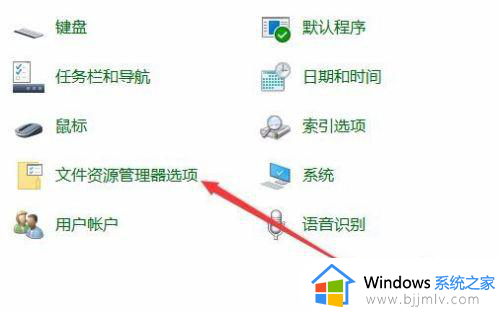
3、这时就会打开文件资源管理器的窗口了,在窗口中点击“查看”选项卡。
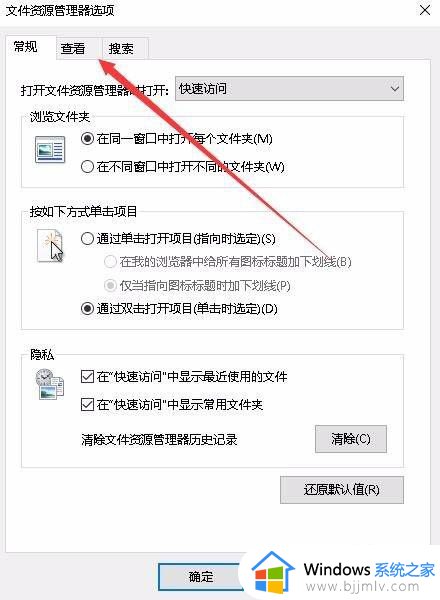
4、在打开的查看窗口中,我们找到并取消“始终显示图片,从不显示缩略图”前面的勾选。
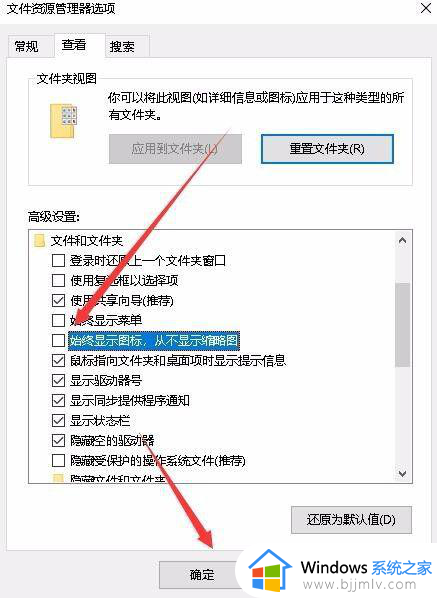
方法二:
1、如果通过上面的设置还是不行的话,我们可以右键点击系统盘盘符,然后在弹出菜单中选择“属性”菜单项。
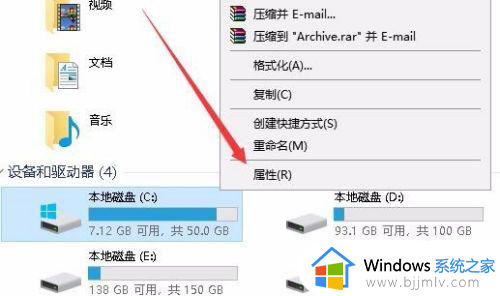
2、接着就会打开系统盘的属性窗口,在窗口中我们点击“磁盘清理”按钮。
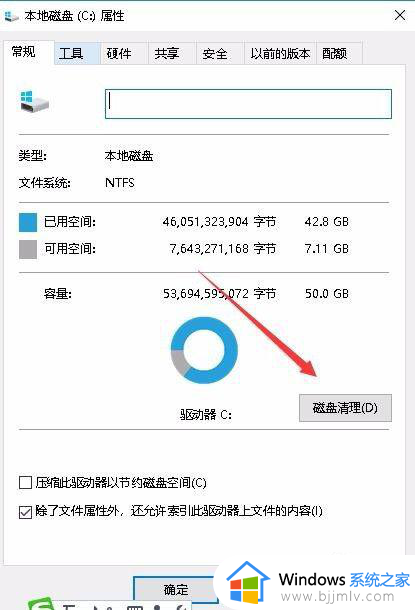
3、接下来在打开的磁盘清理窗口中,我们勾选 “缩略图”前面的复选框,最后点击确定按钮。
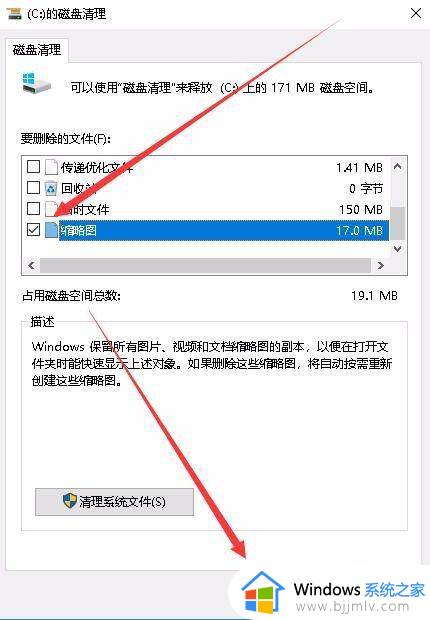
4、接着就会弹出一下确认删除文件的提示,点击“删除文件”按钮就可以了。
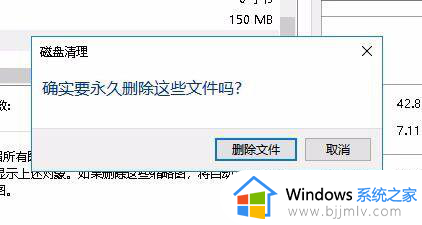
上述就是小编告诉大家的win10显示图片缩略图设置方法了,有遇到过相同问题的用户就可以根据小编的步骤进行操作了,希望能够对大家有所帮助。