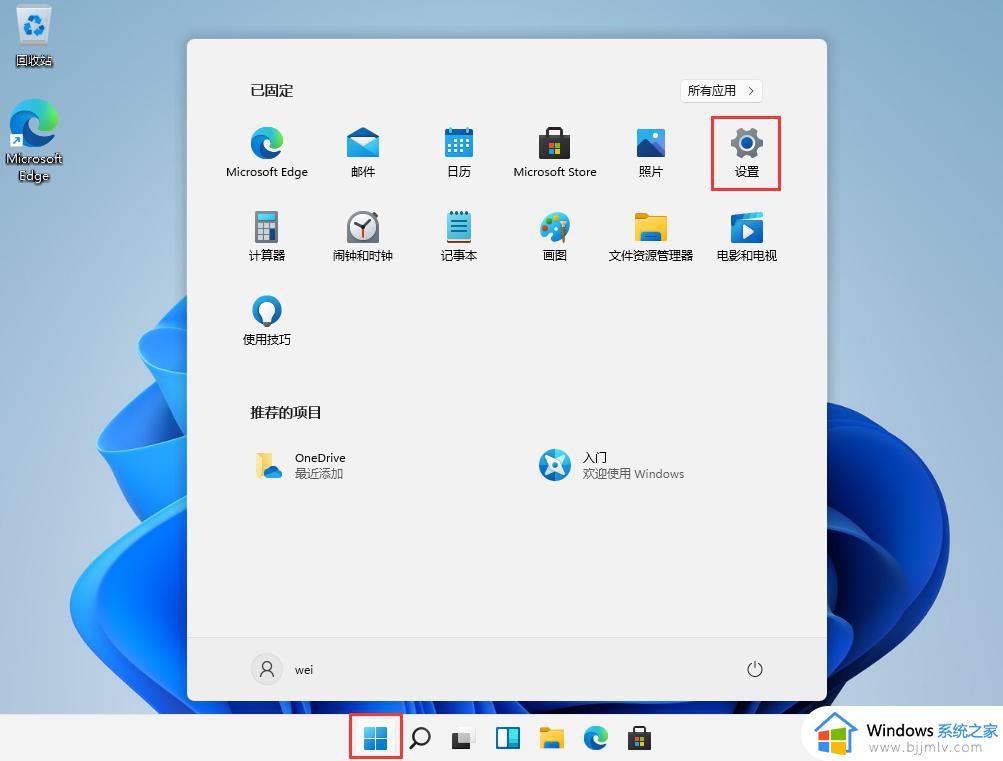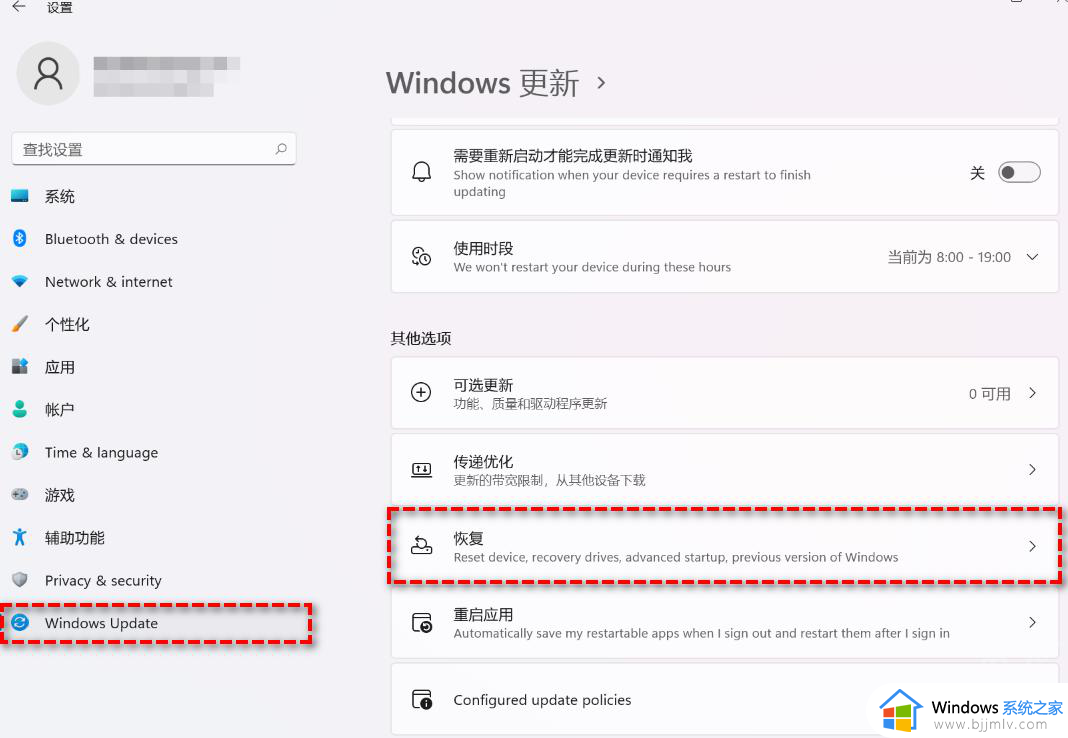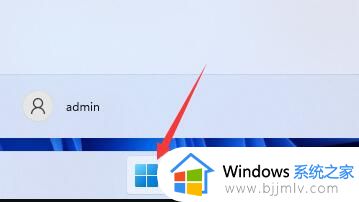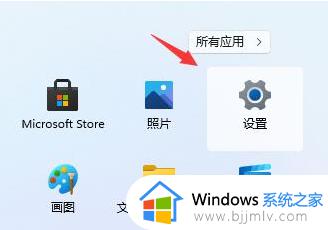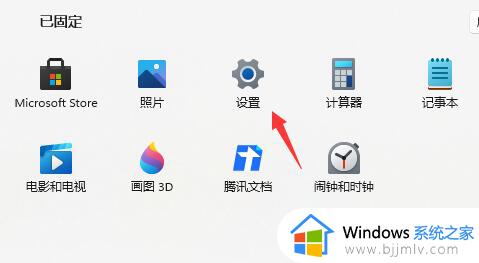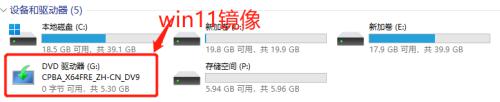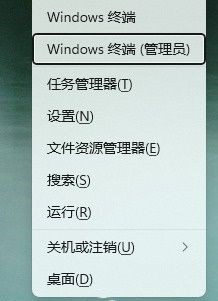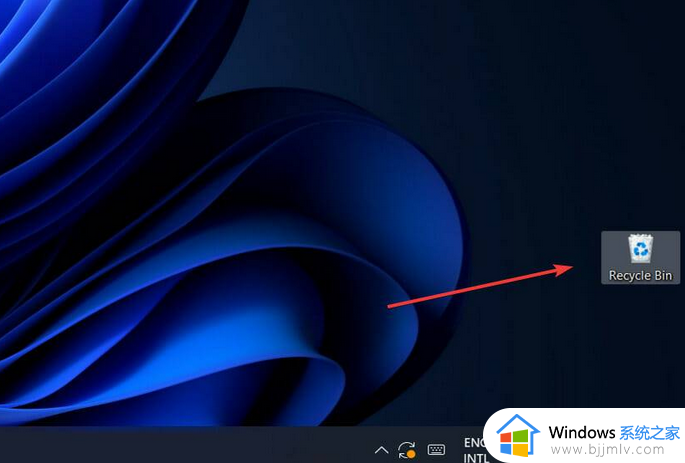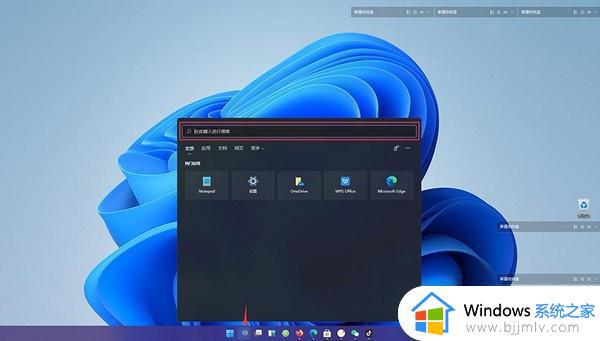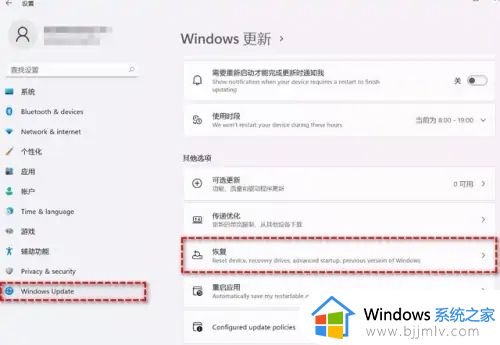win11装回win10最新图文步骤 电脑怎么从win11装回win10
如今微软发布win11系统已经有一段时间了,因此许多用户也都陆续选择在win10电脑接收到推送通知的情况下进行更新,可是由于对于全新优化的win11系统功能使用不习惯的缘故,因此就想要重新装回win10系统来操作,那么电脑怎么从win11装回win10呢?以下就是有关win11装回win10最新图文步骤。
具体方法如下:
方法一: 从设置菜单将Win11还原Win10
1、点击任务栏的“开始”菜单,然后单击“设置”选项。
2、选择“Windows更新”,然后点击“恢复”。
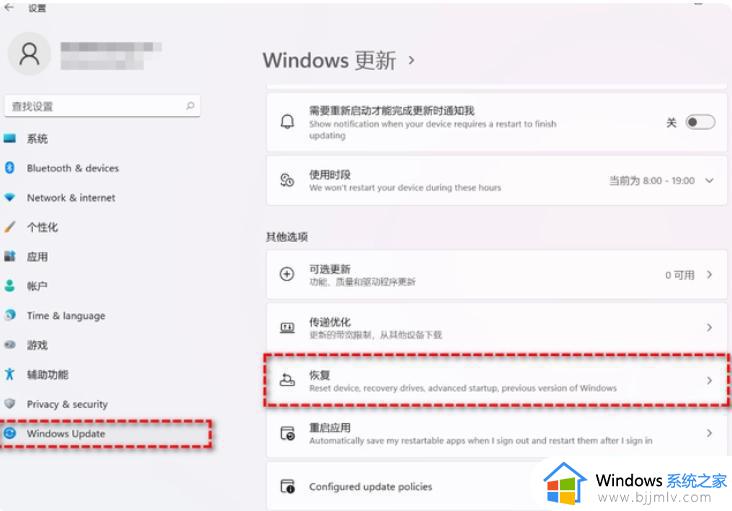
3、在“恢复选项”下选择“以前版本的Windows”,点击“返回”。
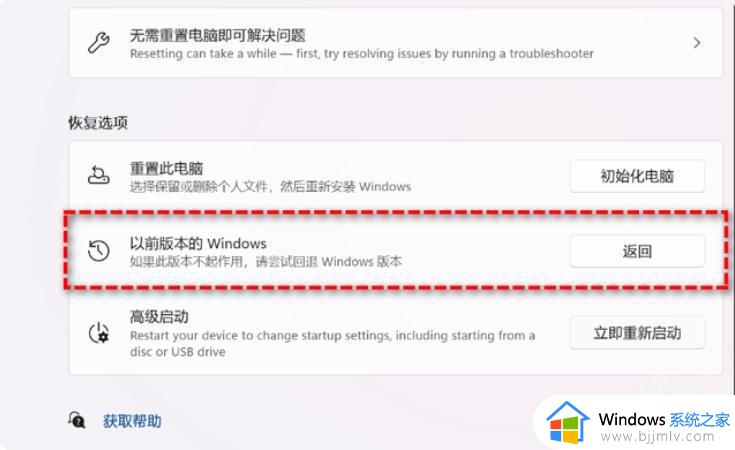
4、选择将Win11退回Win10的原因,然后点击“下一步”。
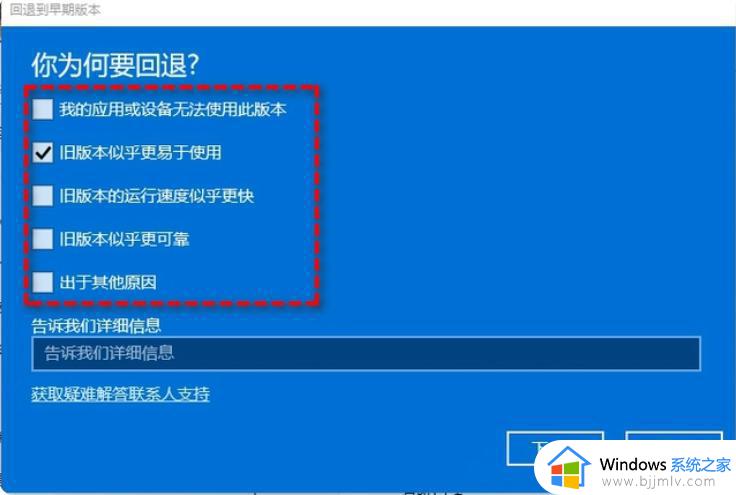
5、你将看到“检查更新”的通知,选择“不,谢谢”。
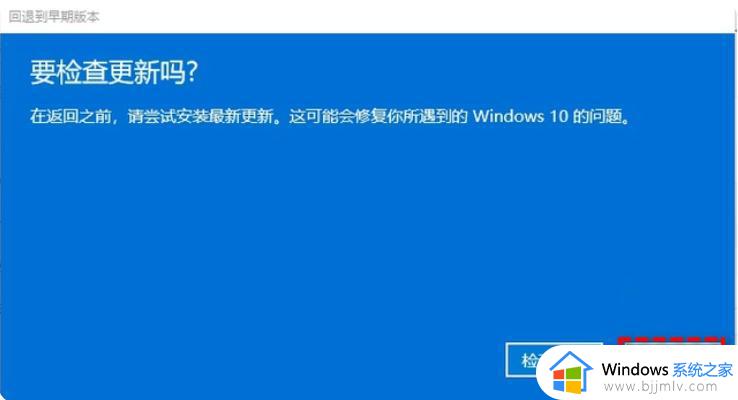
6、阅读需要了解的内容,然后点击“下一页”。

7、阅读锁定提示,点击“下一页”。
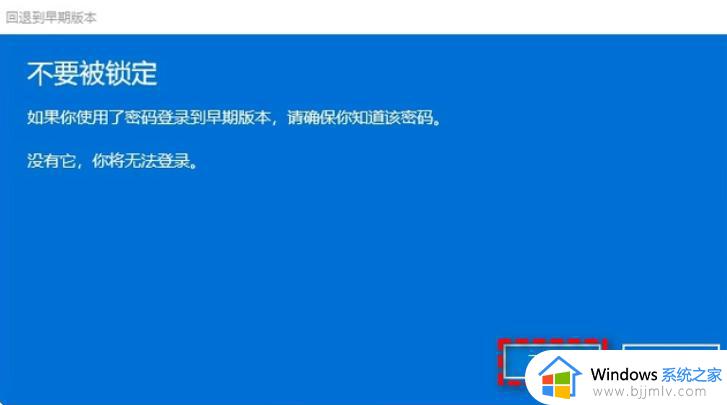
8、接下来选择“回退到早期版本”。
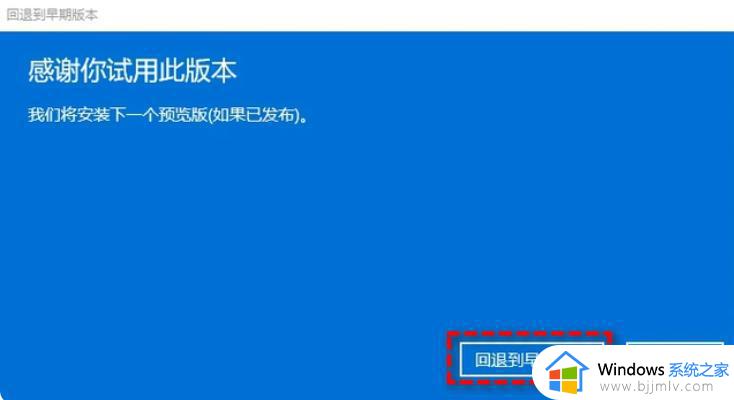
方法二:使用卸载更新功能将Win11还原Win10
1、在搜索框中输入“恢复”并选择“恢复选项”。然后点击“高级启动”下的“立即重新启动”以访问Windows恢复环境。
2、在Windows恢复环境中,选择“疑难解答” 》 “高级选项”。
3、在高级选项窗口中,选择“卸载更新”即可轻松将Win11退回Win10。
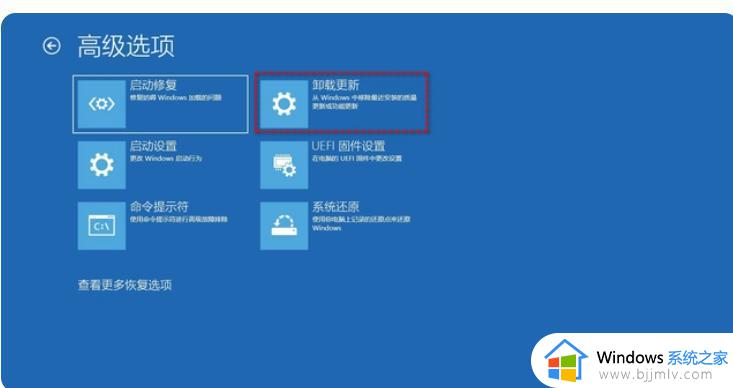
以上就是小编给大家介绍的一篇win11装回win10最新图文步骤了,还有不清楚的用户就可以参考一下小编的步骤进行操作,希望本文能够对大家有所帮助。