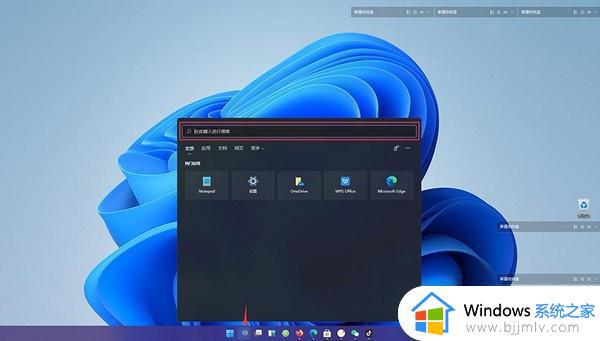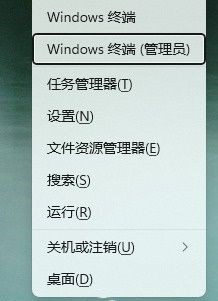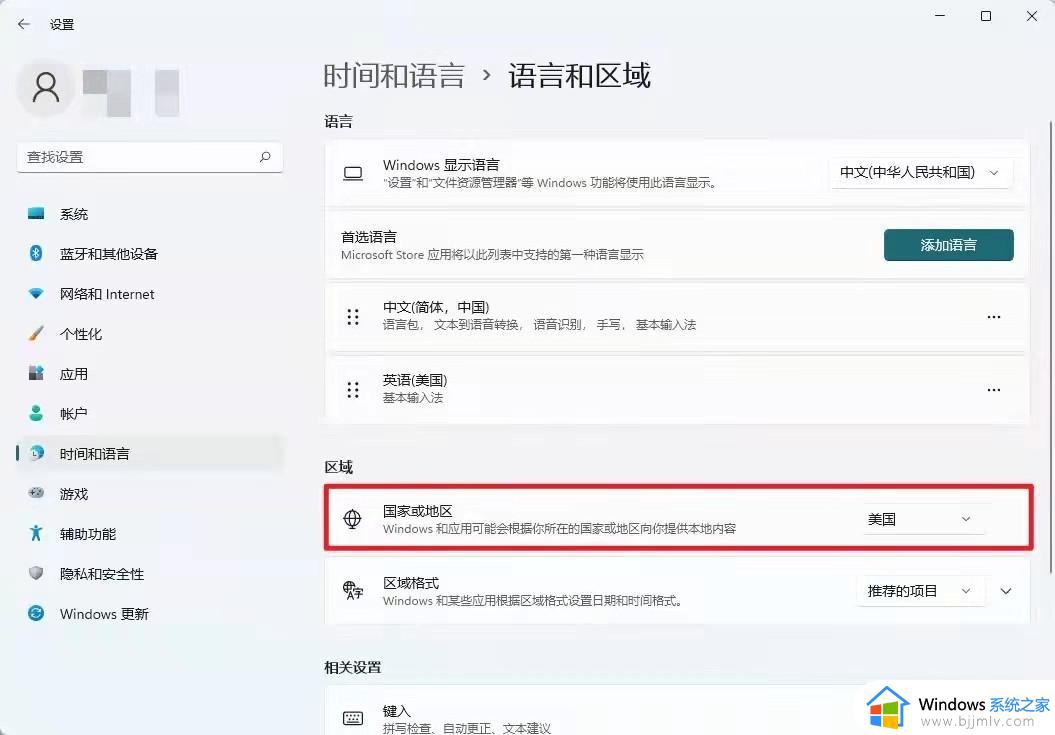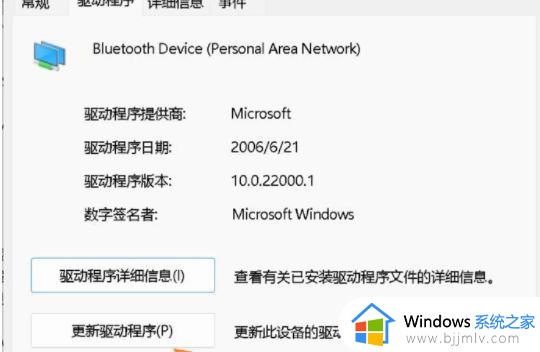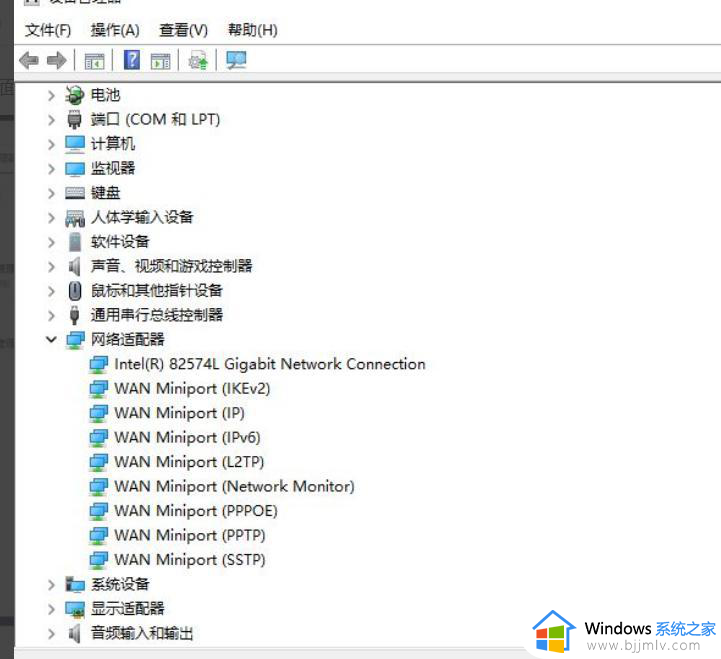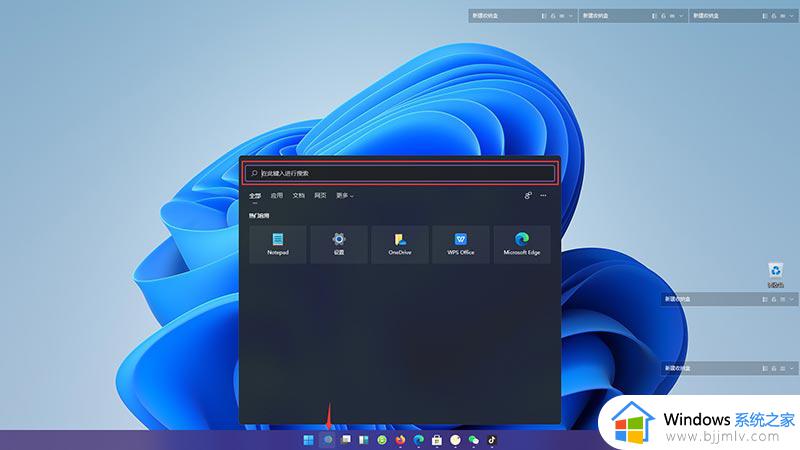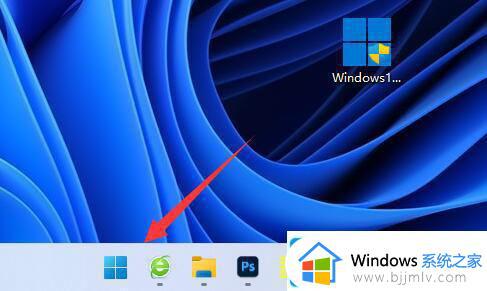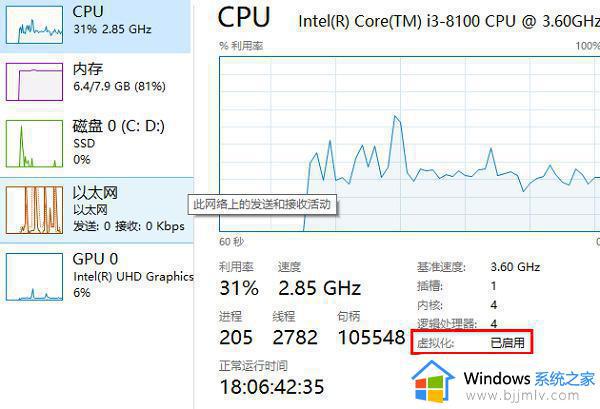win11 net framework 3.5怎么安装 win11安装net framework 3.5的图文步骤
在电脑中运行游戏或者程序的时候,经常会提示需要安装net framework 3.5环境才能运行,但是很多win11系统用户并不知道怎么安装net framework 3.5,针对这个问题,今天就由笔者给大家介绍一下win11安装net framework 3.5的图文步骤吧。
方法如下:
1、首先,将win11的光盘镜像装载一下,然后记下盘符,如我这里的是G盘。
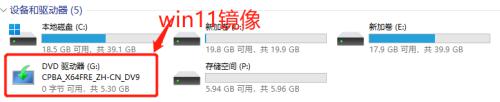
2、然后,右击”开始“菜单,再点击“windows终端(管理员)”,如下图。
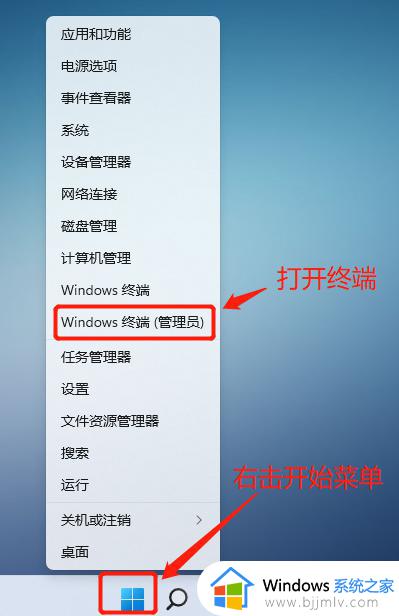
3、接着,在终端里输入以下命令:
dism.exe /online /enable-feature /featurename:netfx3 /Source:G:sourcessxs
按回车键。
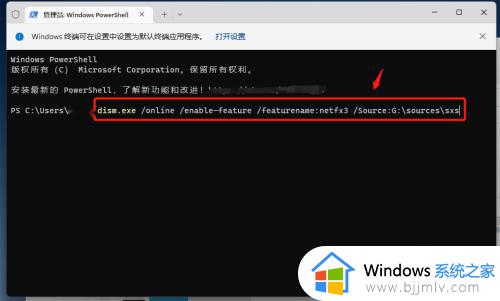
4、稍等大概几分钟,安装进度到100%,命令提示操作已完成,则说明.net framework 3.5已安装成功。
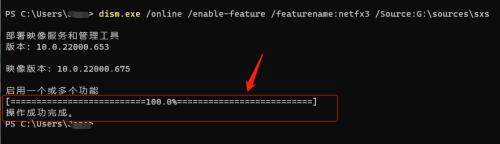
以上给大家介绍的就是win11 net framework 3.5怎么安装的详细内容,大家可以参考上述方法步骤来进行安装吧。