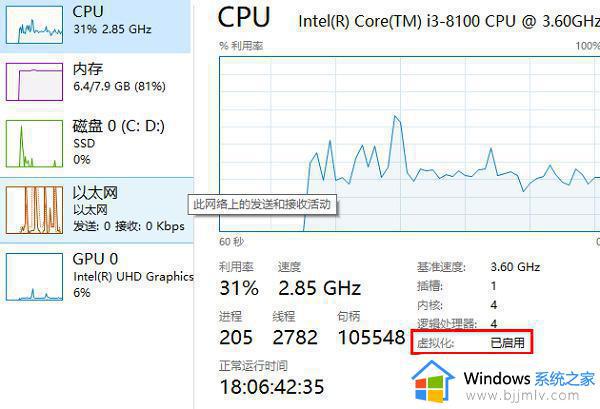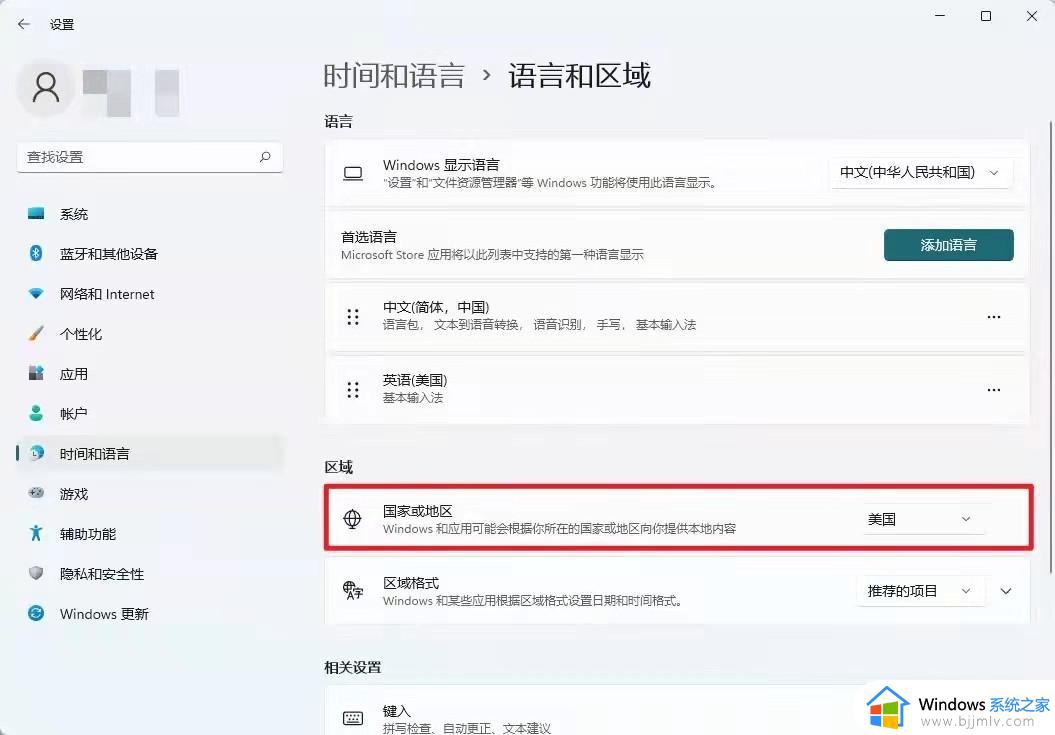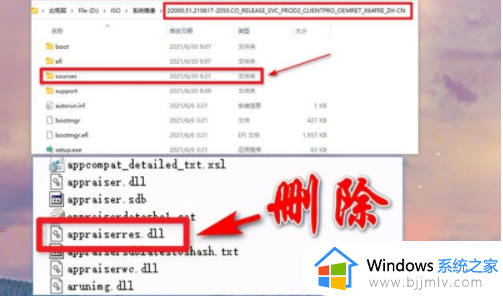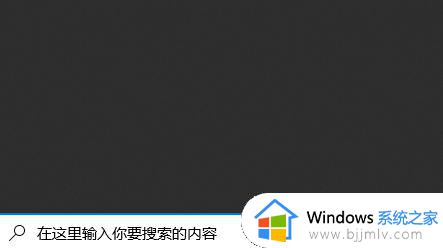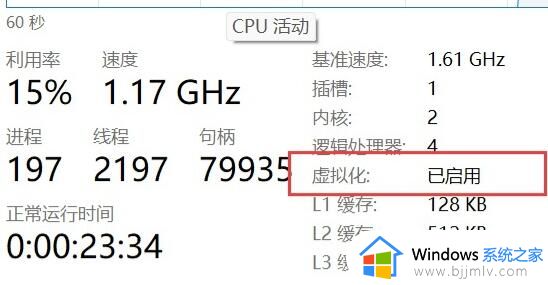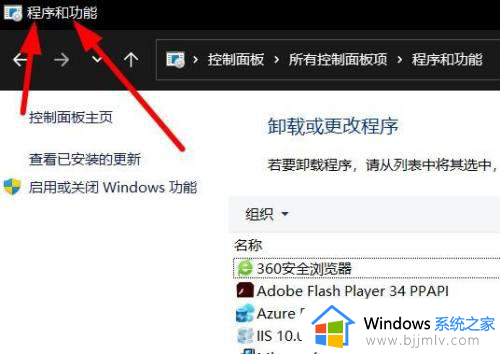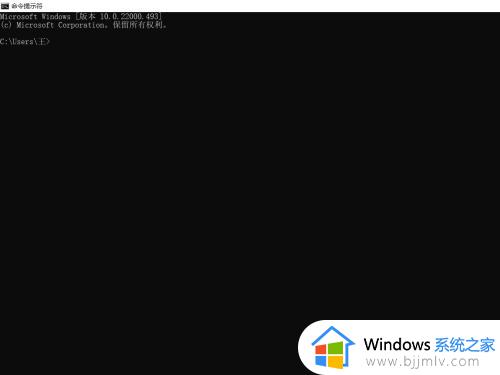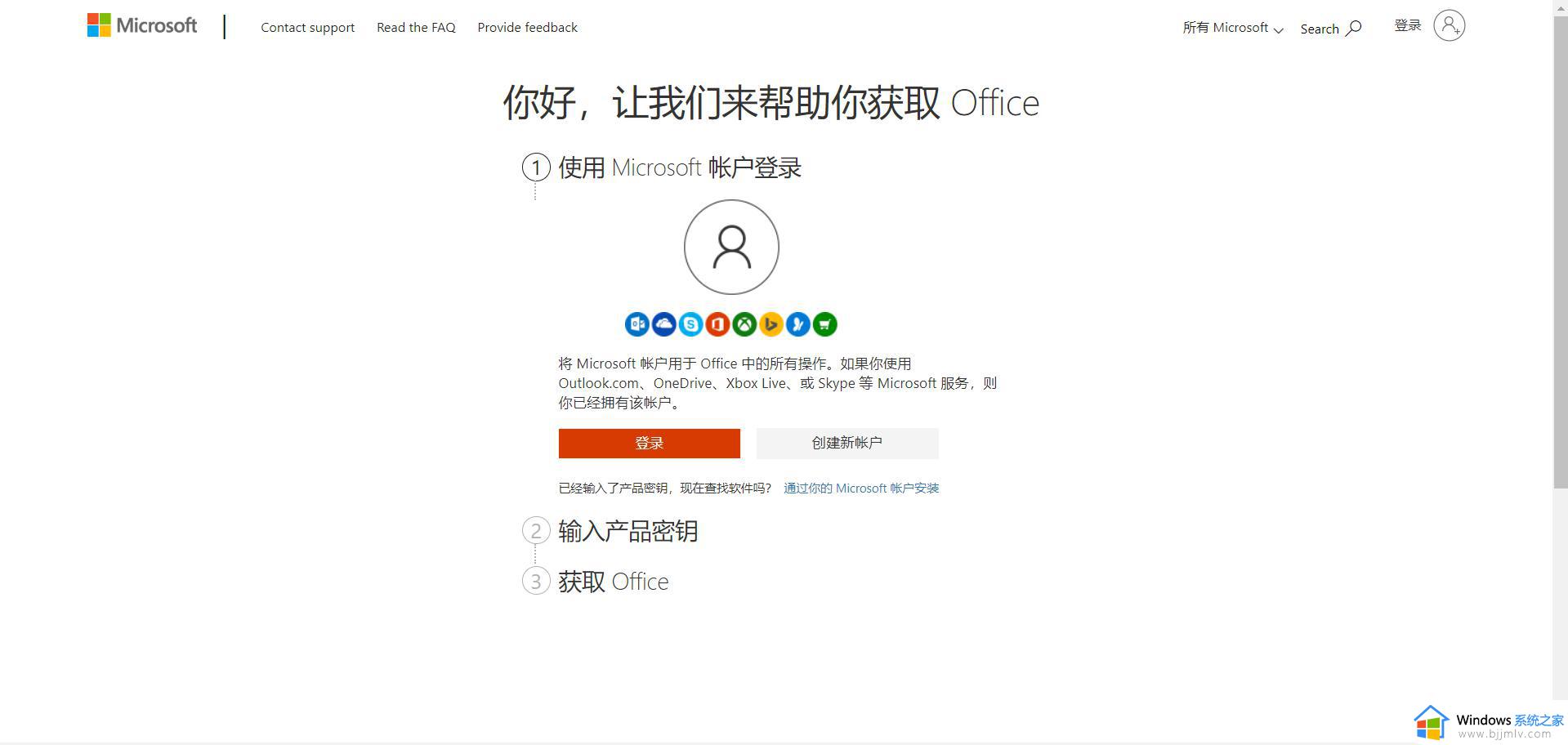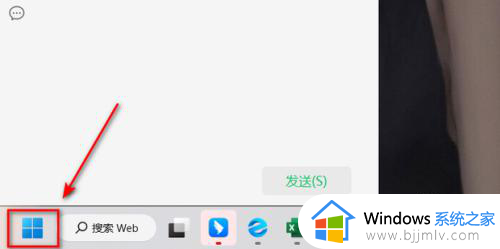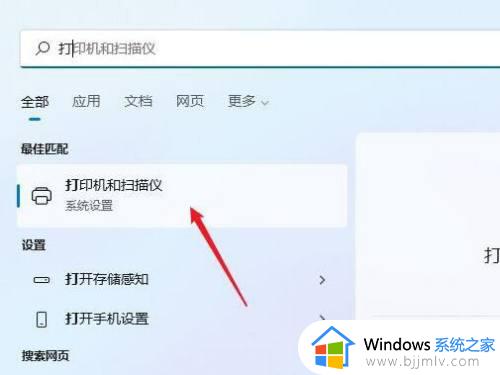win11怎么安装office免费版 win11安装office免费版详细步骤
更新时间:2023-09-08 10:54:36作者:runxin
如今,很多用户办公时也都开始使用win11系统,因此也需要给电脑安装常用的一些办公软件,其中就包括微软旗下的office免费版办公工具,不过难免有些用户不懂得在win11系统中安装office免费版的步骤,对此win11怎么安装office免费版呢?接下来小编就给大家介绍win11安装office免费版详细步骤。
具体方法:
第一步:首先我们打开win11系统的开始菜单。
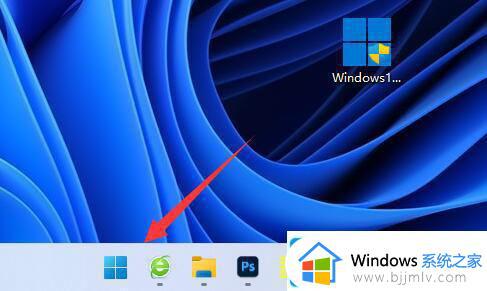
第二步:在打开的开始菜单里面打开的“Microsoft store”图标。
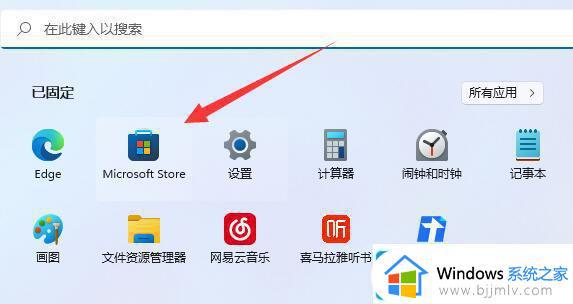
第三步:在进入win11系统应用商店之后,搜索“office”选项。
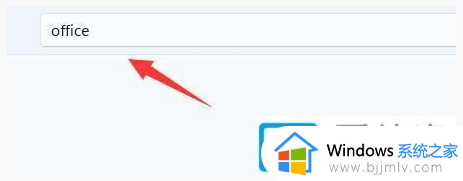
第四步:然后在搜索结果中我们可以找到并点开结果中的office。
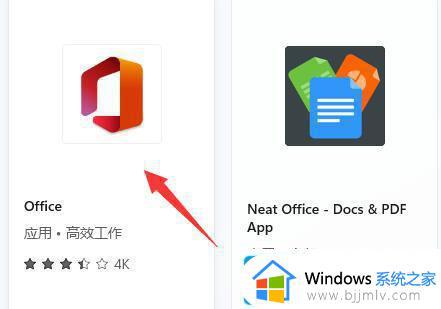
第五步:再点击“获取”就能自动下载安装office了。
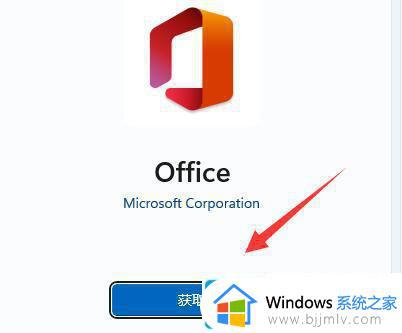
第六步:下载安装完成后,打开它就能在其中启动“Excel”“Word”等办公软件了。
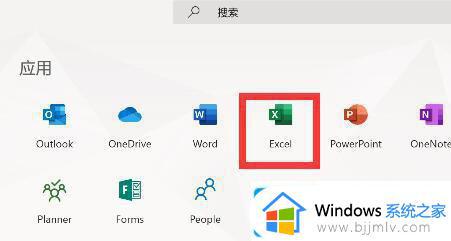
本文就是小编给大家讲解的win11安装office免费版详细步骤全部步骤了,还有不清楚的用户就可以参考一下小编的步骤进行操作,希望本文能够对大家有所帮助。