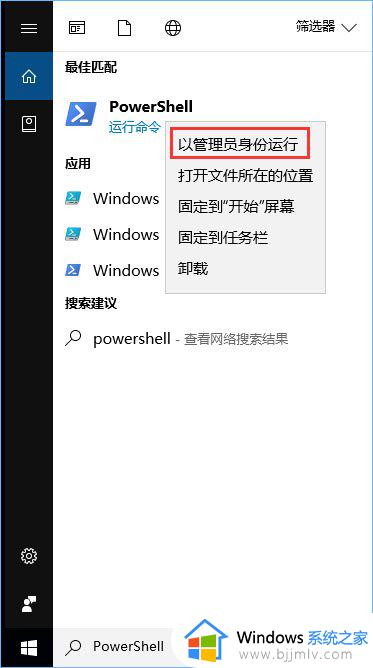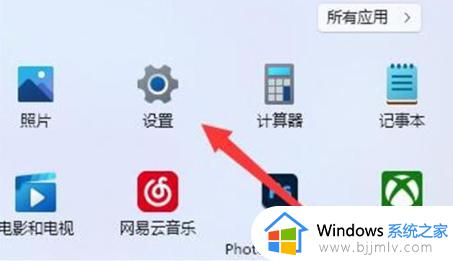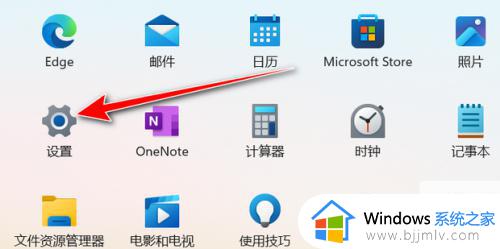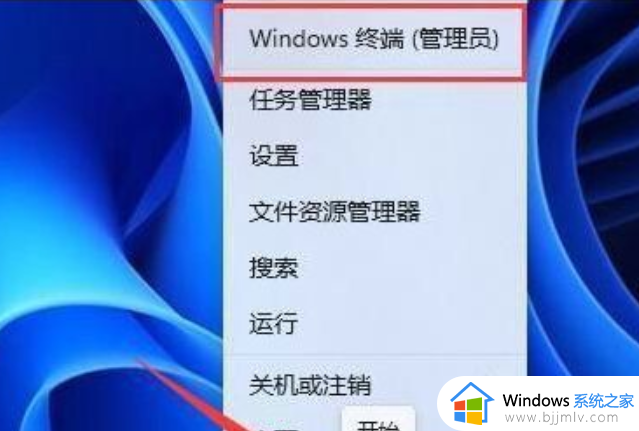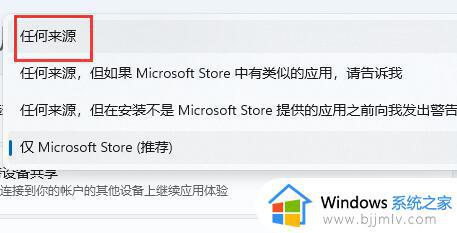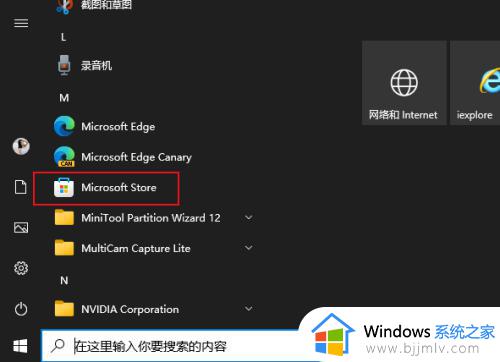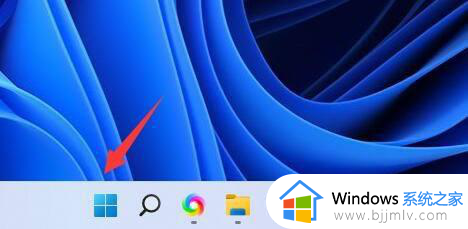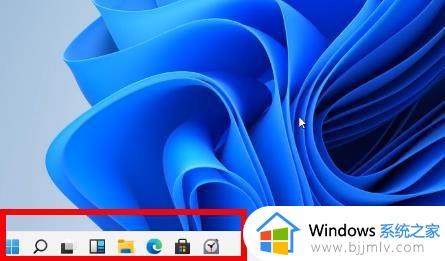win11安装微软商店图文步骤 怎么重装win11微软应用商店
很多用户在使用win11系统时,为了保证电脑安装的软件安全可靠,因此可以通过微软应用商店来下载,然而有些用户新安装的win11系统中却没有微软商店,因此用户需要手动安装微软应用商店来使用,那么怎么重装win11微软应用商店呢?这里小编就来给大家分享win11安装微软商店图文步骤。
具体方法如下:
1、首先使用键盘快捷键“Win+X”打开菜单,然后启动“Windows 终端(管理员)”。
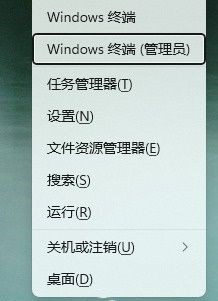
2、输入该命令并输入回车键确认”get-xpackage *store* | remove-Appxpackage“。
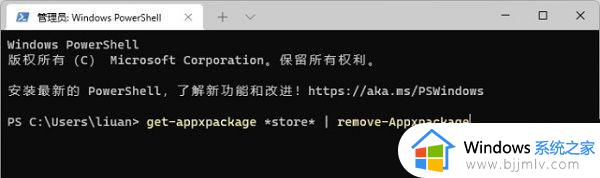
3、卸载旧版本之后,建议等待几分钟,然后再执行新版安装操作。PowerShell 窗口不要关闭,继续执行以下指令:add-xpackage -register “C:Program FilesWindowsApps*Store*AppxManifest.xml” -disabledevelopmentmode
4、然后系统就会从服务器自动获取最新的应用商店。如果安装成功,则会在开始菜单看到全新的“Microsoft Store”图标,打开后 就可以可正常运行。
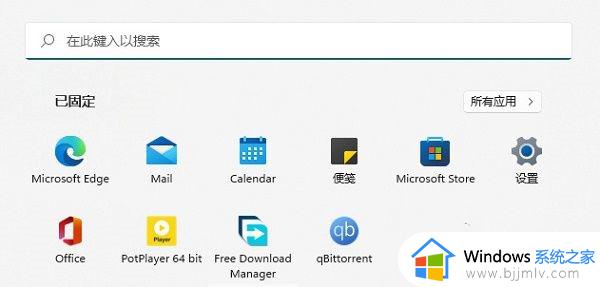
5、新版应用商店更新后,左上角显示有“预览”字样,证明这并不是最终发行版本。
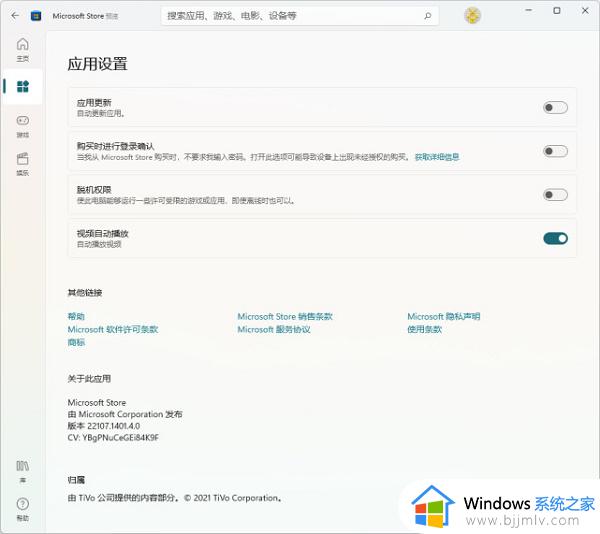
6、新版应用商店的标签移至左侧纵向排列,同时应用内的动画效果得到极大的丰富。
上述就是小编给大家介绍的关于win11安装微软商店图文步骤了,有遇到过相同问题的用户就可以根据小编的步骤进行操作了,希望能够对大家有所帮助。