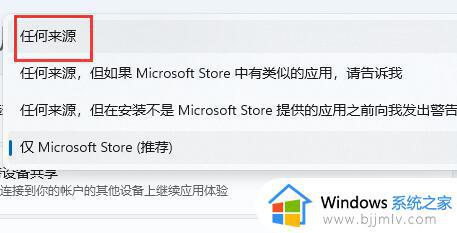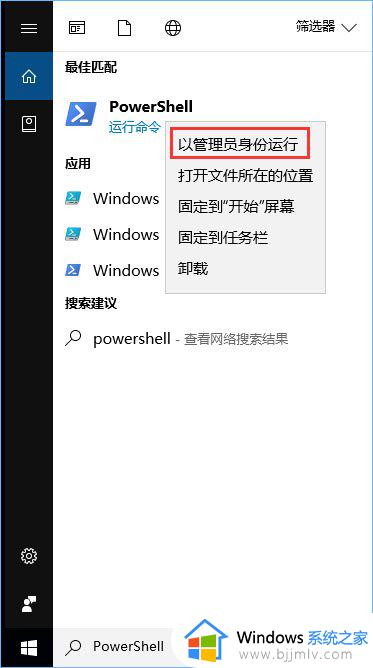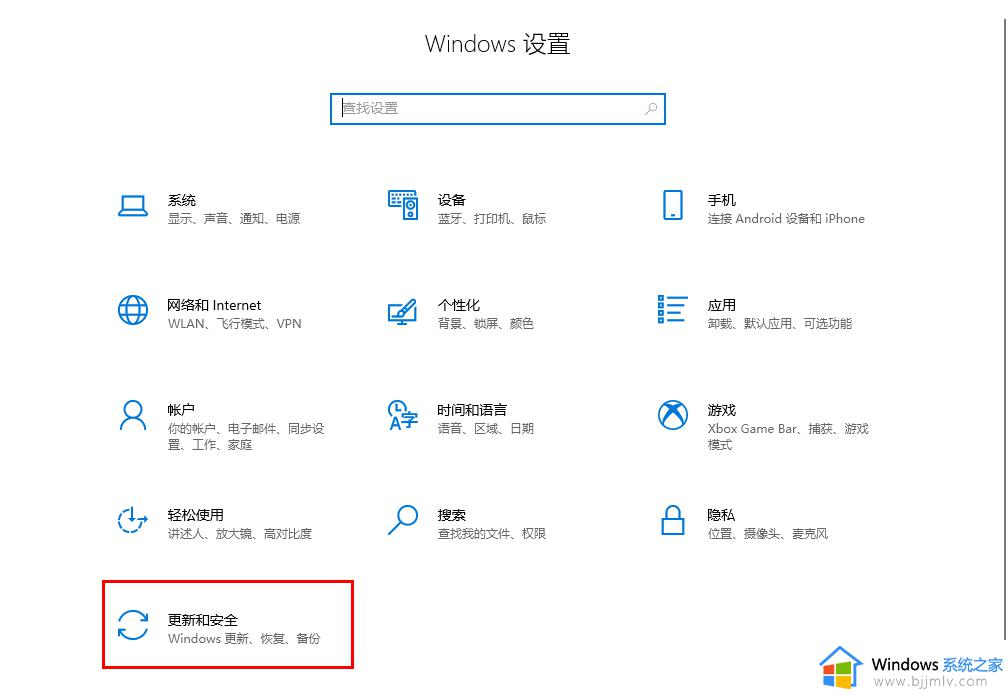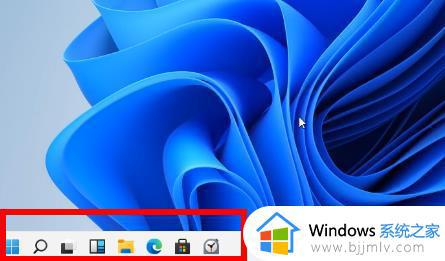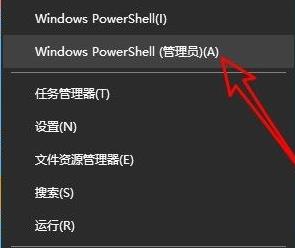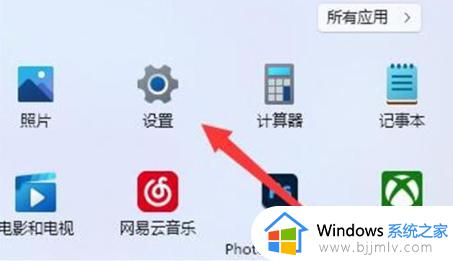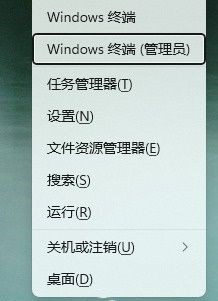win11微软商店无法加载怎么办 win11微软商店显示无法加载处理方法
微软商店是win11系统中的一个重要应用程序,用户可以通过商店下载各种应用程序、游戏和其他内容,有时候在使用win11微软商城无法加载的情况,对此win11微软商店无法加载怎么办呢?接下来我们将为大家详细介绍win11微软商店显示无法加载处理方法。
win11微软商店无法显示内容怎么办:
方法一、
1、首先右击左下角的win图标,点击设置。
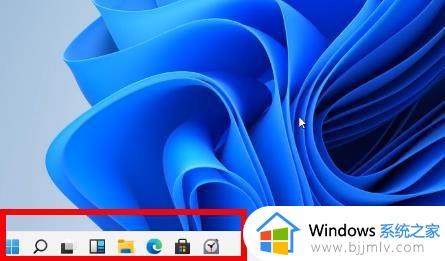
2、然后点击windows设置中的“网络和Internet”。
3、然后就可以在右侧的高级网络设置下面找到“网络和共享中心”。
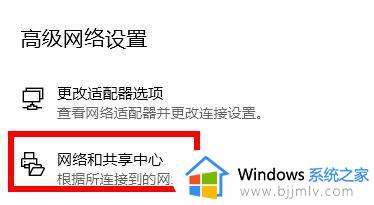
4、进入之后点击左下角的“Internet 选项”。
5、最后点击选项中的高级选项卡,勾选“使用TLS1.1和1.2”即可。
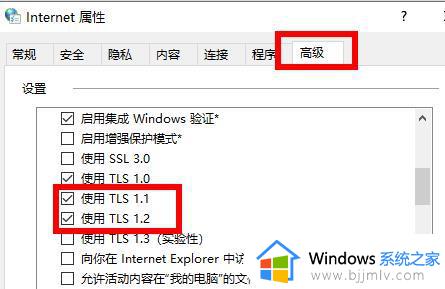
方法二、
1、首先点击开始菜单在搜索框输入cmd,选择以管理员身份运行。
2、在命令提示符窗口中输入【Wsreset】,并按下回车。
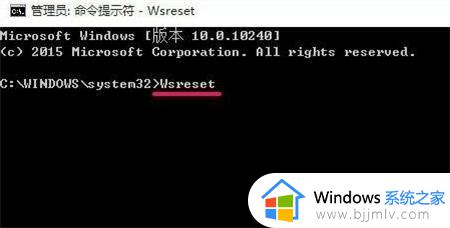
3、这样重置微软应用商店以后应该就可以打开了。
方法三、
1、还是一样在开始菜单里面,输入【疑难解答设置】,并打开。
2、然后点击【其他疑难解答】。
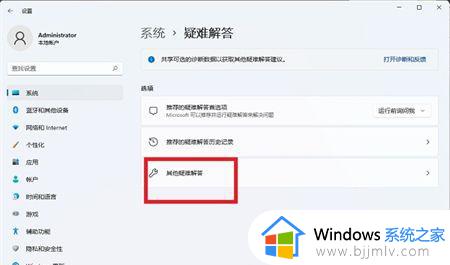
3、点击windows应用商店应用右边的运行,让系统自己找原因并修复。
以上就是win11微软商店显示无法加载处理方法的全部内容,有需要的用户就可以根据小编的步骤进行操作了,希望能够对大家有所帮助。