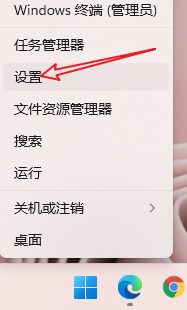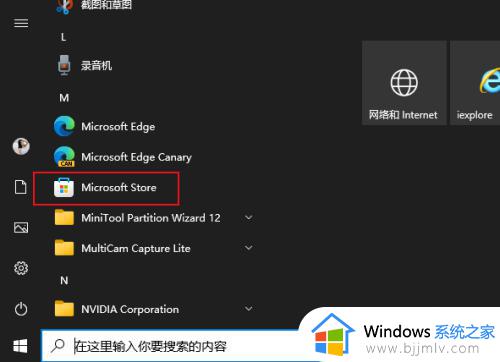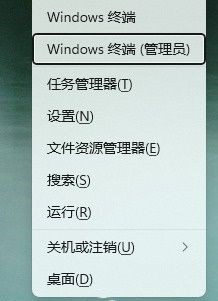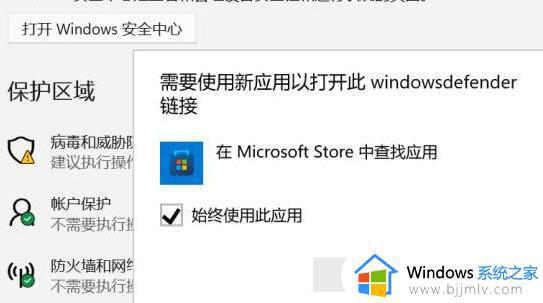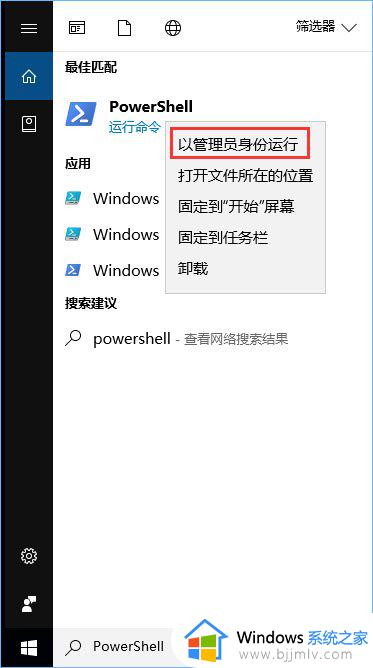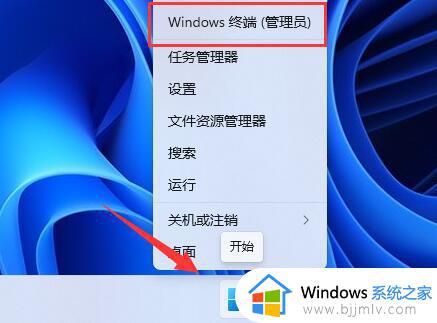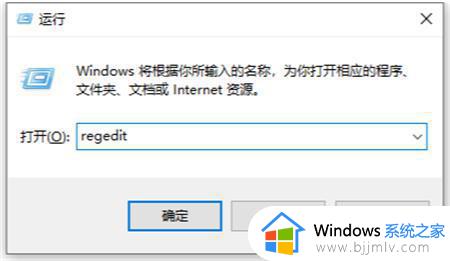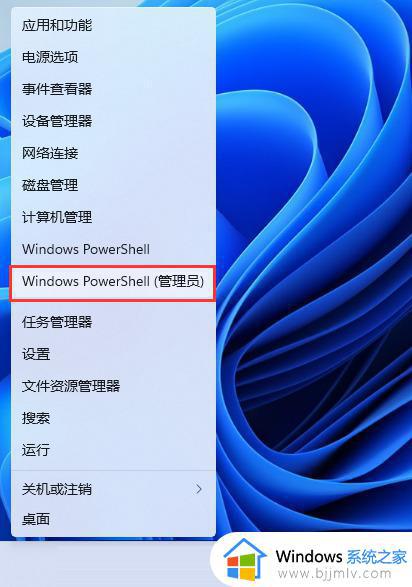win11打开安全中心弹出微软商店怎么办?win11打开安全中心出现微软商店如何解决
当要对电脑进行一些设置的时候,可以通过安全中心来进行操作,可是有不少用户在升级win11系统之后,发现打开安全中心弹出微软商店窗口,很多人遇到这样的问题都不知道是怎么回事,可以通过命令来进行修复,本文这就给大家介绍一下win11打开安全中心出现微软商店的详细解决方法吧。
方法如下:
1、右键底部开始菜单,开启“Windows终端设备(管理员)”;
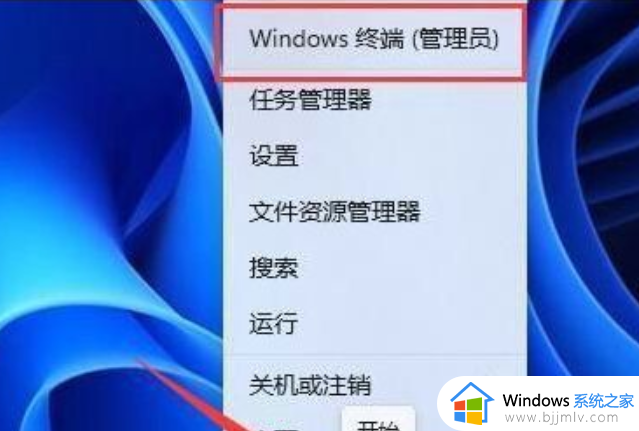
2、输入“Set-ExecutionPolicy Unrestricted”回车运行,弹出图例提醒,输入“A”回车;
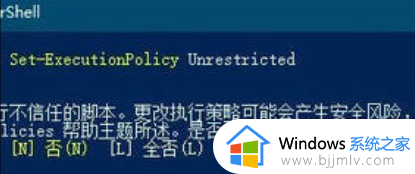
3、然后输入“Get-AppXPackage -AllUsers | Foreach {Add-AppxPackage -DisableDevelopmentMode -Register “$($_.InstallLocation)AppXManifest. ”}”;
4、回车运行后也许会发生图例的大段鲜红色框,无需管它,再次操作;
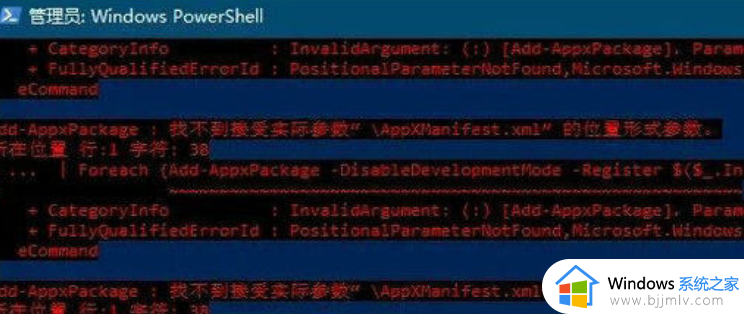
5、输入“Get-AppxPackage Microsoft.SecHealthUI -AllUsers | Reset-AppxPackage”回车运行;
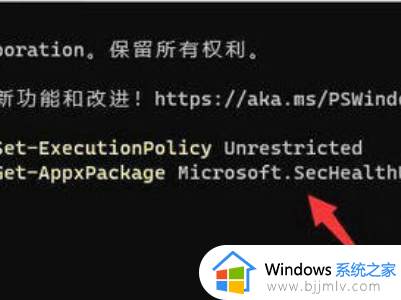
6、最后将电脑重启,就能打开windows的安全中心了。
以上给大家介绍的就是win11打开安全中心弹出微软商店的详细解决方法,如果你有遇到了一样的情况,可以学习上述方法步骤来进行解决吧。