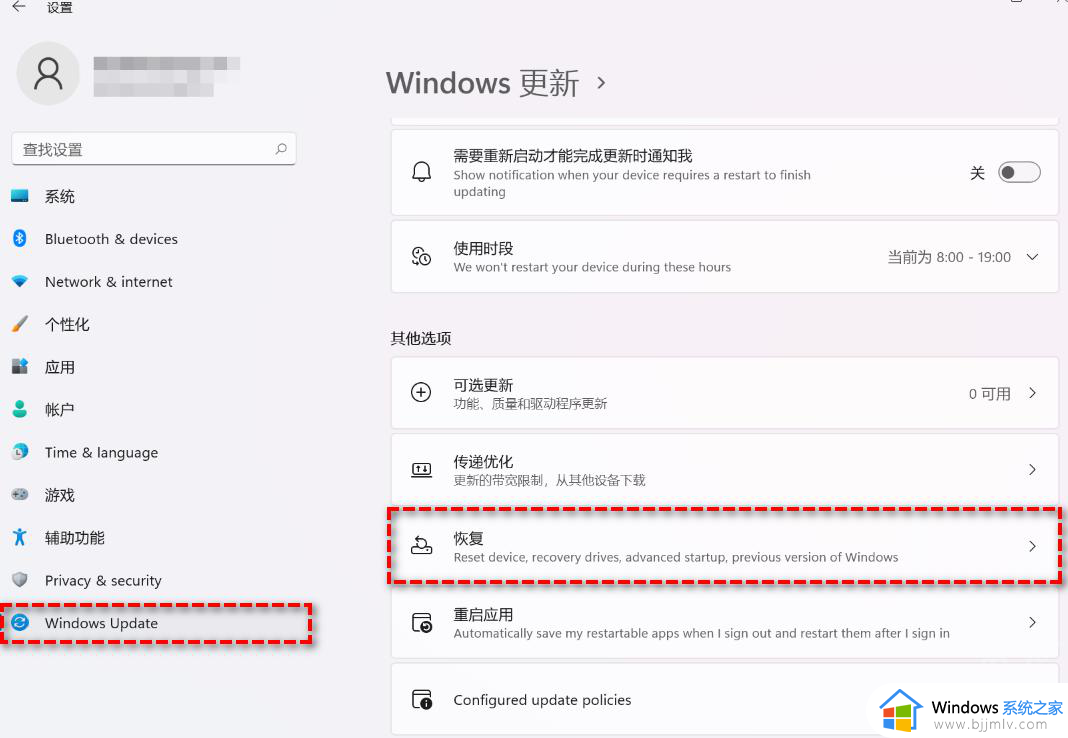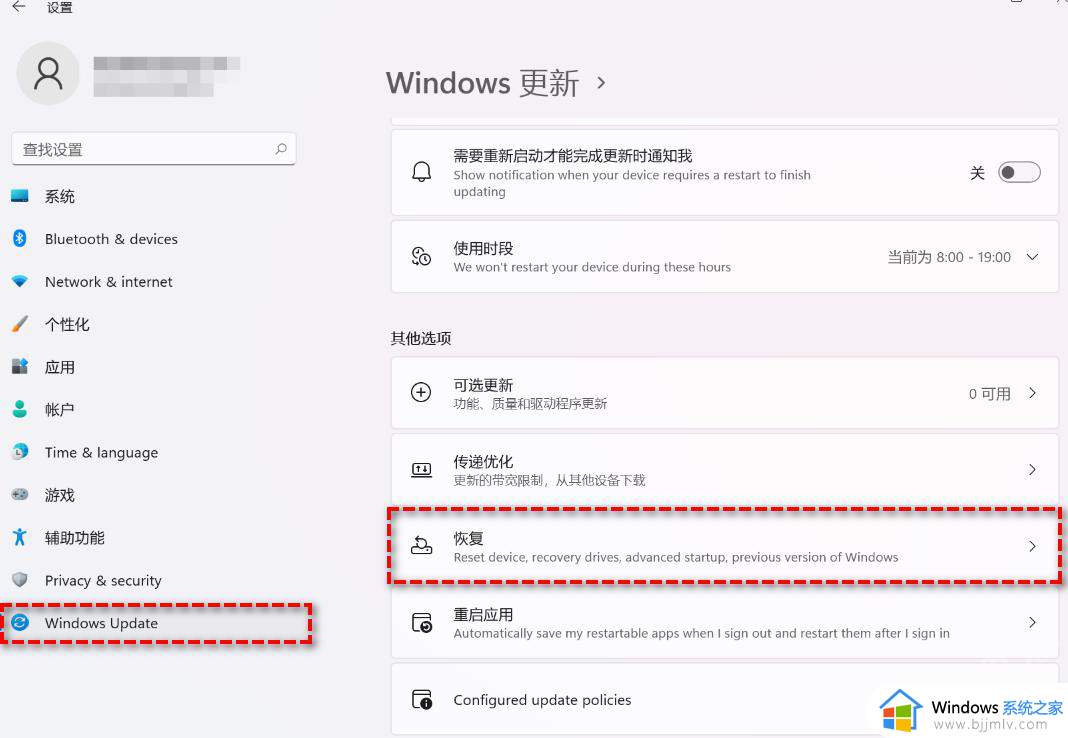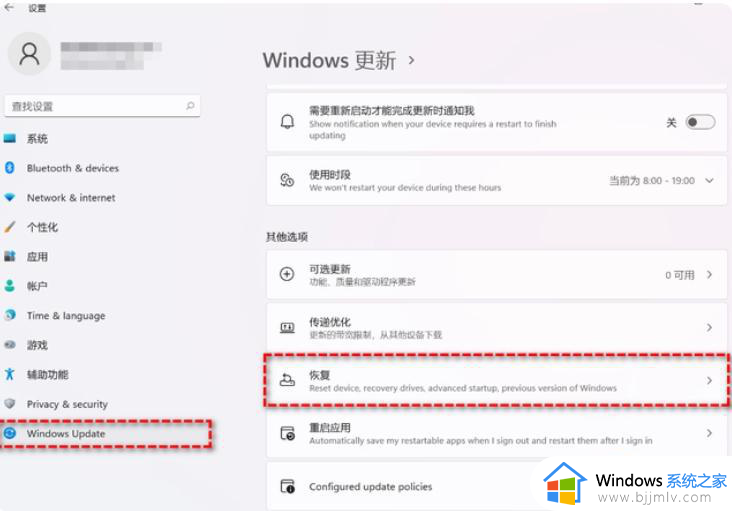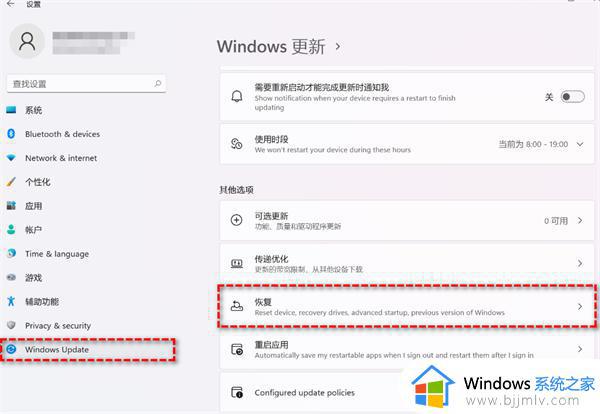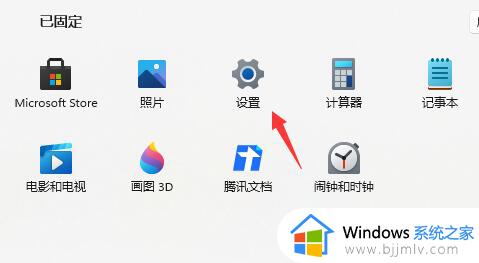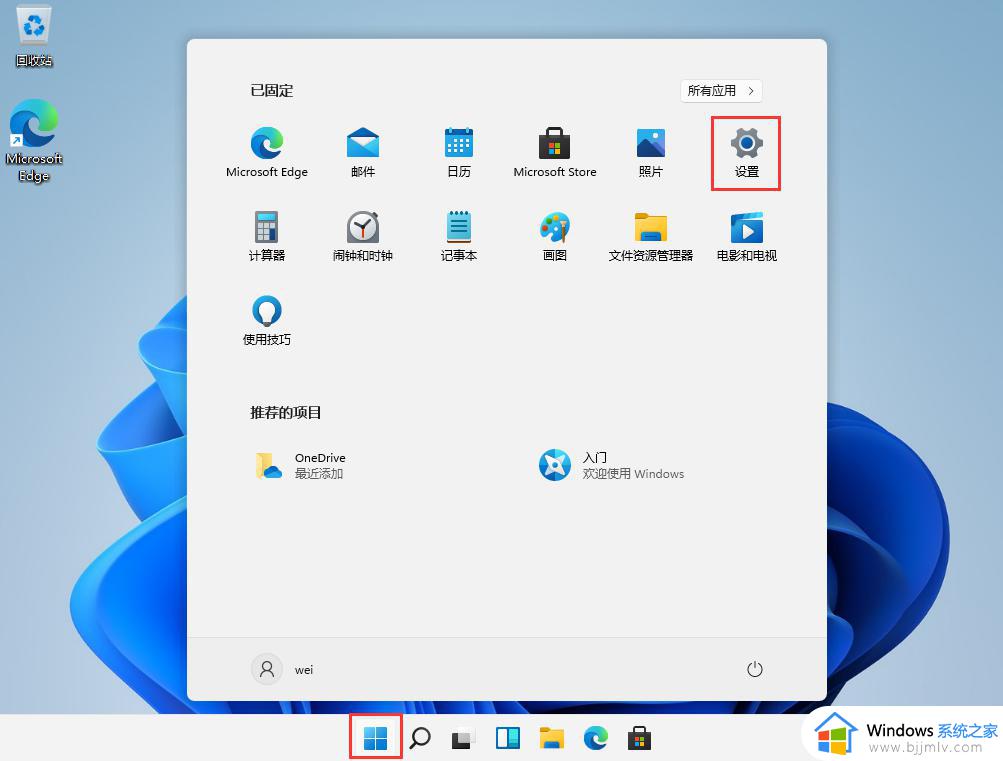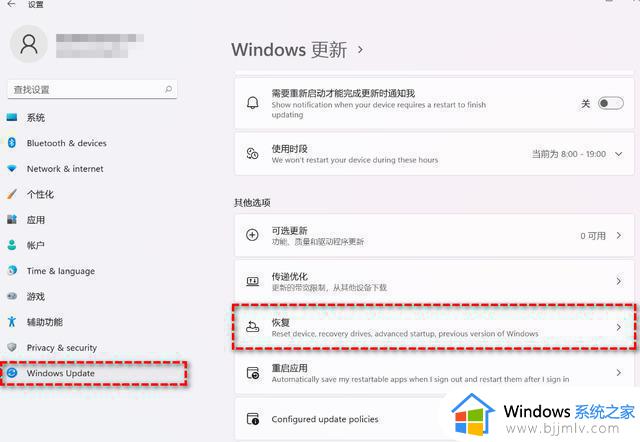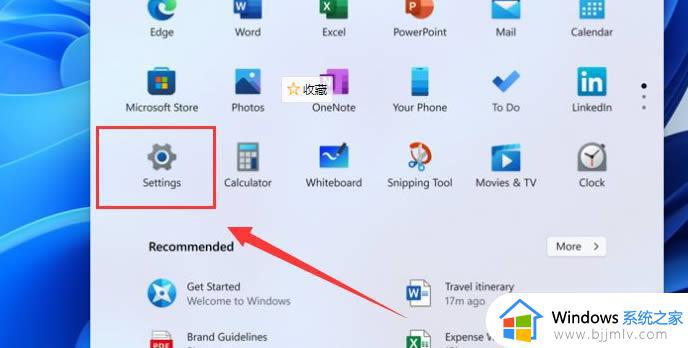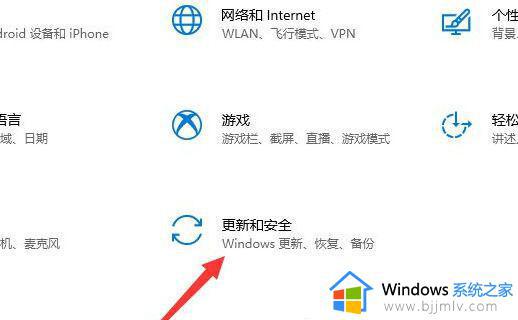怎么将电脑从win11还原到win10 电脑如何从win11变回win10
现阶段,相信很多用户的电脑也都陆续接受到微软发送的升级win11系统更新推送,因此也都迫不及待的进行更新,可是当用户在接触win11系统之后,却又因为操作不习惯的缘故想要重新退回win10版本,那么怎么将电脑从win11还原到win10呢?今天小编就给大家讲解一下电脑如何从win11变回win10,一起来看看吧。
具体方法:
方法一:
1、如果我们在十天内更新的win11,那么可以先进入“开始菜单”。
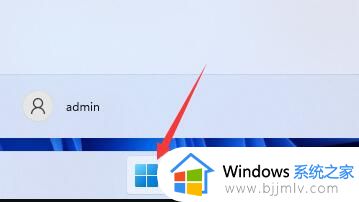
2、然后进入系统“设置”
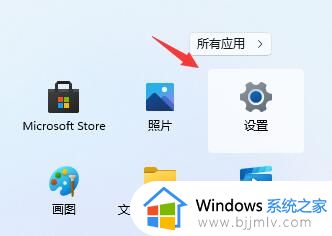
3、然后在左边栏中找到并进入“windows更新”
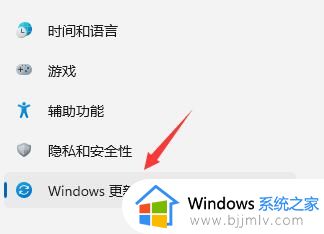
4、在更多选项的下方有一个“高级选项”,点击进入。
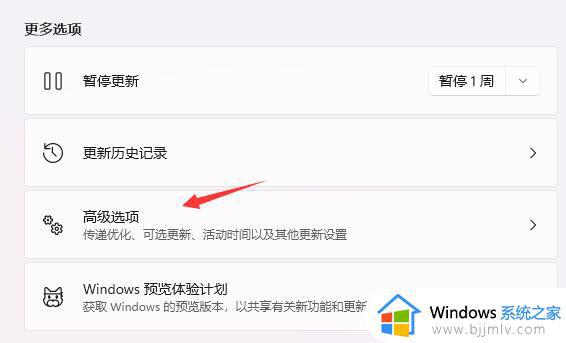
5、在其中选择“恢复”选项。
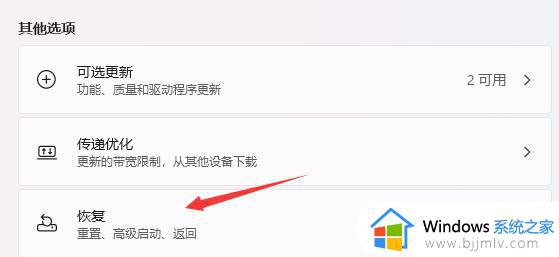
6、然后点击历史windows版本右边的“返回”按钮。
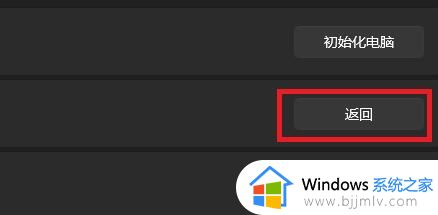
7、然后可以选择回退的理由,不选择也无所谓。
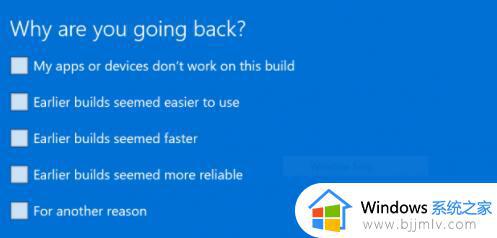
8、接着会告诉你一系列回退的注意事项,阅读完成后就可以返回win10了。
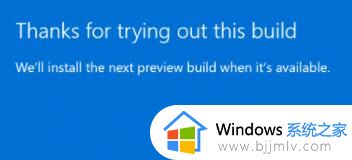
方法二:
1、如果更新超过了10天就无法使用上面的方法返回了,那就只能重装系统了 。
2、在本站下载win10系统,然后根据其中的教程,只要10分钟就可以完成系统安装。
上述就是小编告诉大家的电脑如何从win11变回win10的全部内容了,还有不懂得用户就可以根据小编的方法来操作吧,希望本文能够对大家有所帮助。