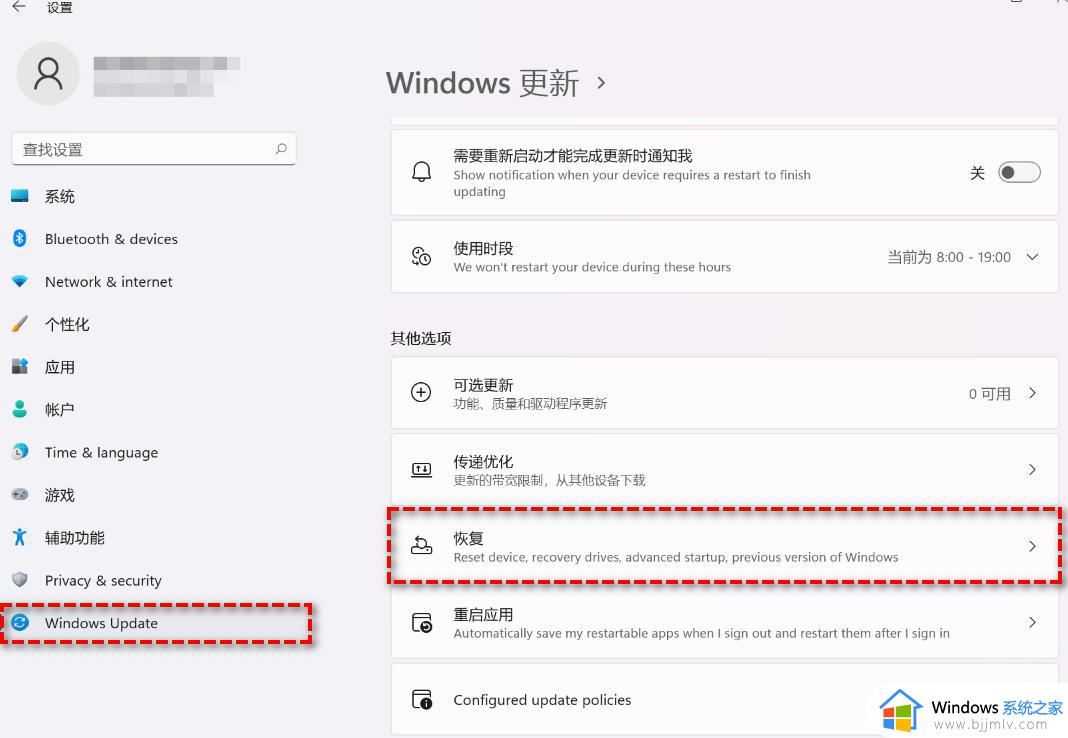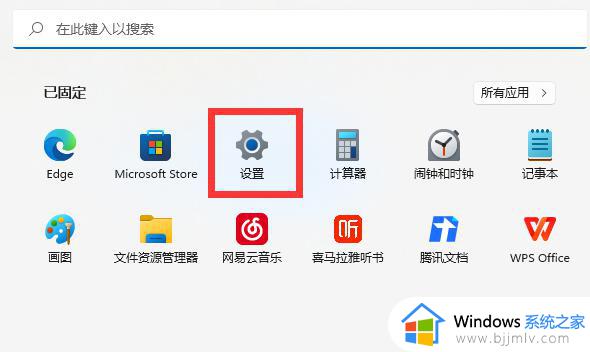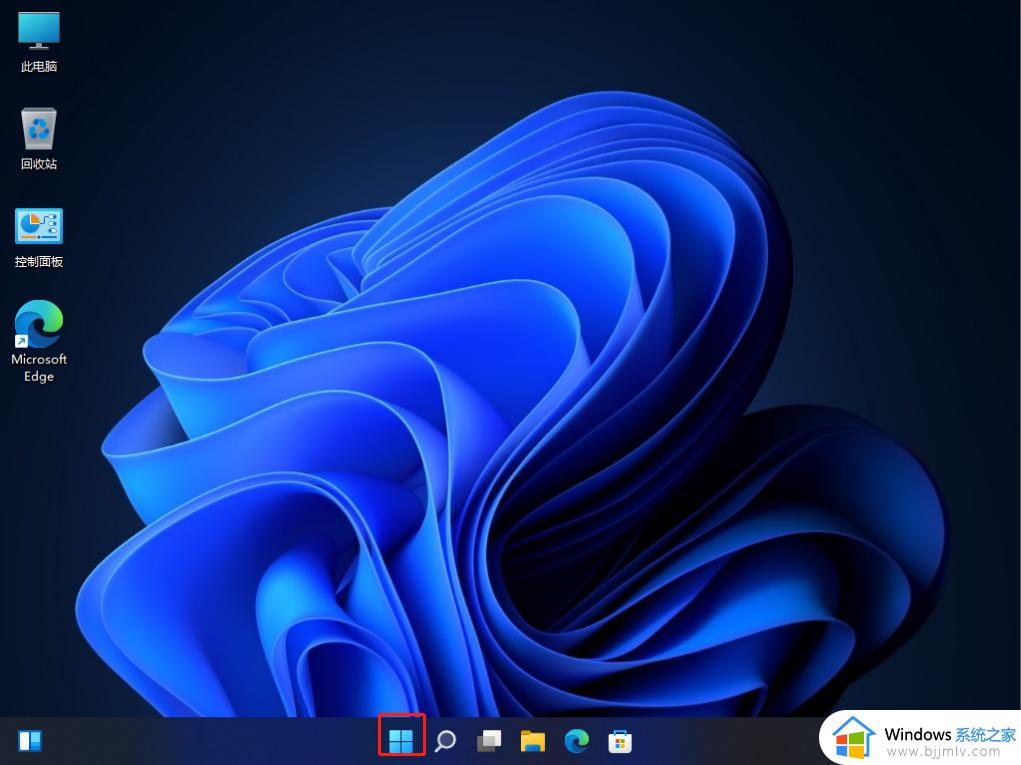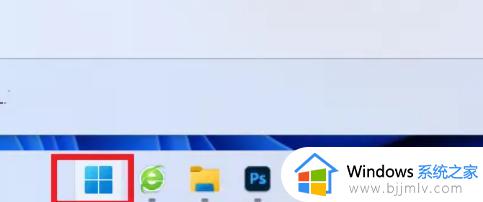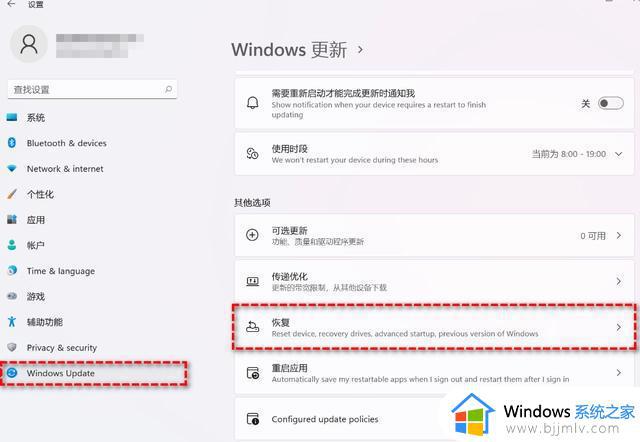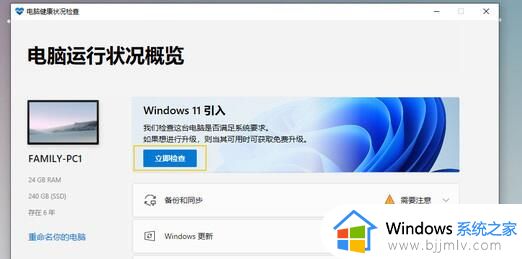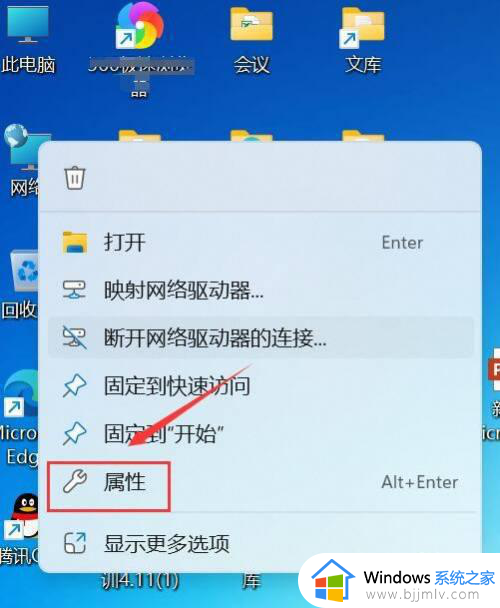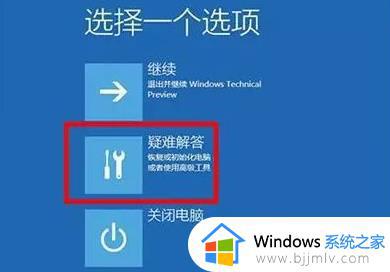笔记本如何从win11还原win10 win11笔记本电脑如何恢复成win10
我们小伙伴在使用win11操作系统的时候,应该都发现了电脑各种设置,菜单都变得大不相同,因此就有小伙伴适应不了,想要知道笔记本如何从win11还原win10,那么接下来小编就带着大家一起来看看win11笔记本电脑如何恢复成win10,快来学习一下吧,希望对你有帮助。
具体方法:
方法一: 从设置菜单将Win11还原Win10
1、点击任务栏的“开始”菜单,然后单击“设置”选项。
2、选择“Windows更新”,然后点击“恢复”。
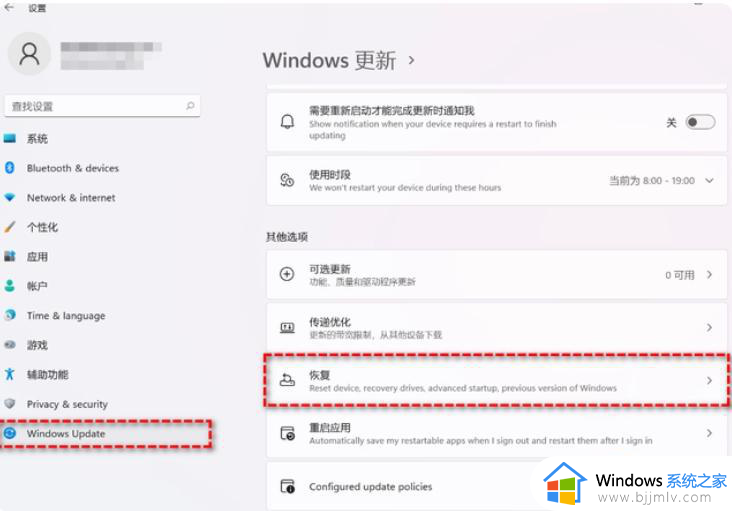
3、在“恢复选项”下选择“以前版本的Windows”,点击“返回”。
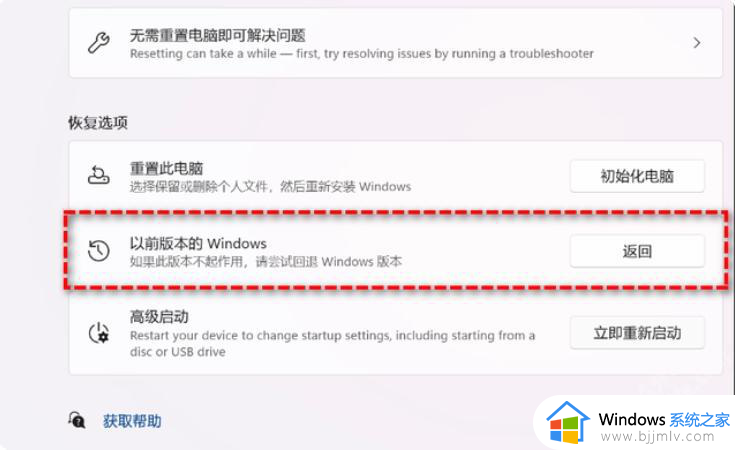
4、选择将Win11退回Win10的原因,然后点击“下一步”。
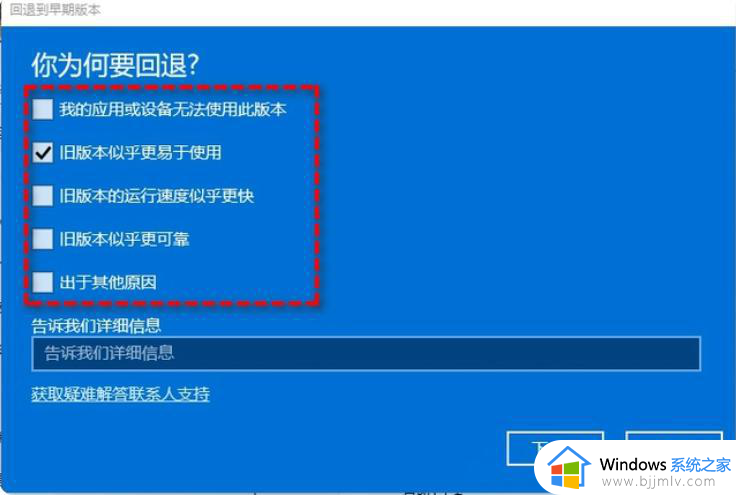
5、你将看到“检查更新”的通知,选择“不,谢谢”。
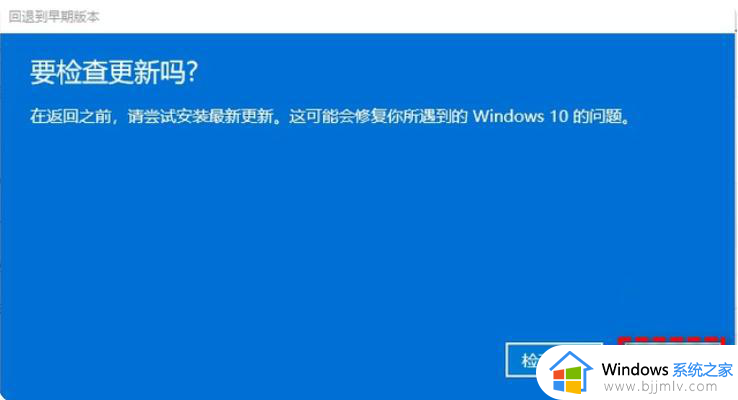
6、阅读需要了解的内容,然后点击“下一页”。

7、阅读锁定提示,点击“下一页”。
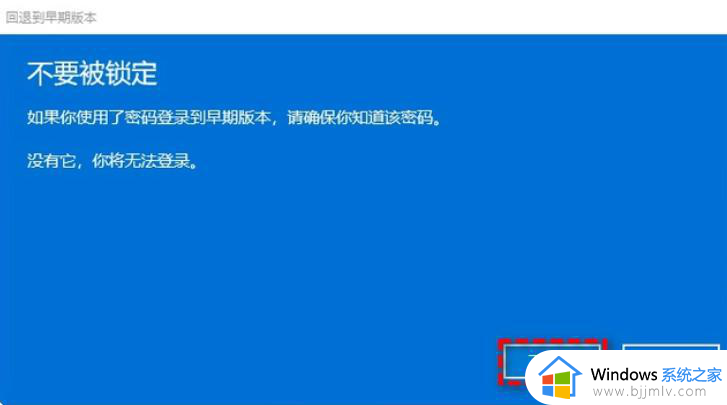
8、接下来选择“回退到早期版本”。
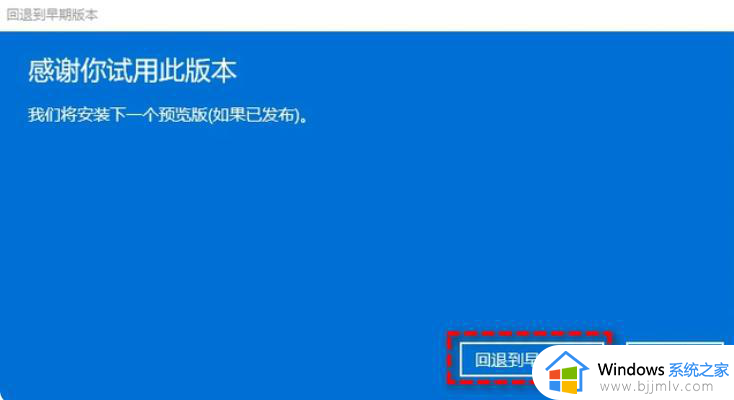
方法二:使用卸载更新功能将Win11还原Win10
1、在搜索框中输入“恢复”并选择“恢复选项”。然后点击“高级启动”下的“立即重新启动”以访问Windows恢复环境。
2、在Windows恢复环境中,选择“疑难解答” 》 “高级选项”。
3、在高级选项窗口中,选择“卸载更新”即可轻松将Win11退回Win10。
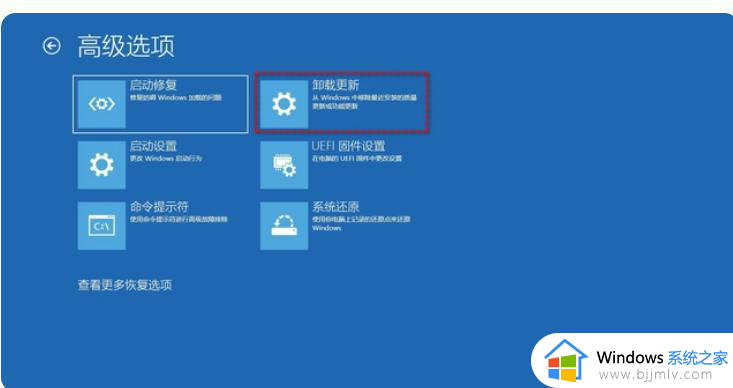
以上全部内容就是小编带给大家的win11笔记本电脑恢复成win10方法详细内容分享啦,不知道怎么恢复win10的小伙伴就快点跟着小编一起来看看,希望能够帮助到你。