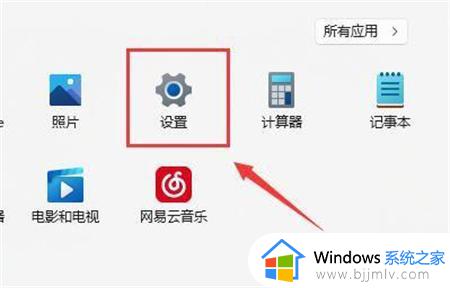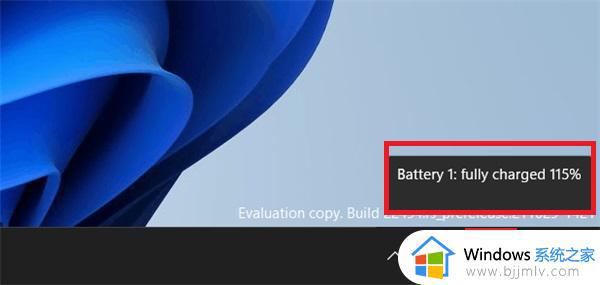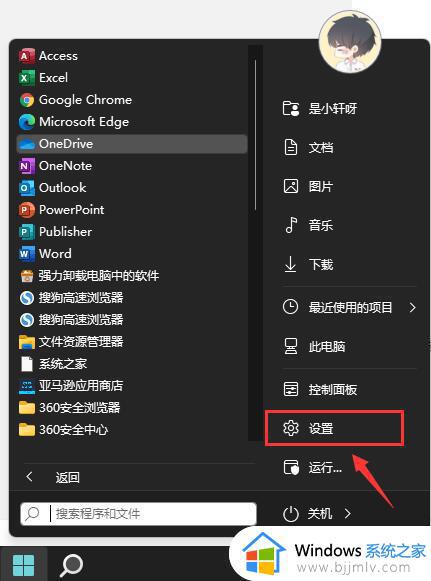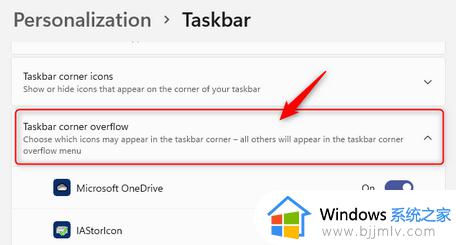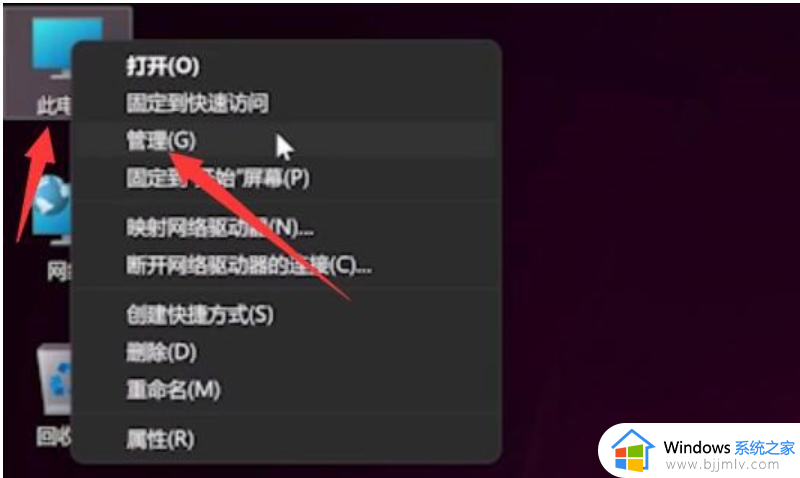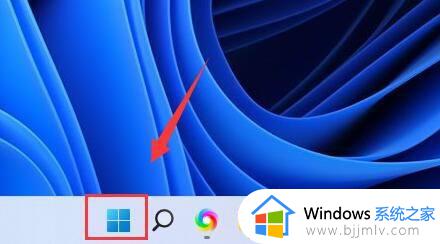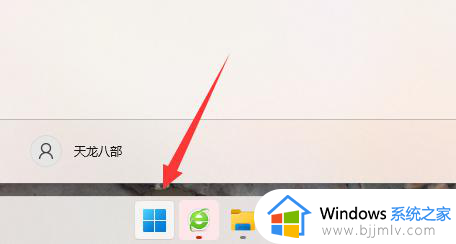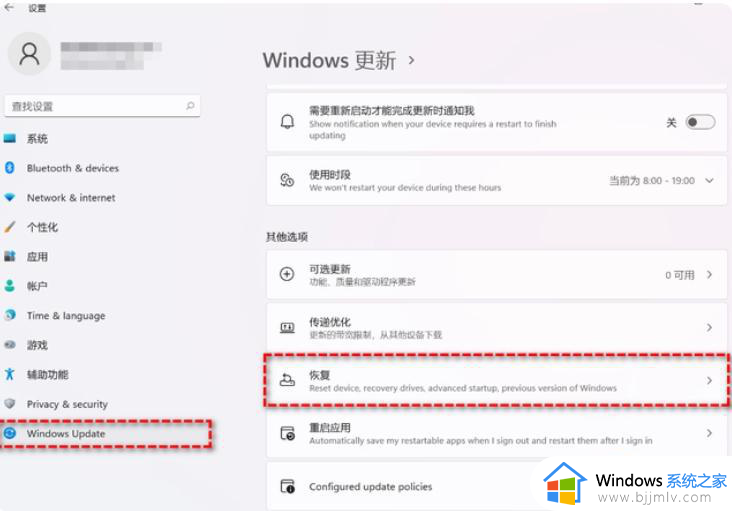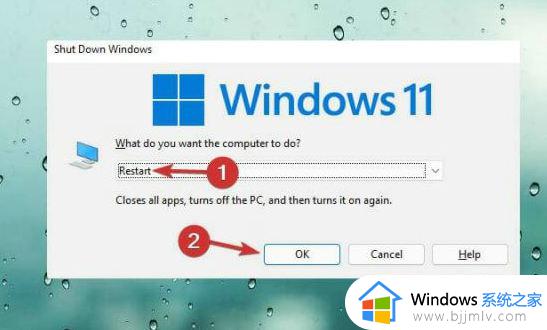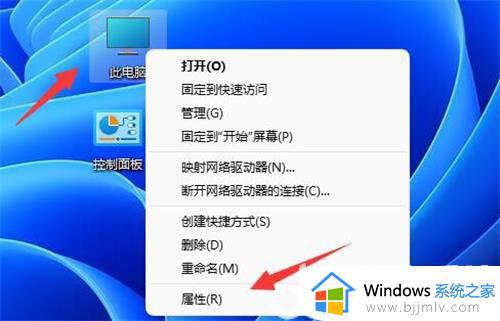笔记本电脑win11不显示电量怎么办 win11笔记本电量图标不见了如何修复
更新时间:2023-12-12 09:57:46作者:runxin
对于使用win11笔记本电脑的用户来说,经常也会因为电脑电池电量不足的情况而导致运行很是卡顿的问题,然而当用户想要查看笔记本电脑win11的电量情况下,却发现右下角的电量图标不见了,对此笔记本电脑win11不显示电量怎么办呢?下面小编就带来win11笔记本电量图标不见了如何修复,以供大家参考。
具体方法如下:
方法一
1. 右键底部“开始菜单”。
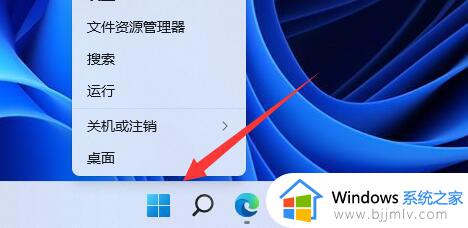
2. 打开右键菜单中的“设备管理器”。
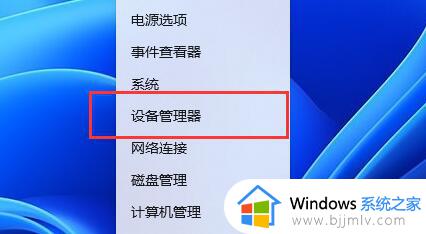
3. 打开后,在其中找到“电池”,双击打开。
4. 接着进入“驱动程序”,先“禁用设备”再重新启用。
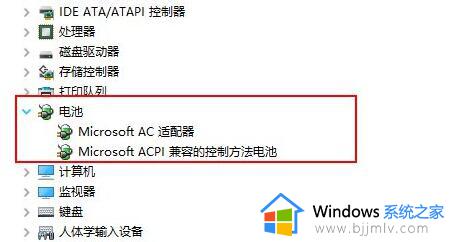
5. 启用设备后,再点击“更新驱动程序”并跟着提示完成驱动更新即可。
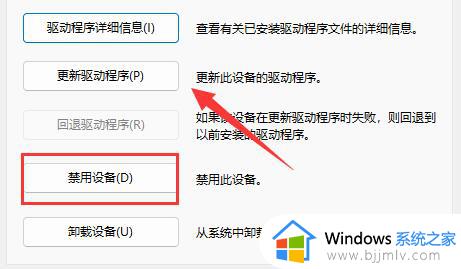
方法二
1. 如果还是没有,可以右键“开始菜单”,打开“设置”。
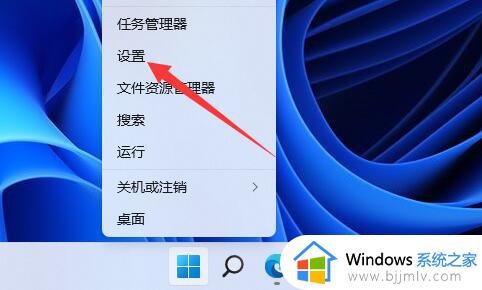
2. 接着进入“个性化”下的“任务栏”设置。
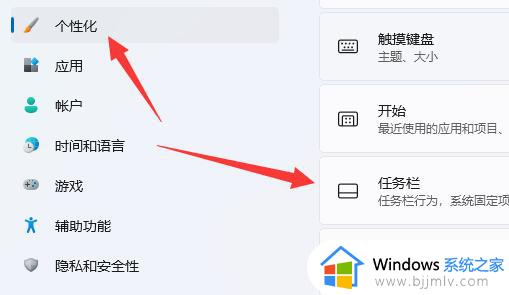
3. 然后进入“任务栏隐藏的图标管理”并开启电源图标即可。
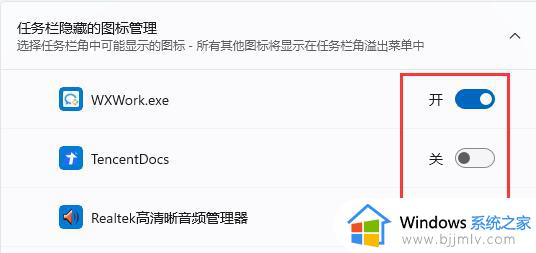
上述就是小编给大家介绍的win11笔记本电量图标不见了如何修复全部步骤了,有遇到相同问题的用户可参考本文中介绍的步骤来进行修复,希望能够对大家有所帮助。