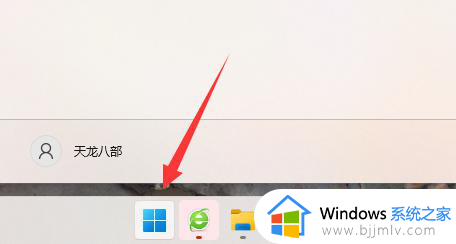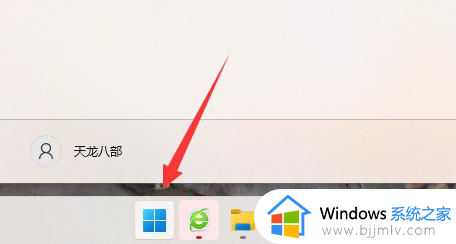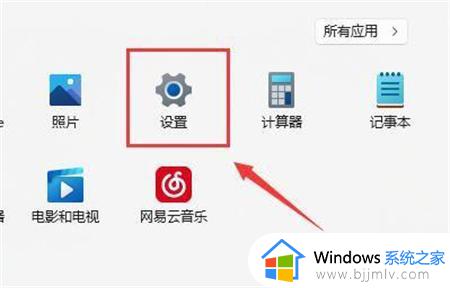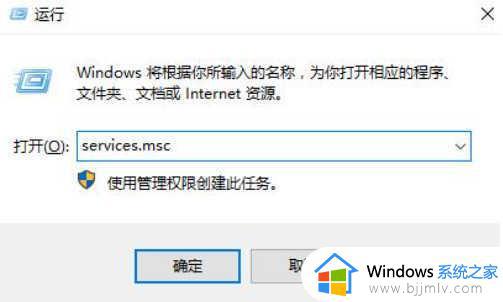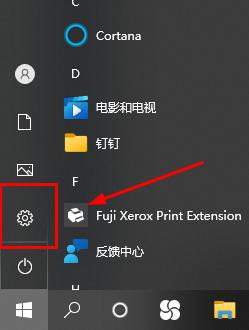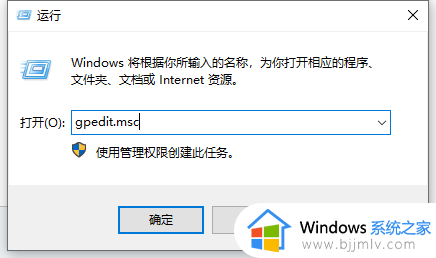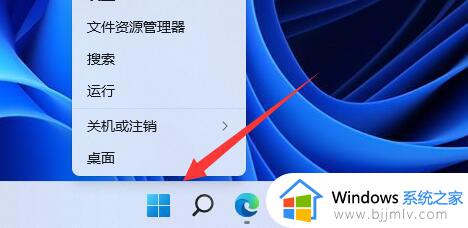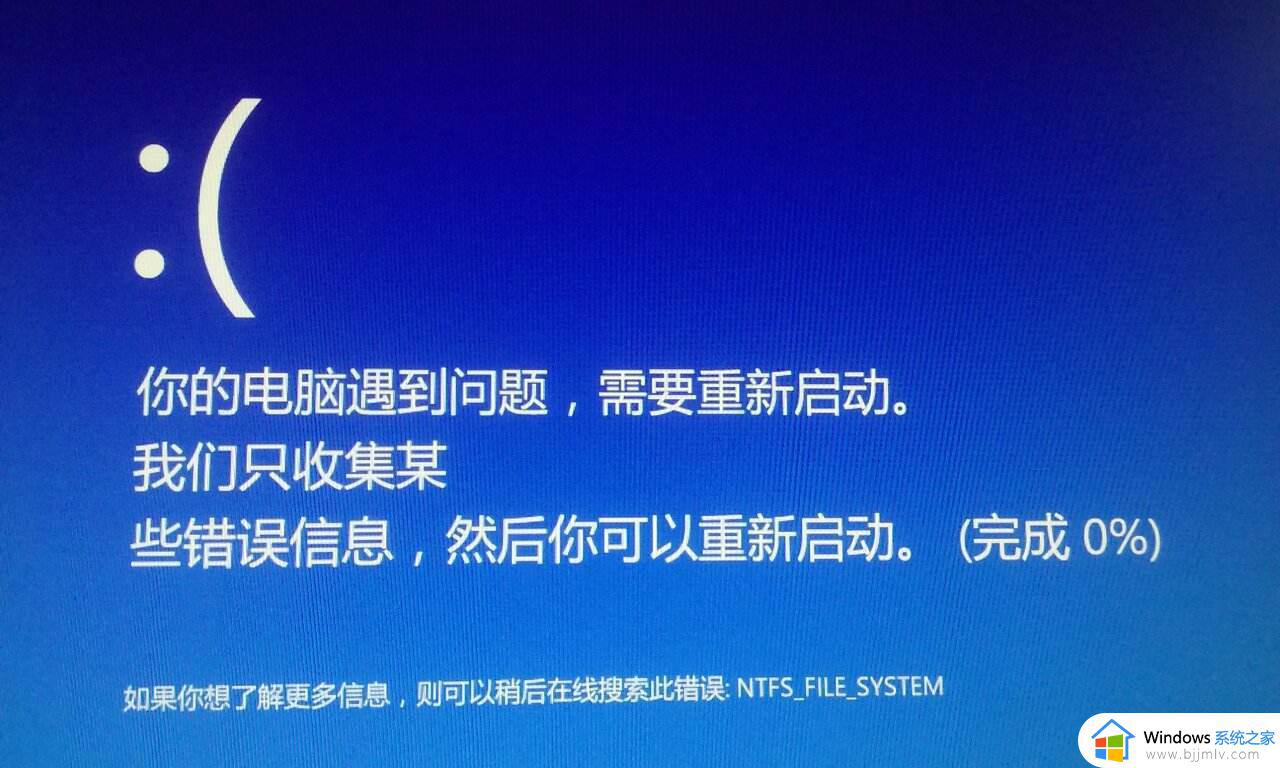win11笔记本蓝牙开关消失了怎么办 win11笔记本蓝牙图标不见了如何处理
更新时间:2023-12-06 10:03:36作者:runxin
由于win11笔记本电脑自带的接口有限,因此我们在外接设备时,尽量选择通过无线蓝牙功能的方式来连接,不过近日有用户在更新完win11系统之后,启动电脑却没有看到右下角显示的蓝牙图标开关,对此win11笔记本蓝牙开关消失了怎么办呢?这里就是关于win11笔记本蓝牙图标不见了如何处理,一起来了解下吧。
具体方法如下:
1、首先点开底部“开始菜单”。
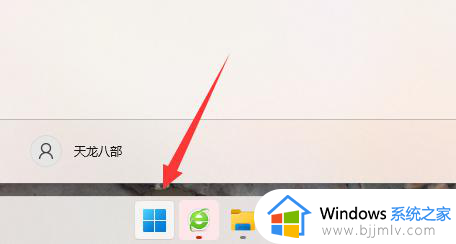
2、接着打开其中的“设置”。
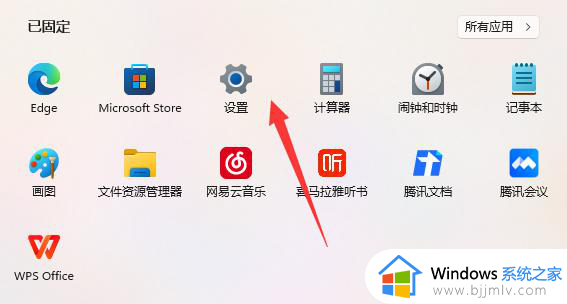
3、然后进入左边栏“蓝牙和其他设备”选项。
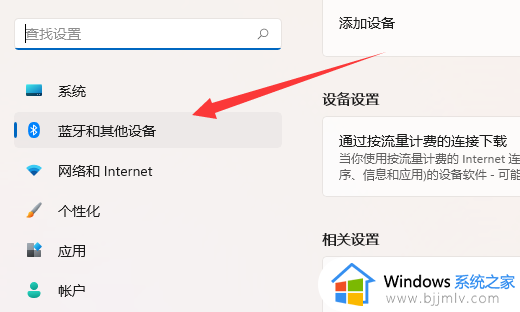
4、随后打开右边“更多蓝牙设置”。
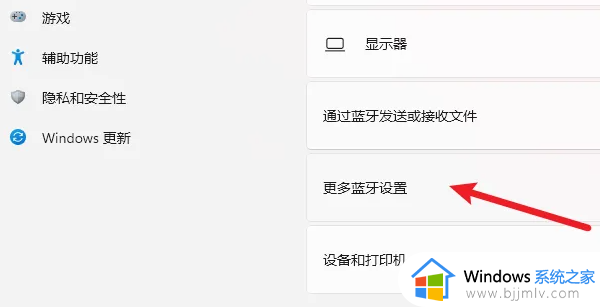
5、最后将其中的“在通知区域显示蓝牙图标”并确定保存。
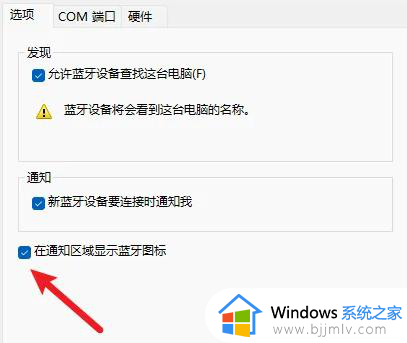
6、打开后在右下角就能找到蓝牙开关了。
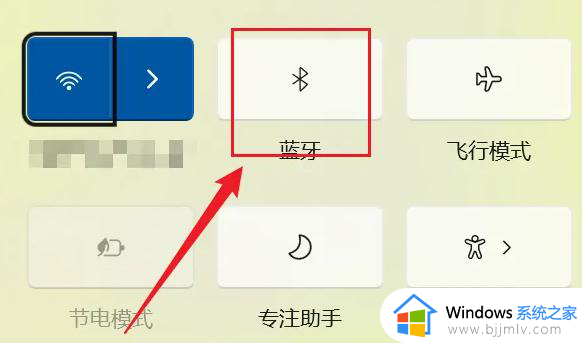
上述就是小编带来的win11笔记本蓝牙图标不见了如何处理全部内容了,碰到同样情况的朋友们赶紧参照小编的方法来处理吧,希望本文能够对大家有所帮助。