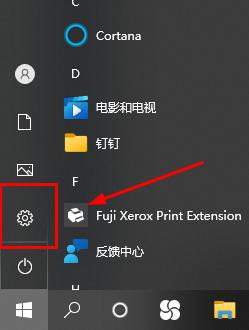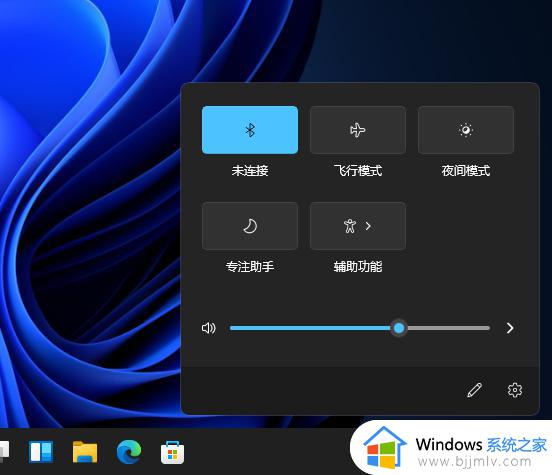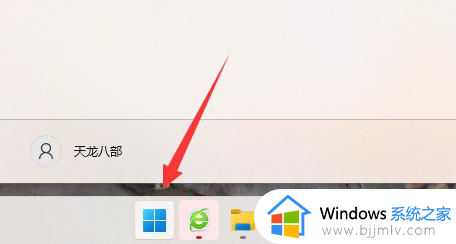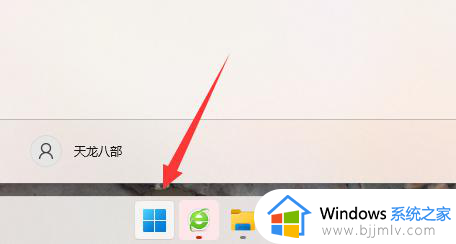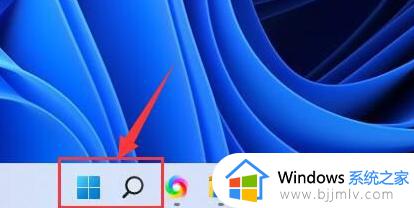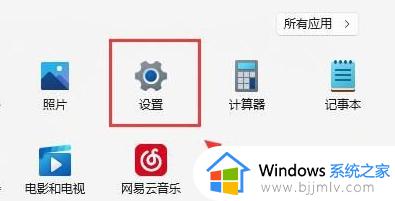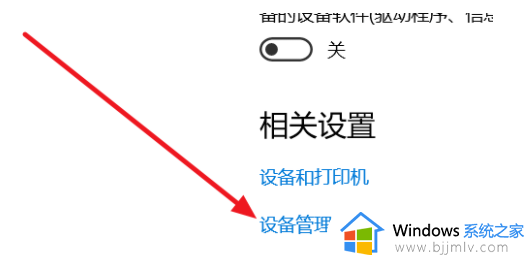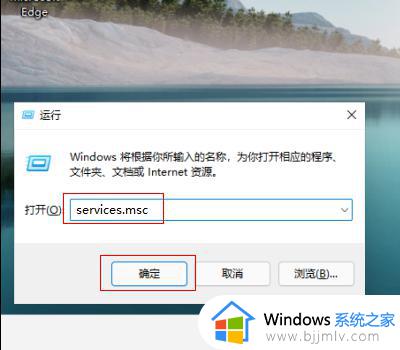win11蓝牙消失不见了怎么办 win11电脑的蓝牙功能突然没了如何处理
随着win11系统逐渐进入人们的生活中,很多用户在给电脑外接设备时也会选择通过无线蓝牙方式来实现,不过近日有小伙伴想要打开win11系统蓝屏功能时,却发现蓝牙功能突然没了,对此win11蓝牙消失不见了怎么办呢?接下来小编就给大家讲解win11电脑的蓝牙功能突然没了如何处理,以供大家参考。
具体方法如下:
方法一、
1.按下键盘上的【Win】+【R】打开运行窗口输入【services.msc】并打开
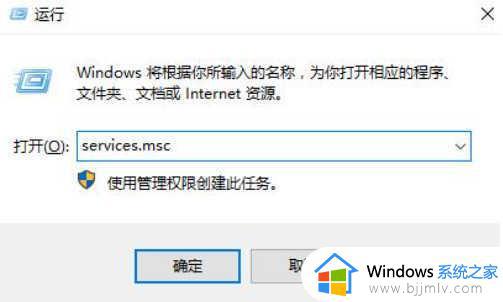
2、进入到服务界面后,我们向下查找,找到【蓝牙支持服务】。
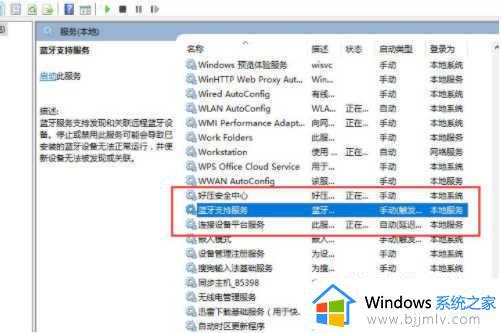
3、双击打开【蓝牙支持服务】,服务状态为已停止,点击【启动】就行了。
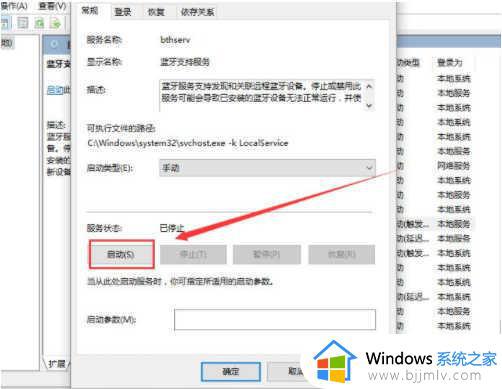
4、正在启动中,启动完成就行了。
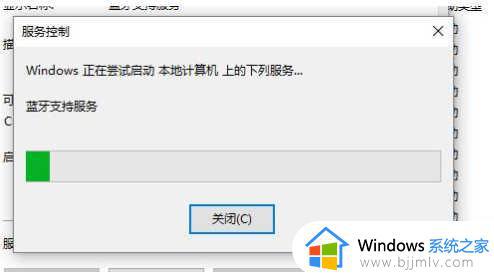
方法二、
1、首先点开底部“开始菜单”
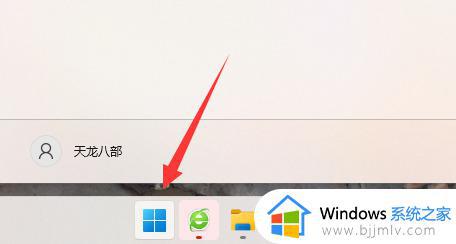
2、接着打开其中的“设置”
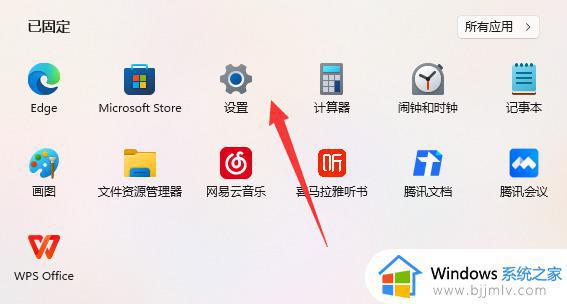
3、然后进入左边栏“蓝牙和其他设备”选项。
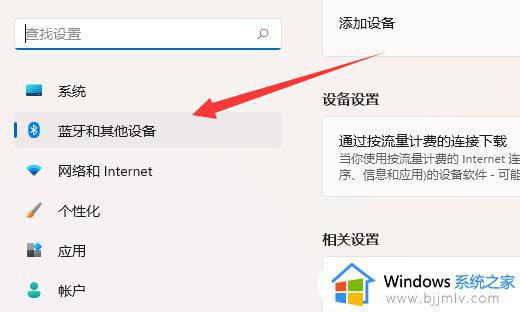
4、随后打开右边“更多蓝牙设置”
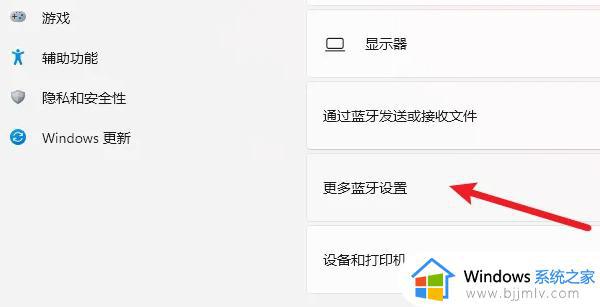
5、最后将其中的“在通知区域显示蓝牙图标”并确定保存。
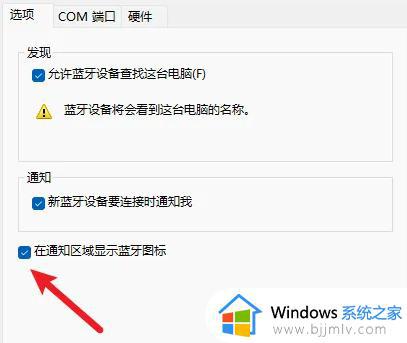
6、打开后在右下角就能找到蓝牙开关了。
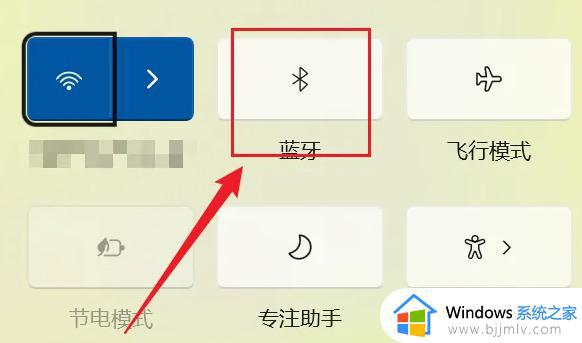
方法三、
1、查看电脑是否是电量极低的状态,且未连接充电线并开启了“节电模式”,如果是以上情况,连接电脑充电器并重启,查看是否解决。
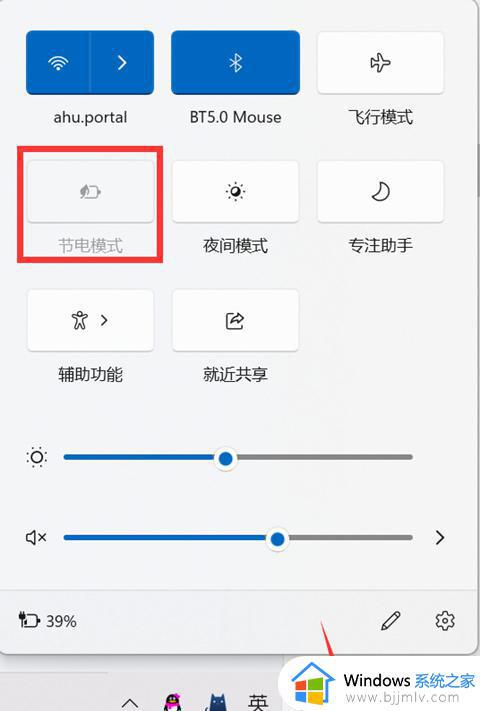
2、若解决,按下“win+X”。然后打开”设备管理器“,找到蓝牙驱动,右键”属性“→”电源管理“→将“允许计算机关闭此设备以节约电源”项取消勾选,以防下次节电模式的情况下蓝牙设备再次被关闭。
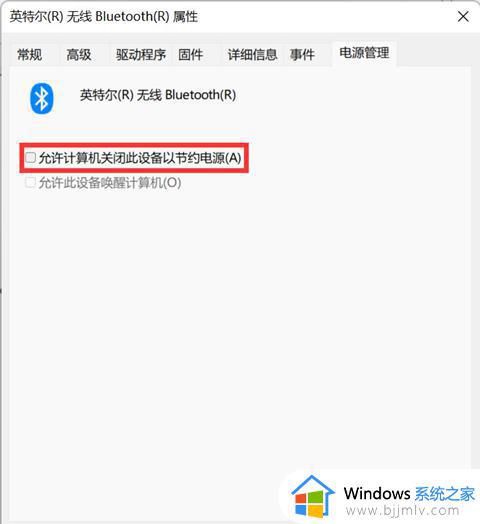
上述就是小编带来的win11电脑的蓝牙功能突然没了如何处理所有内容了,碰到同样情况的朋友们赶紧参照小编的方法来处理吧,希望本文能够对大家有所帮助。