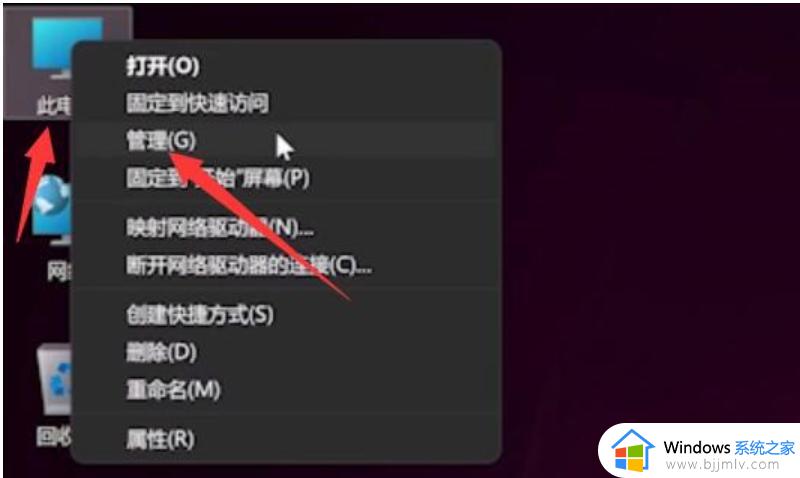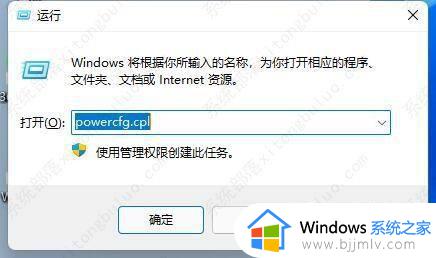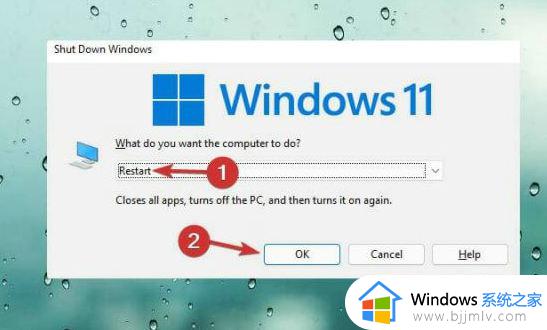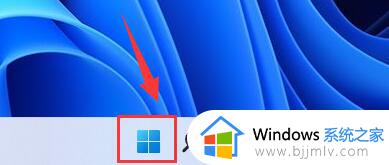win11笔记本电脑键盘没反应怎么办 win11笔记本电脑键盘用不了修复方法
由于win11笔记本电脑中自带有键盘工具的缘故,因此也能够方便用户随时进行操作,当然我们也可以给笔记本win11电脑外接键盘来输入,然而有些用户也会遇到电脑自带键盘用不了的情况,对此win11笔记本电脑键盘没反应怎么办呢?下面小编就给大家带来win11笔记本电脑键盘用不了修复方法。
具体方法如下:
方法一:
1、首先在桌面找到“此电脑”,右键选中它,点击“管理”。
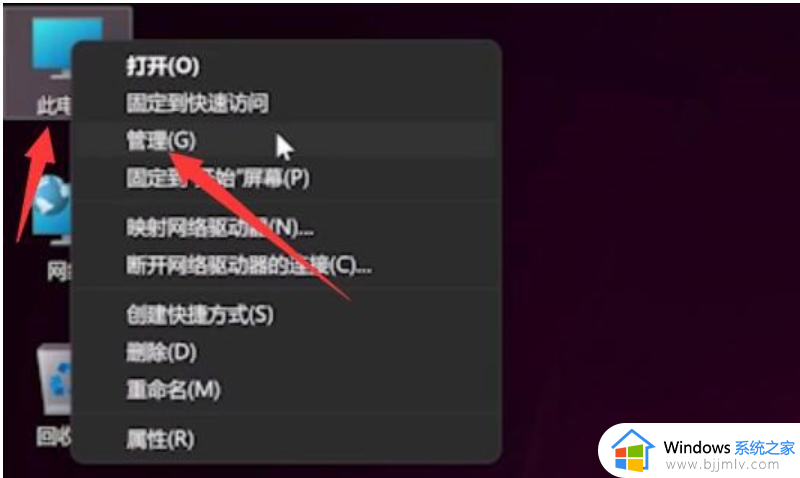
2、打开计算机管理后,在左侧选择“设备管理器”,然后就能找到右侧的“键盘”。
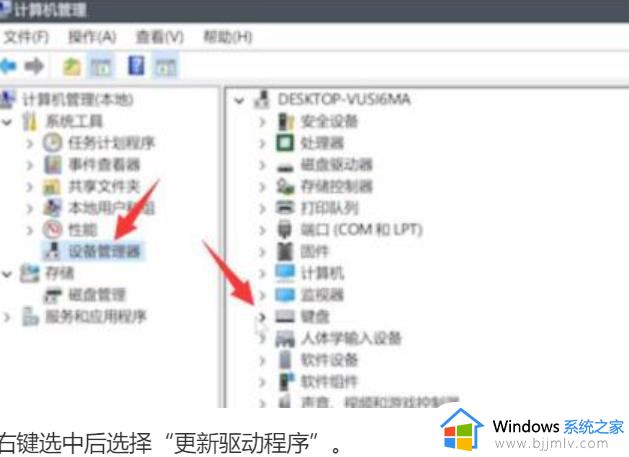
3、展开“键盘”选项,在下方找到其中我们的键盘设备,右键选中后选择“更新驱动程序”。
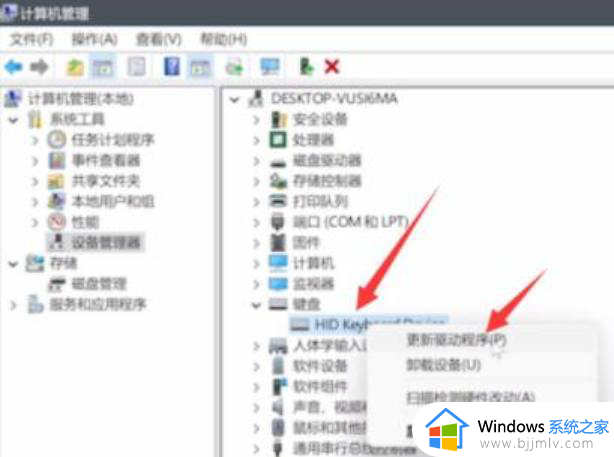
4、等待窗口界面弹出,选择“自动搜索驱动程序”。
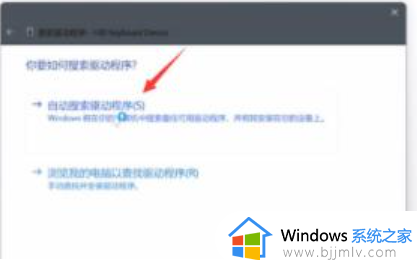
5、等待驱动更新完成后,再选择鼠标设备,使用相同方法进行更新就可以了。
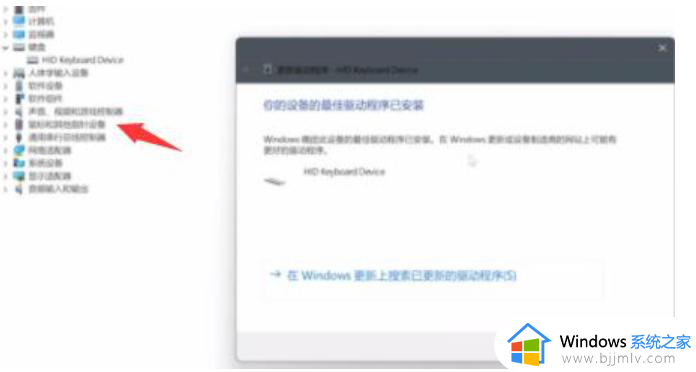
笔记本电脑键盘按键没反应解决方法是尝试按下“左alt键+左shift+num lock即可搞定
方法二:
1、首先按下“win+R”调出命令窗口,输入命令“powercfg.cpl”按下回车。
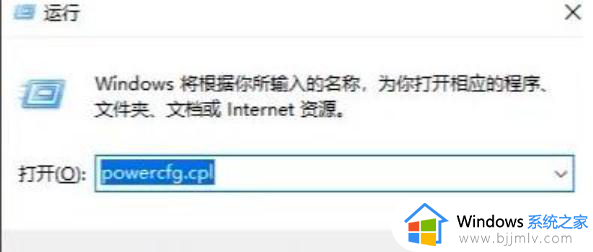
2、之后点击“选择电源键按钮功能”。
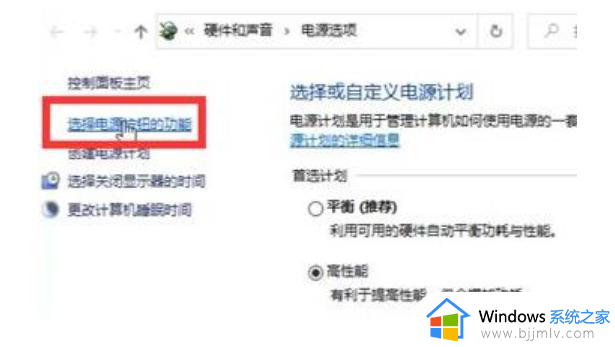
3、进入后点击“更改当前不可用的设置”。
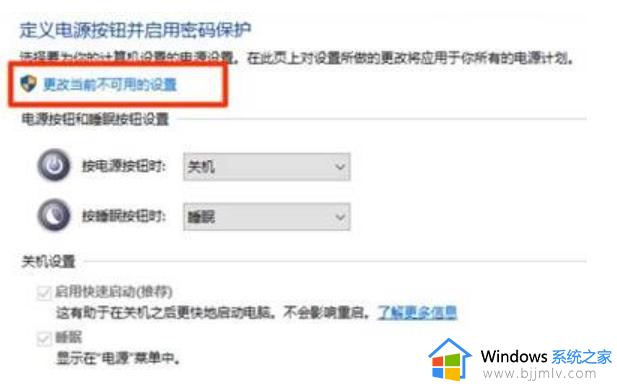
4、最后将“关机设置”中的“启动快速启动【推荐】”前面的√取消即可。
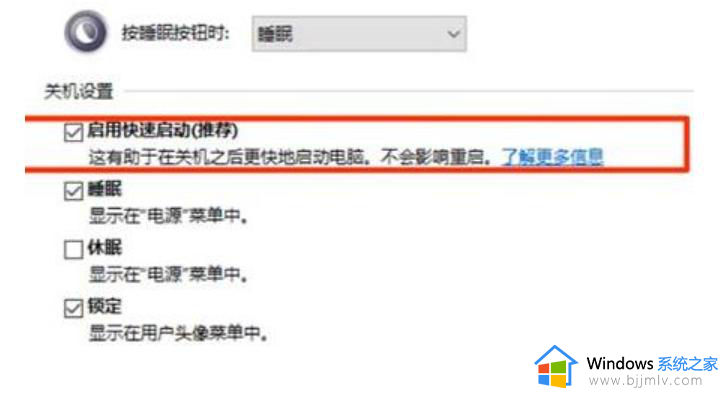
以上就是小编告诉大家的win11笔记本电脑键盘用不了修复方法了,有遇到相同问题的用户可参考本文中介绍的步骤来进行修复,希望能够对大家有所帮助。