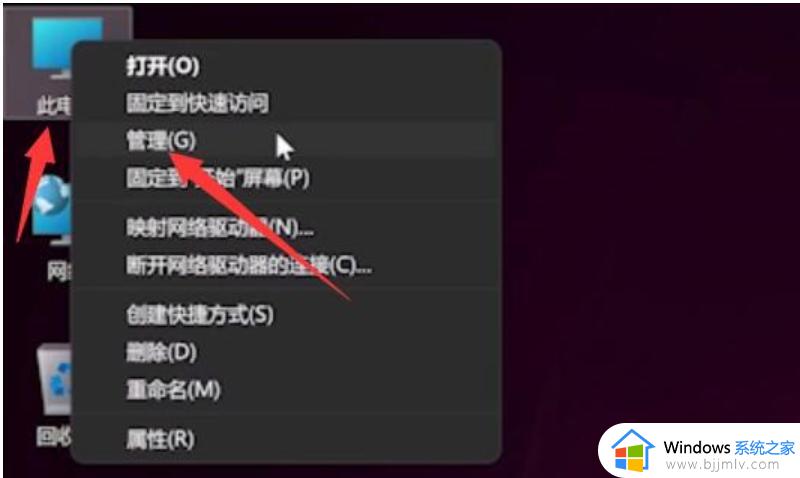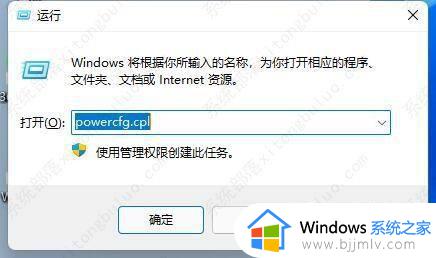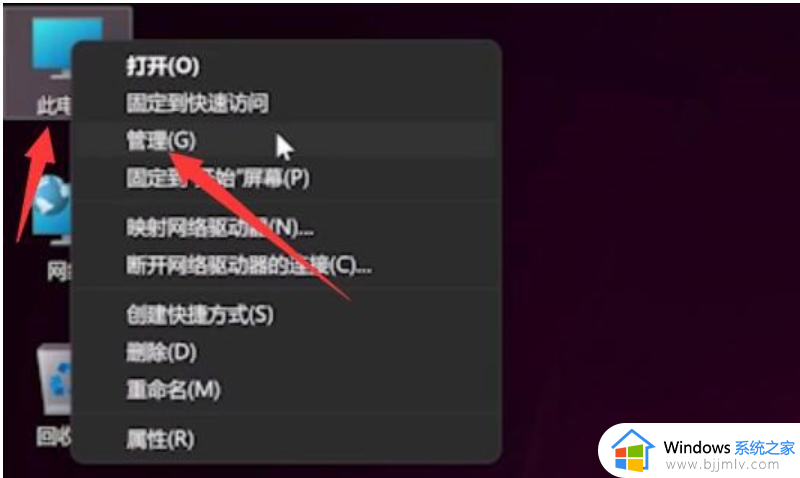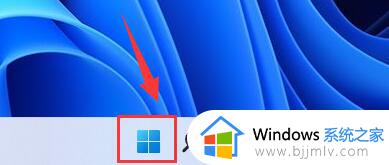笔记本win11键盘失灵按什么键恢复 win11笔记本键盘没反应怎么办
更新时间:2023-12-14 14:27:15作者:jkai
我们大家在日常使用win11笔记本电脑的时候我们难免会遇到一些问题,就比如最近有小伙伴就遇到了笔记本键盘失灵的情况,对此我们很多小伙伴都十分的头疼,那么win11笔记本键盘没反应怎么办呢?下面小编就教大家笔记本win11键盘失灵按什么键恢复,快来一起看看吧,希望对你有帮助。
具体方法:
答:同时按下键盘“alt”+“shift”+“numlock”三个按键。
1、注:alt和shift都要按左边那个

2、按下后会弹出如图所示对话框,鼠标点击“是”
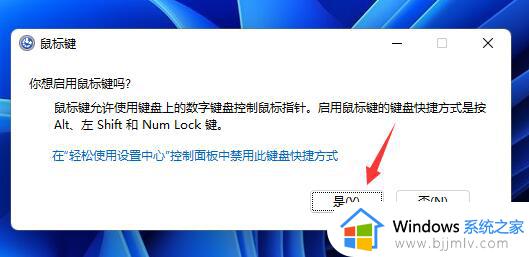
3、接着我们点击打开下方的开始菜单。
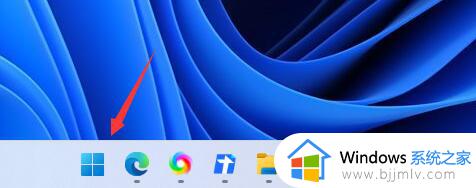
4、然后在上方搜索“osk”,打开“屏幕键盘”
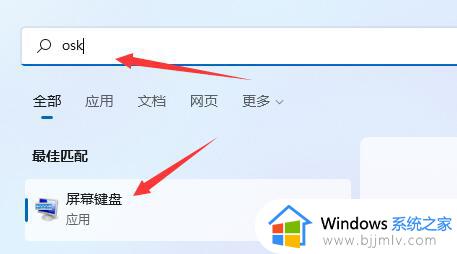
5、打开后,点击其中的“选项”按键。
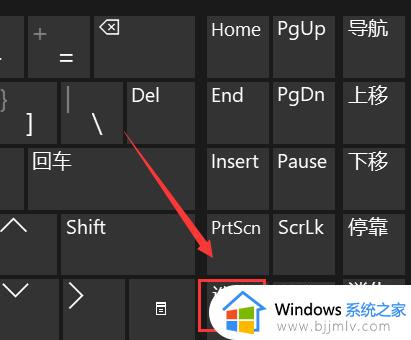
6、然后在选项下勾选“打开数字小键盘”
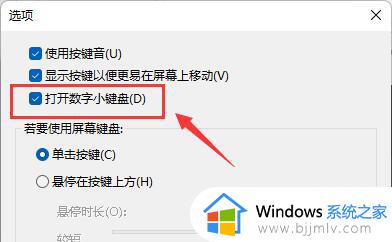
7、打开小键盘后,只要点击右下角的“NumLock”键即可恢复键盘。
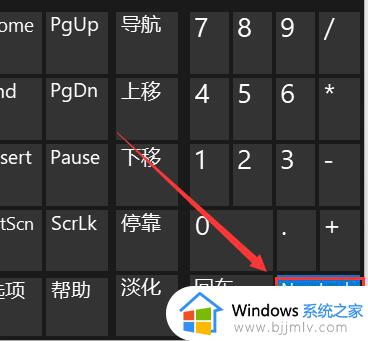
以上全部内容就是小编带给大家的笔记本win11键盘失灵按什么键恢复详细内容分享啦,有需要的小伙伴就快点跟着小编一起来看看吧,希望能够帮助到大家。