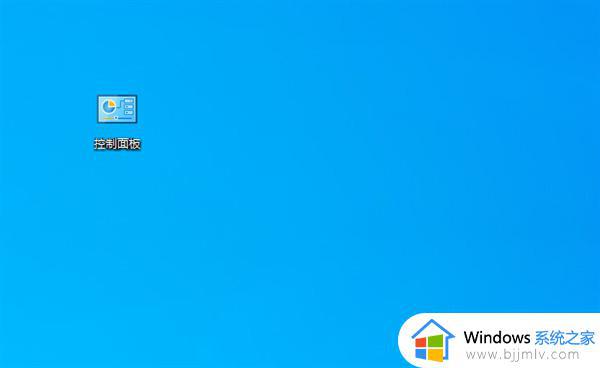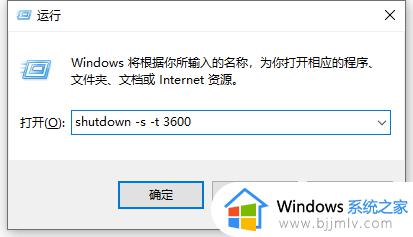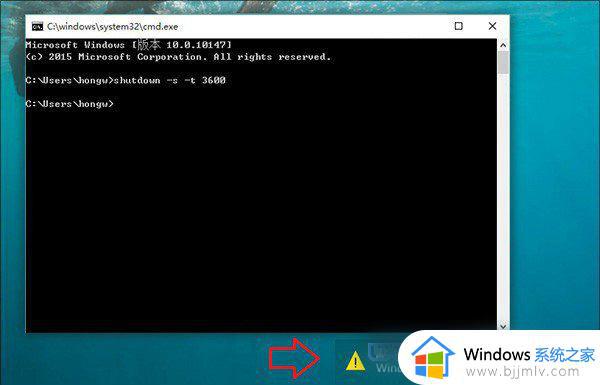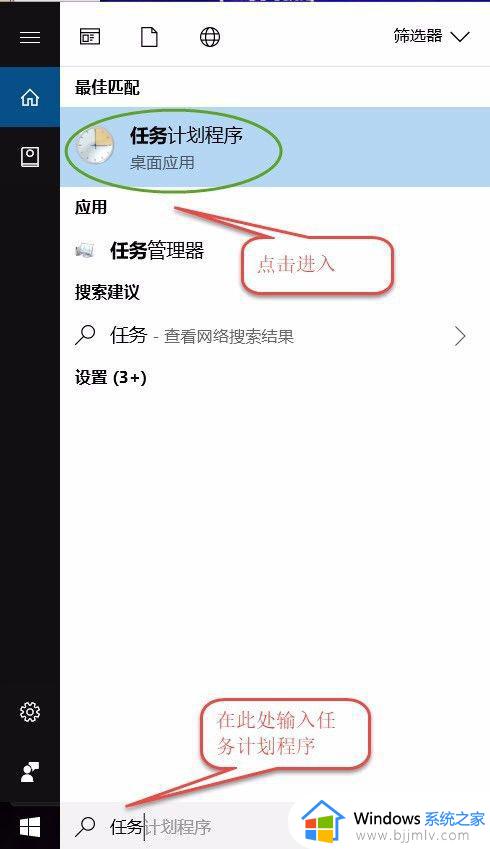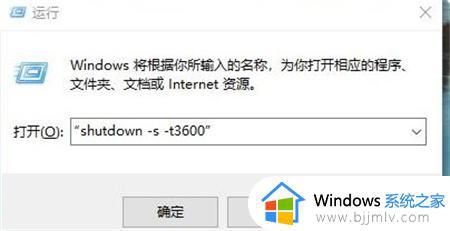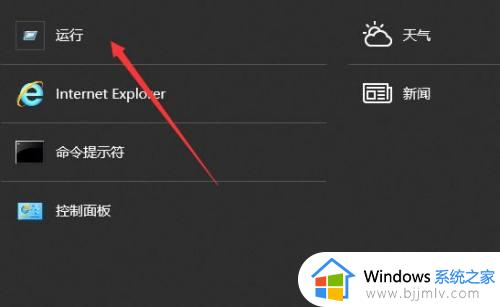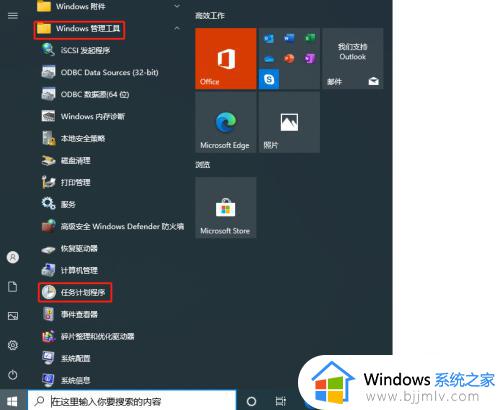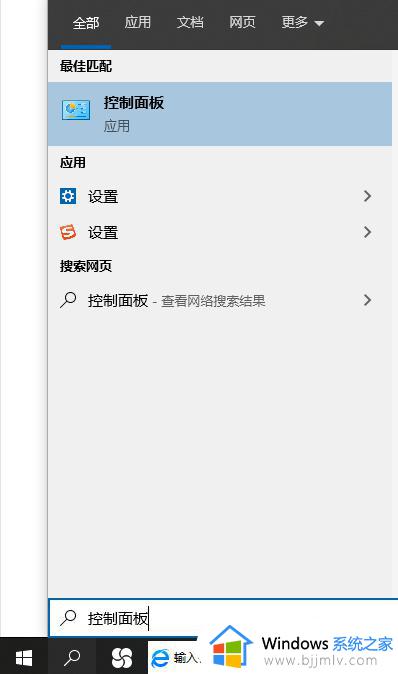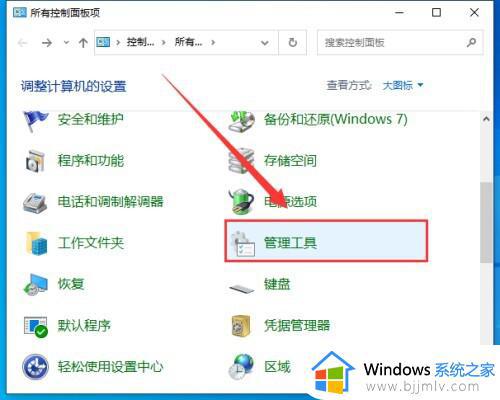win10定时关机功能在哪设置 win10定时关机怎么设置
在win10系统自带有计划任务程序功能,用户可以通过设置好的相关命令来实现定时运行,因此对于一些办公人员来说,可以通过设置win10系统的定时关机命令来实现下班后自动关机的情况,对此win10定时关机功能在哪设置呢?这里小编就来告诉大家win10定时关机设置方法。
具体方法:
1、打开“控制面板”,点击“管理工具”。
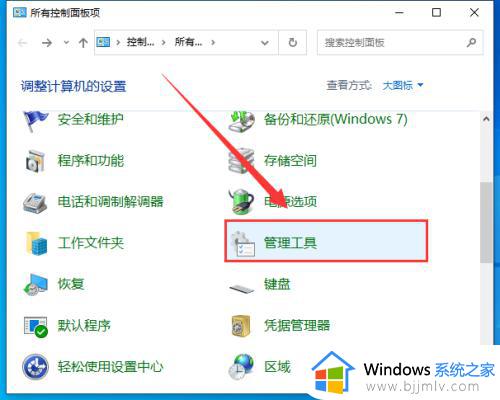
2、在管理工具界面,点击“任务计划程序”。
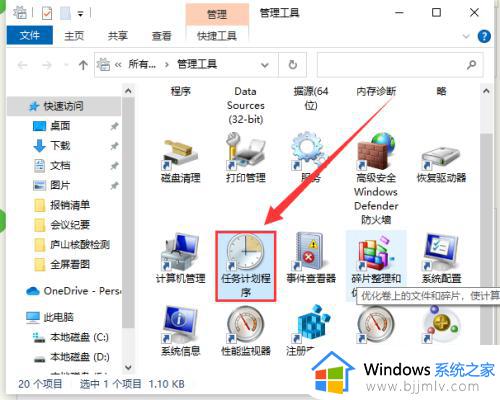
3、在新的界面右侧栏点击“创建基本任务”。
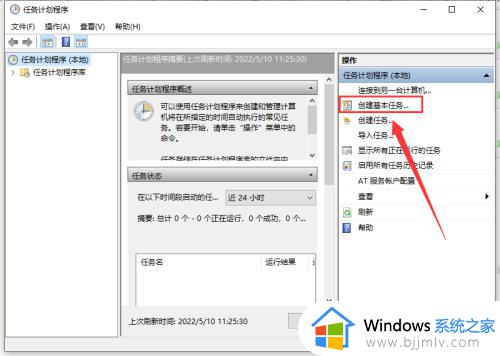
4、在新界面的名称中键入“shutdown”,在描述中键入“Win10定时自动关机”,点击“下一步”。
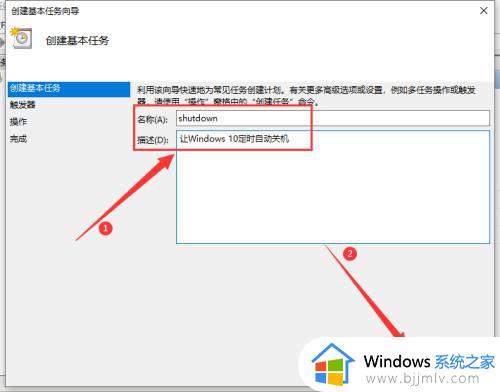
5、然后在“触发器”中选择“每天”,点击“下一步”。
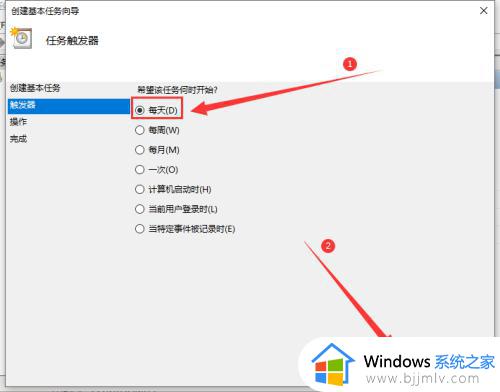
6、再对时间进行设置,点击“下一步”。
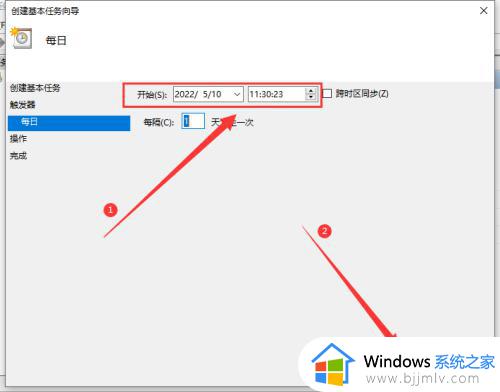
7、接着在“操作”中选择“启动程序”,点击“下一步”。
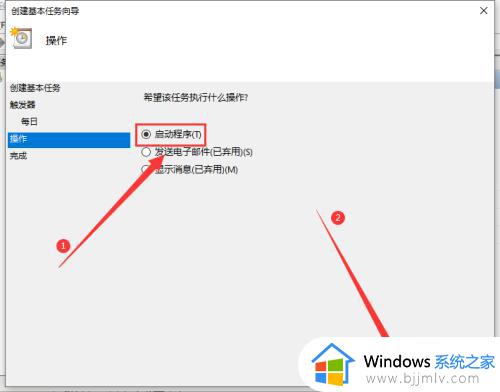
8、在“程序或脚本”中输入“shutdown”命令,再添加参数“-s -t 3600”(这里的时间单位是“秒”,3600表示一小时后执行),点击“下一步”。
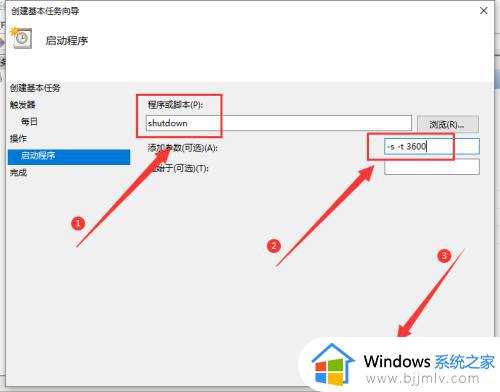
9、确认相关信息,最后点击“完成”即可。

以上就是小编给大家带来的win10定时关机设置方法了,如果有不了解的用户就可以按照小编的方法来进行操作了,相信是可以帮助到一些新用户的。