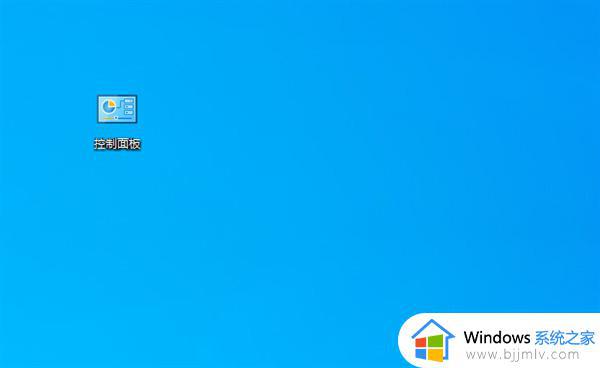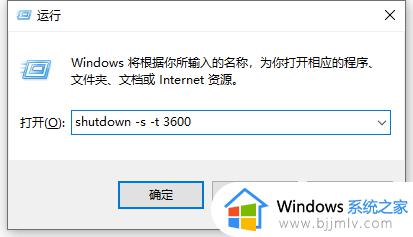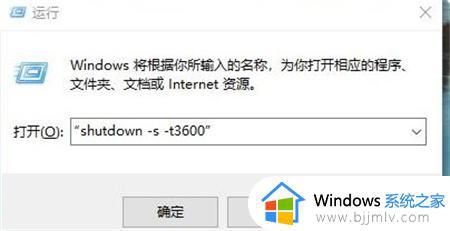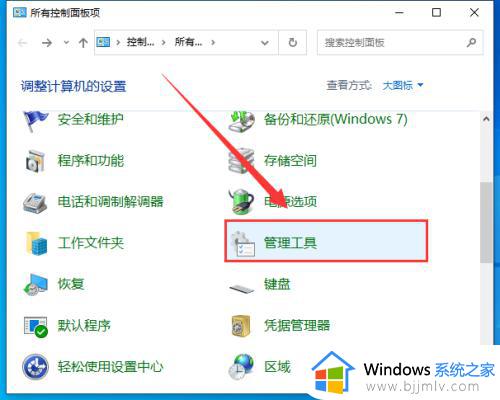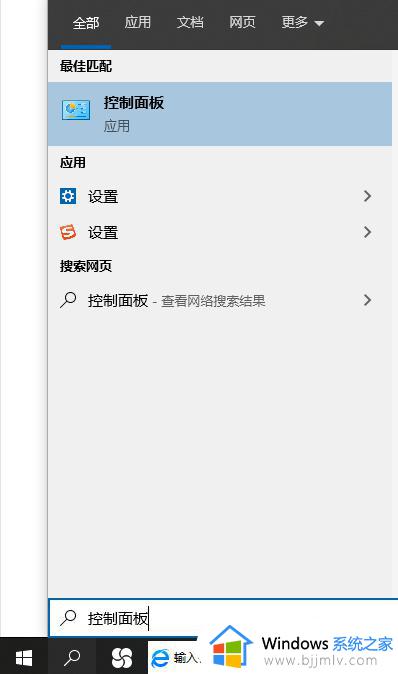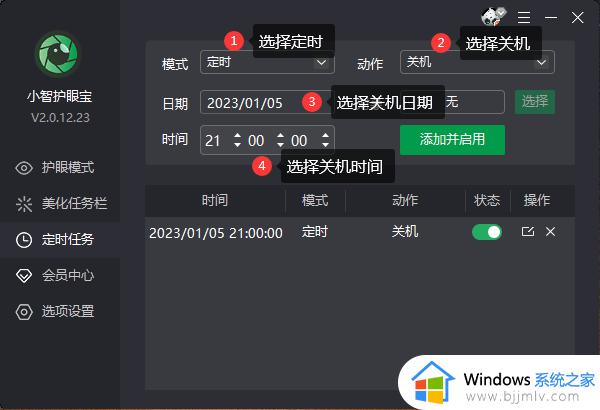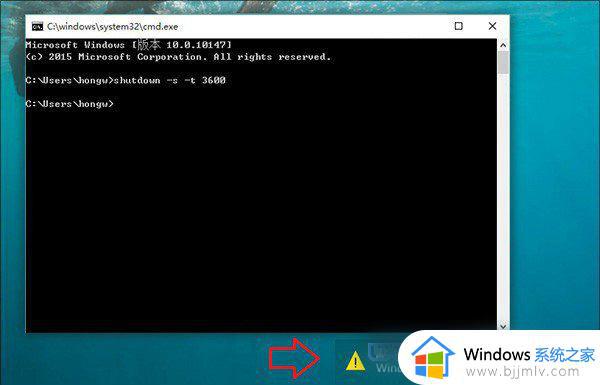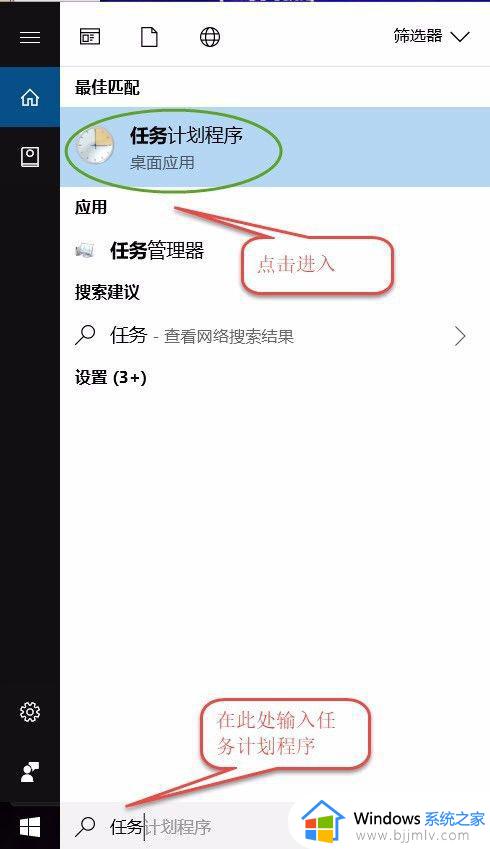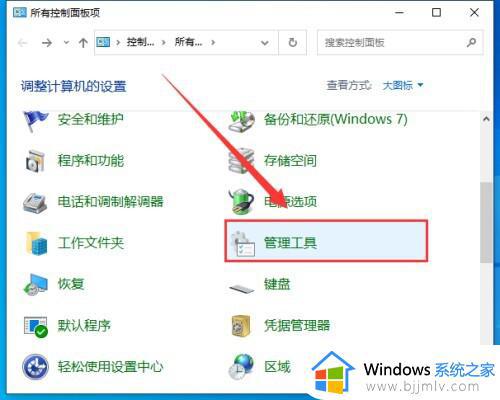win10定时关机设置方法 win10电脑怎样设置定时关机
更新时间:2023-08-10 13:58:42作者:runxin
现阶段,用户办公使用的电脑也都会选择安装win10来操作,而且每次下班之后也都会及时将电脑进行关机,当然有些用户为了方便,也会通过win10系统自带计划任务程序来设置定期关机命令,以此防止忘记关机的情况出现,可是win10电脑怎样设置定时关机呢?这里小编就给大家分享win10定时关机设置方法。
具体方法:
1、点击开始找到windows管理工具,找到任务计划程序。
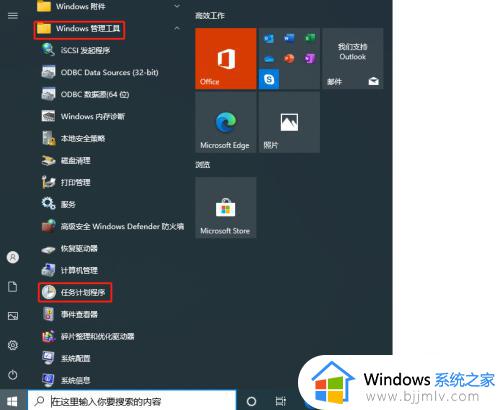
2、点击操作下的创建基本任务。
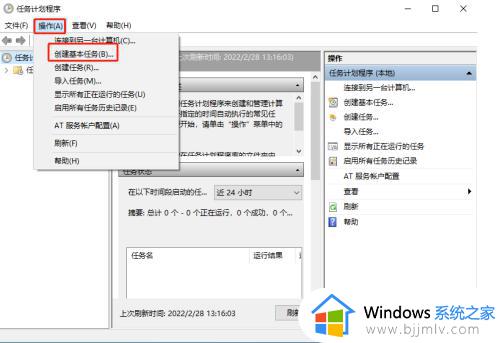
3、自定义名称和描述,然后点击下一步。
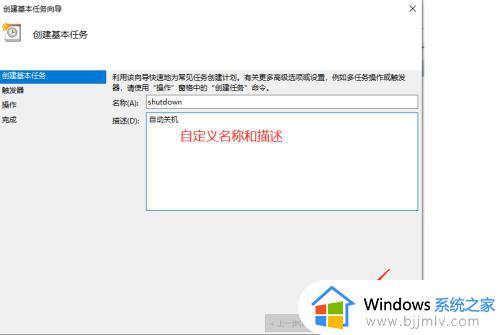
4、选择希望该任务何时开始的时间,然后点击下一步。
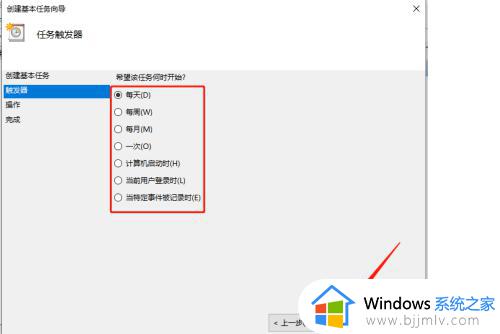
5、选择每日的开始时间,然后点击下一步。
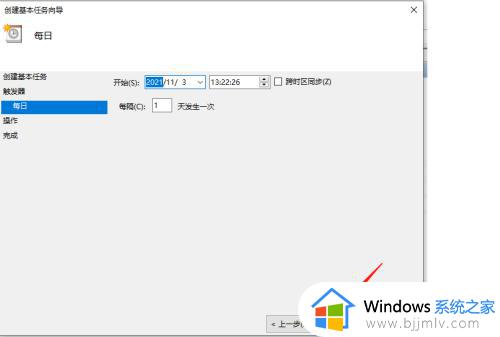
6、选择启动程序,然后点击下一步。
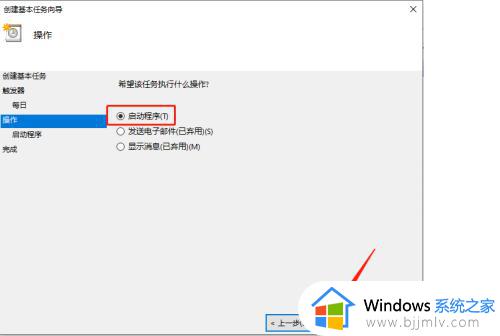
7、在程序或脚本中输入shutdown -s -t 7200命令。7200表示秒,也就是2个小时后执行。
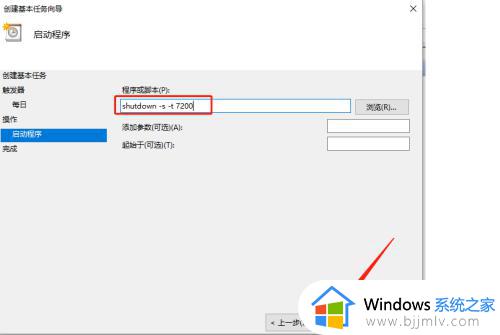
上述就是小编告诉大家的win10定时关机设置方法全部内容了,有遇到过相同问题的用户就可以根据小编的步骤进行操作了,希望能够对大家有所帮助。