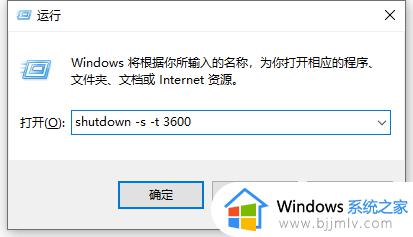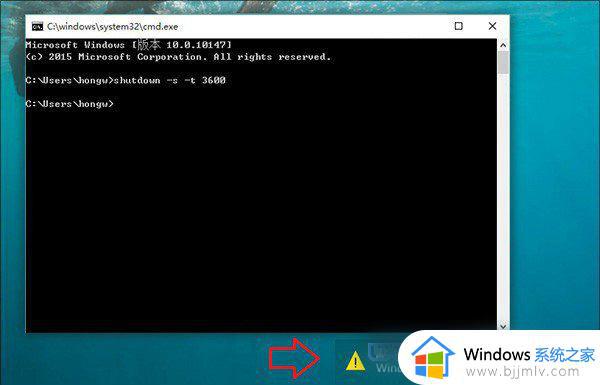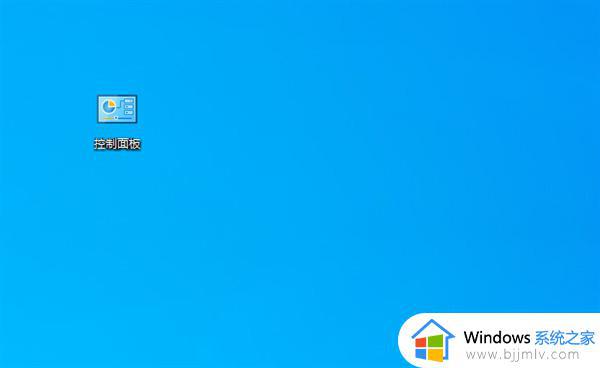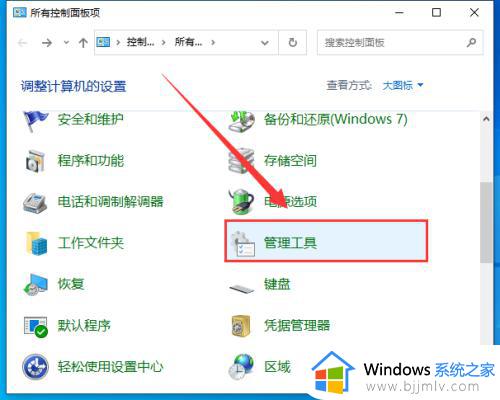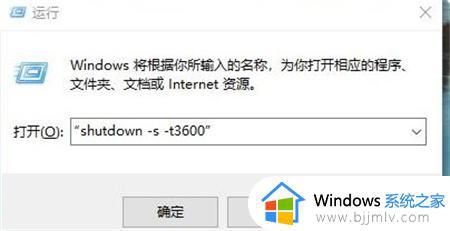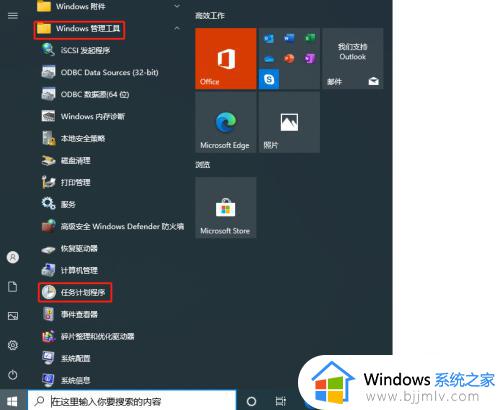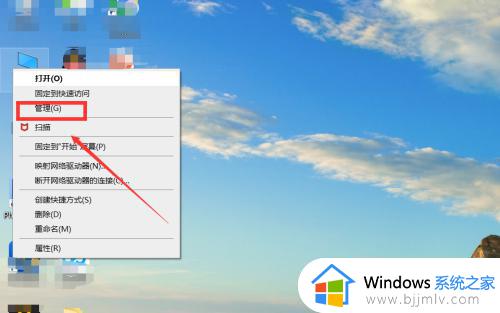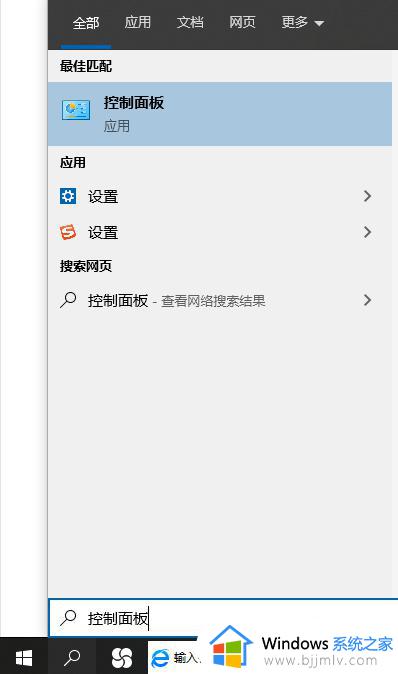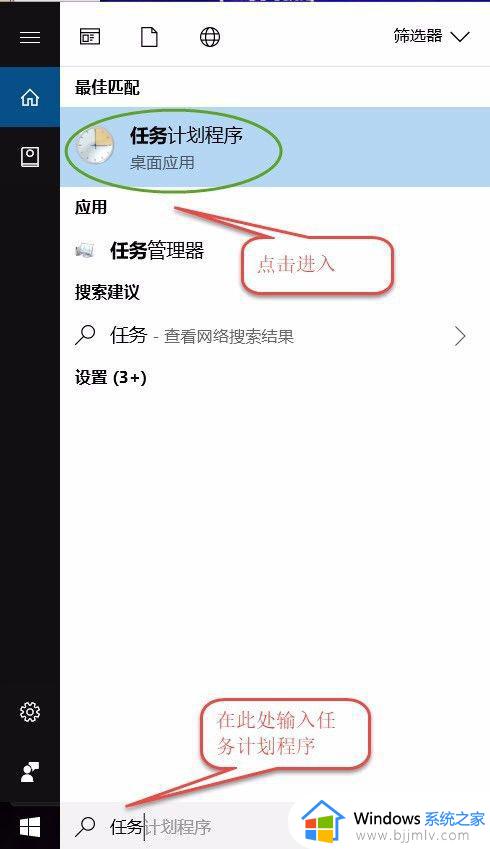win10定时开关机怎么设置 win10如何设置定时开关机
更新时间:2023-09-11 10:31:39作者:skai
在我们的日常使用win10操作系统的时候,小伙伴们应该都遇到过因为一些理由需要离开电脑一段时间,但是电脑上还有文件在下载,这个时候我们就可以设置一个定时关机了,那么win10定时开关机怎么设置呢?接下来小编就教给大家win10如何设置定时开关机,一起来看看吧。
具体方法:
1、在左下角搜索框中,或者使用【win+s】打开搜索,输入控制面板。
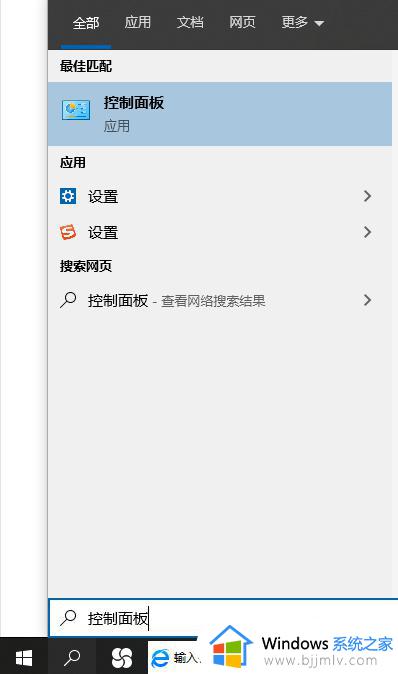
2、打开控制面板,在控制面板中找到【安全和维护】功能
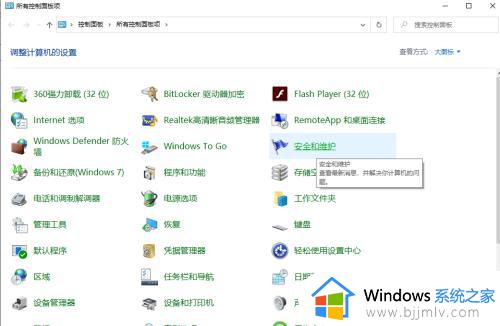
3、选择【维护】任务栏,再找到【自动维护】下方的【更改维护设置】。
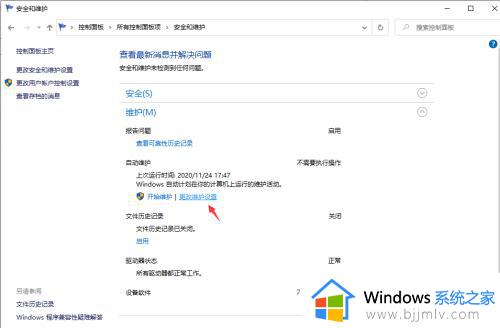
4、将“允许预定维护在预定维护时间唤醒我的计算机”设置勾上,再选择“每日运行维护任务的时间”,点击并选择需要定时开机的时间段,最后选择确定!
维护功能是对电脑进行正常的体检,包括漏洞检查,软件更新等等。
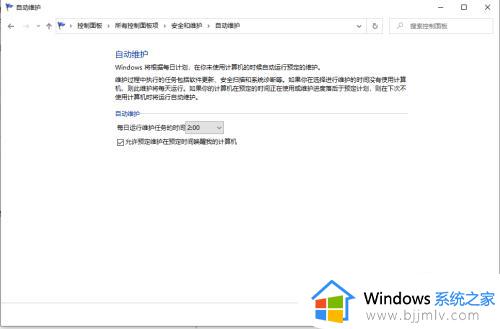
以上全部内容就是小编带给大家的win10设置定时开关机方法详细内容分享啦,小伙伴们如果你们有需要的话就快点跟着小编一起来看看吧,希望本文可以有效的帮助到你。