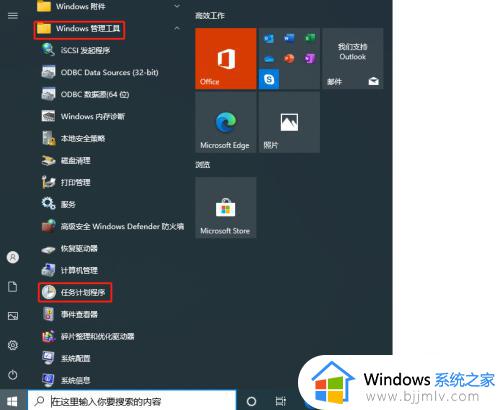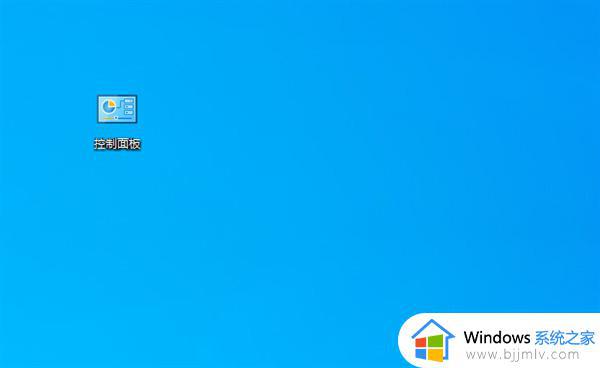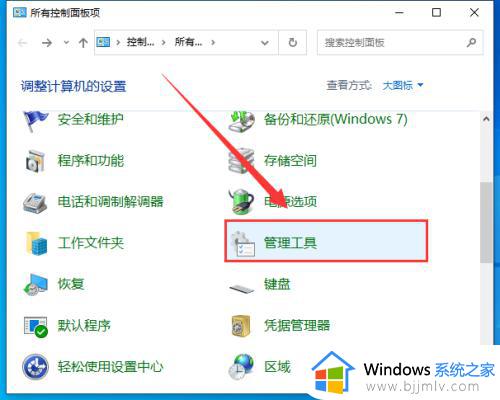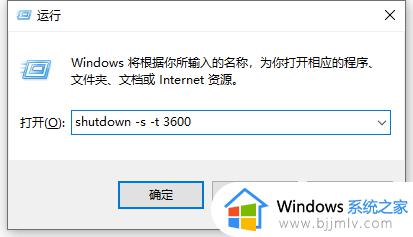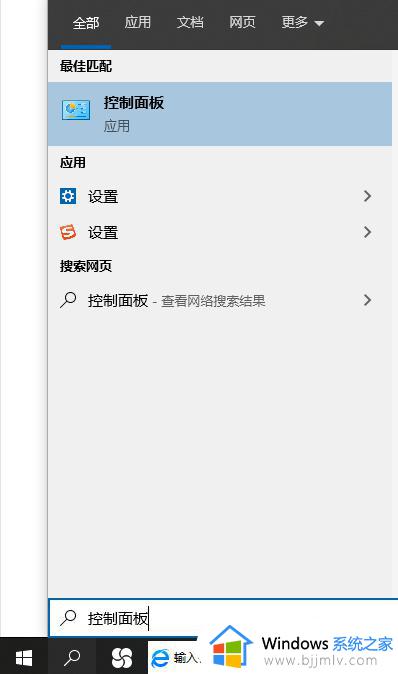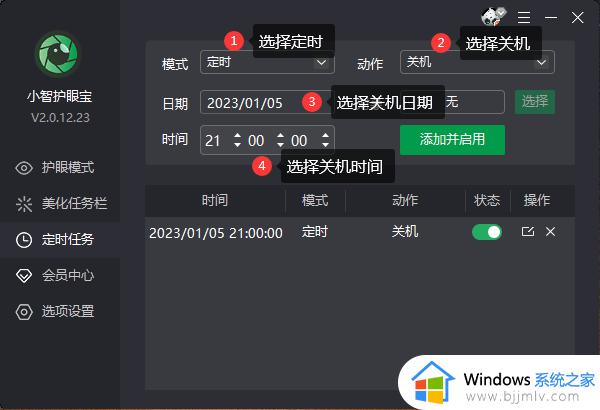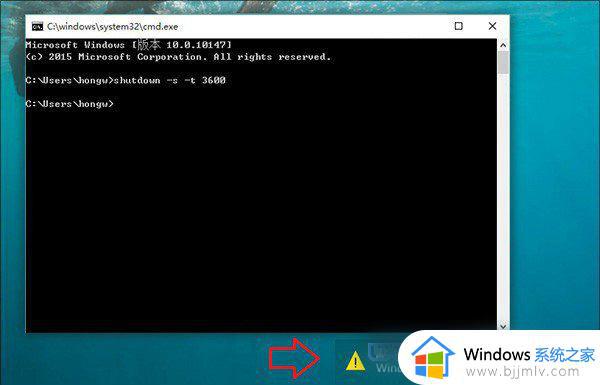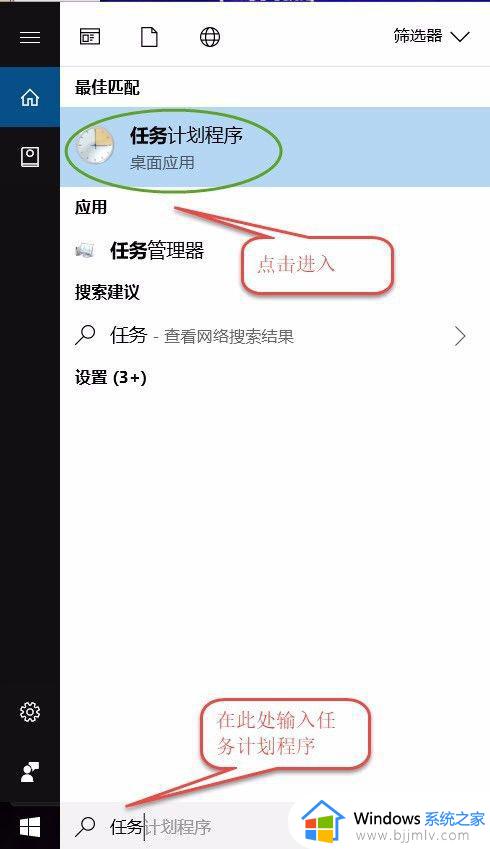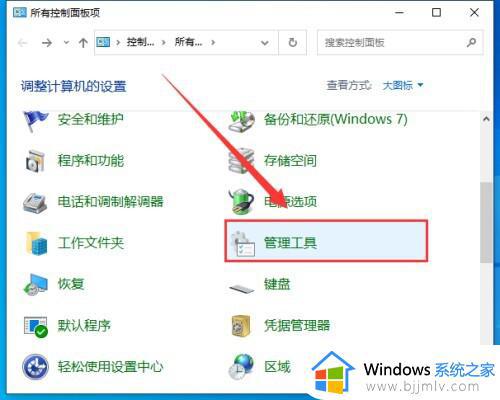win10定时关机怎么设置 设置win10定时关机的方法
在日常的生活中,我们经常使用win10系统的小伙伴肯定遇到过因为某种事情需要离开电脑,但是电脑上还在运行着东西,不关机又浪费电,那么这个时候我们可以设置win10电脑的自动关机,不过有许多小伙伴不知道怎么设置win10的定时关机。那么win10定时关机怎么设置呢?接下来小编就带着大家一起来看看设置win10定时关机的方法。
具体方法:
1、首先通过win+r的快捷键打开运行窗口,或者我们也可以直接在搜索栏里搜索运行。
2、然后在窗口中输入以下命令“shutdown -s -t ”,在t后面输入想要定时关机的时间,这里必须要用秒为单位的时间,比如想要一分钟后关机,那么就输入“shutdown -s -t 60”,一小时的画就是“shutdown -s -t3600”
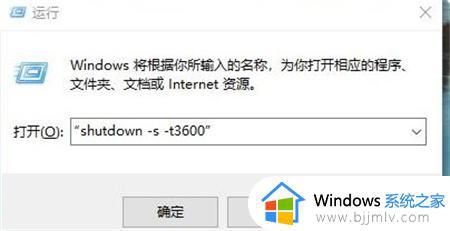
3、在输入好命令之后,点击确定或者直接按回车,然后电脑右下角就会弹出定时关机的提示了。

4、如果我们需要固定一个时间点来关机的话,那么需要输入at 时间 shutdown -s的命令,假如你想要在晚上十点关机,那么就输入at 22:00 shutdown -s。
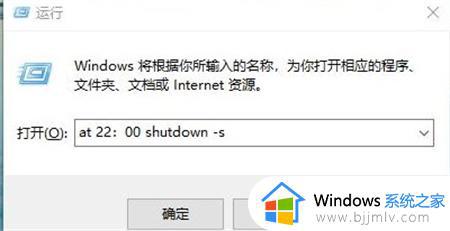
5、这种关机方法电脑就不会有弹窗提示了,如果你突然不想关机了,那么就再次打开运行窗口,在运行窗口里输入shutdown -a,接着就能看到桌面提示定时关机已取消的弹窗了。
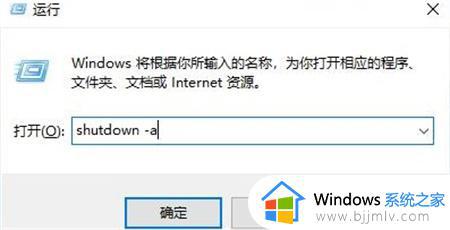
以上全部内容就是小编给大家带来的设置win10定时关机的方法啦,如果有需要的小伙伴快快跟着小编的方法进行操作吧。希望小编的内容对各位有所帮助。