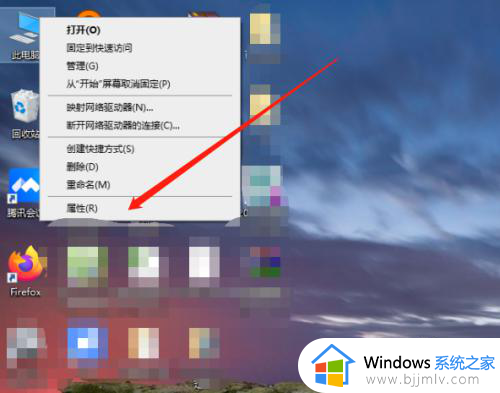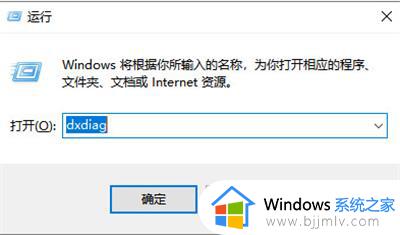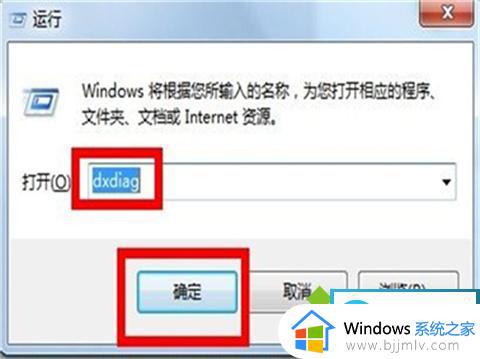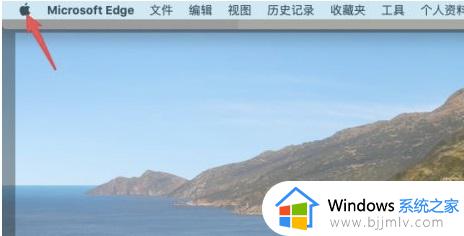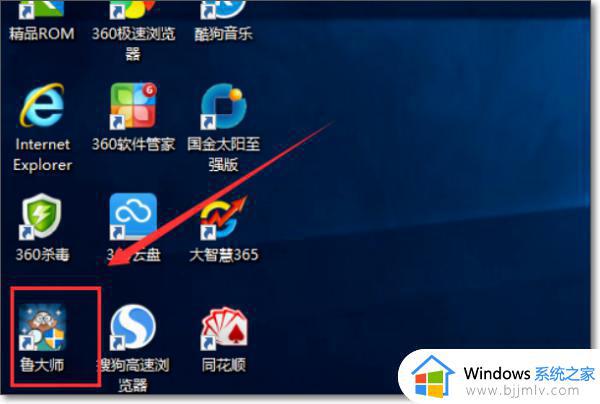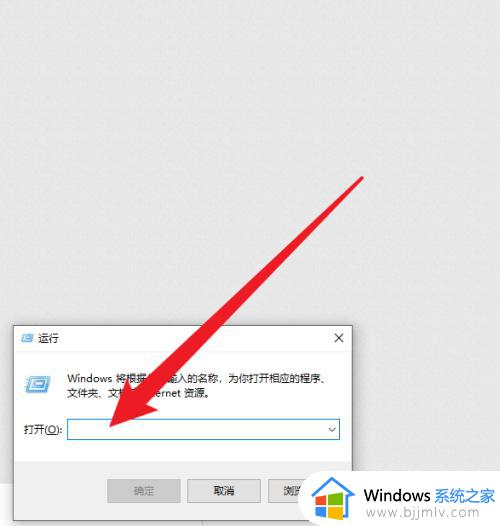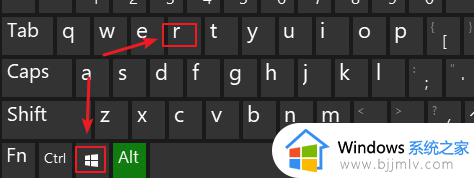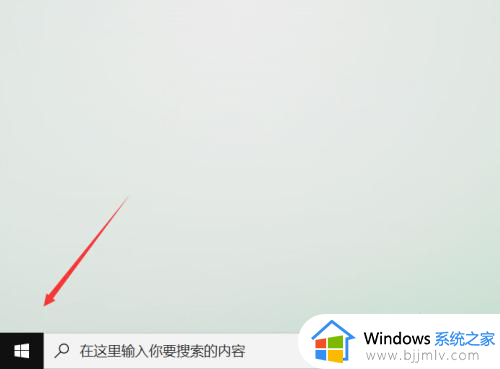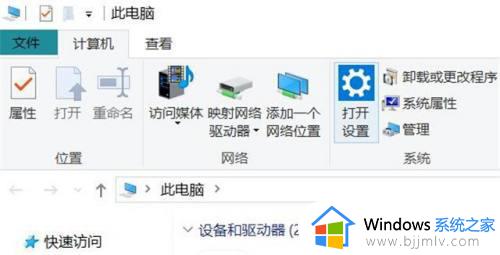win10怎么查看电脑显卡型号 win10电脑显卡在哪里看型号
更新时间:2023-01-07 09:59:07作者:runxin
很多用户在长时间使用win10系统的过程中,对于电脑中安装显卡型号信息可能还不是很了解,因此当用户想要查看win10电脑显卡型号信息时可以通过设备管理器功能来了解,那么win10电脑显卡在哪里看型号呢?接下来小编就来告诉大家win10查看电脑显卡型号操作方法。
具体方法:
1.右键桌面上的电脑。
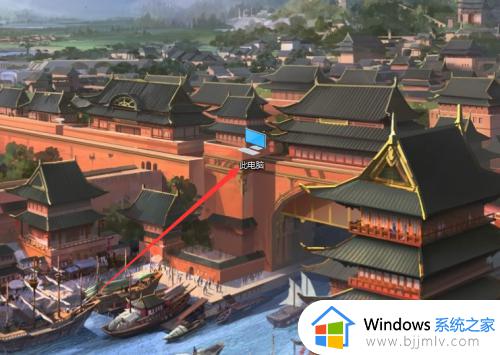
2.点击管理。
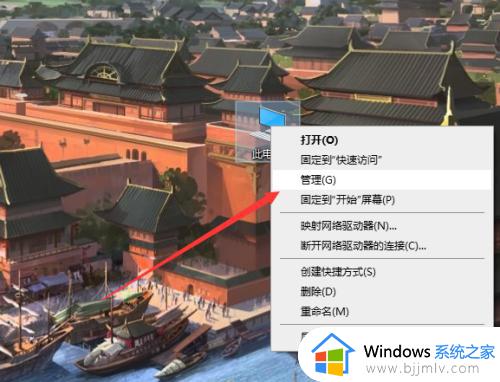
3.找到设备管理器。
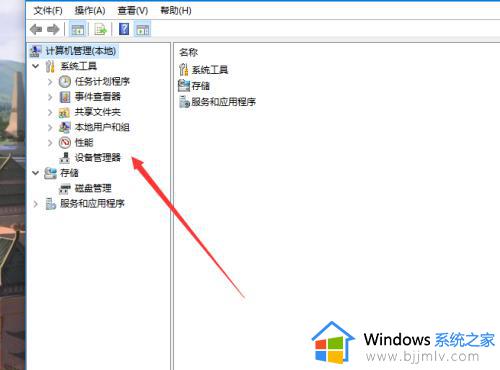
4.点击显示适配器。
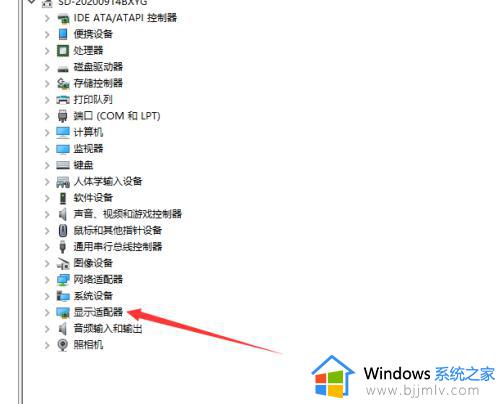
5.在上面就会显示当前显卡型号。
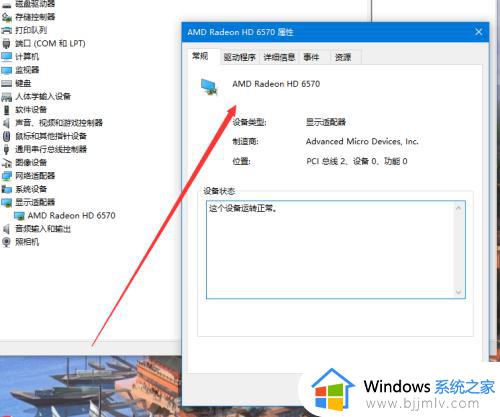
6.如果需要详细一点的,可以点击win。搜索系统信息。
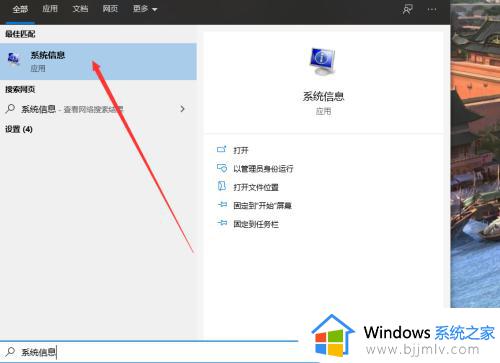
7.之后点击硬件资源。
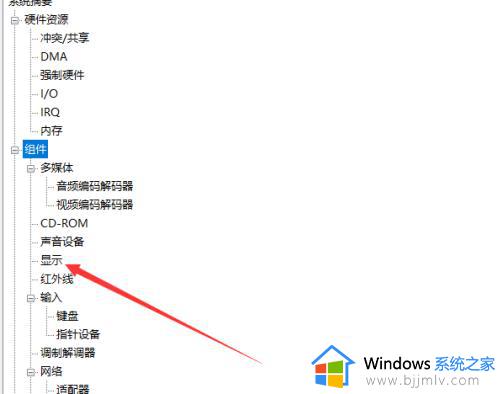
8.找到组件里面的显示器。
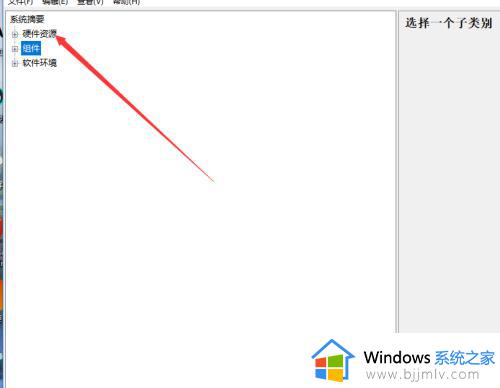
9.点击即可查看详细的显卡信息。
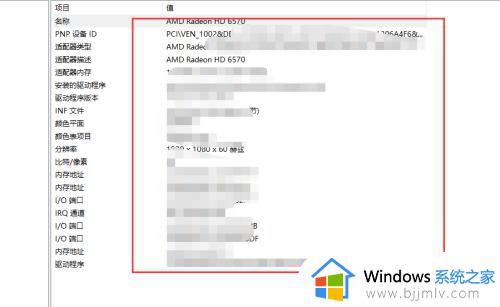
上述就是小编教大家的关于win10查看电脑显卡型号操作方法了,如果有不了解的用户就可以按照小编的方法来进行操作了,相信是可以帮助到一些新用户的。