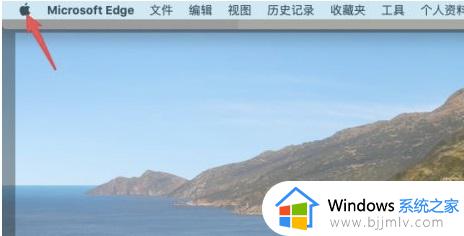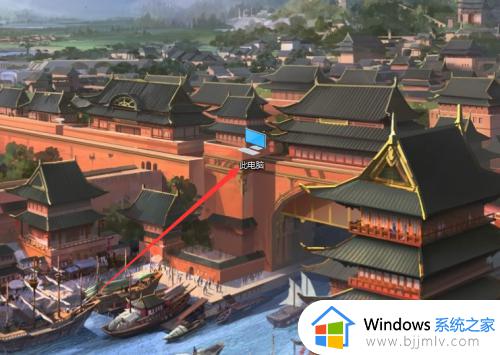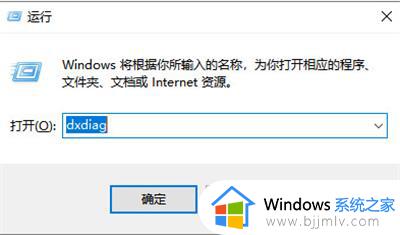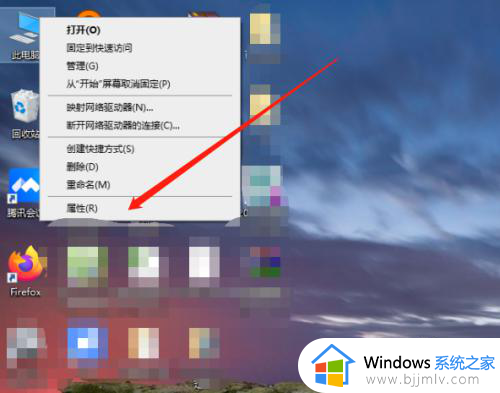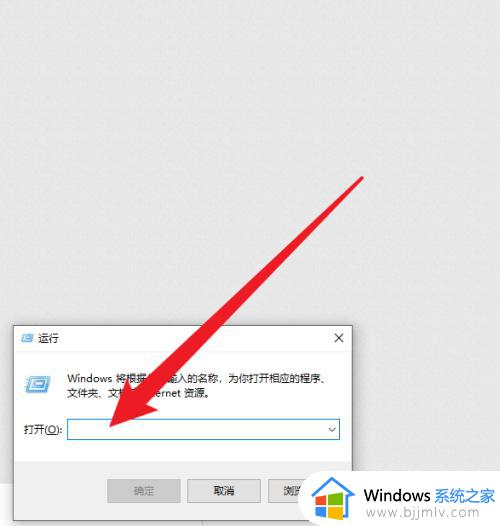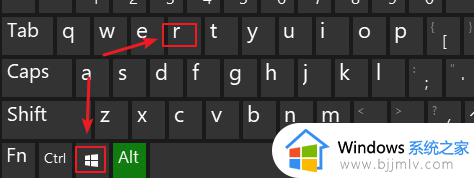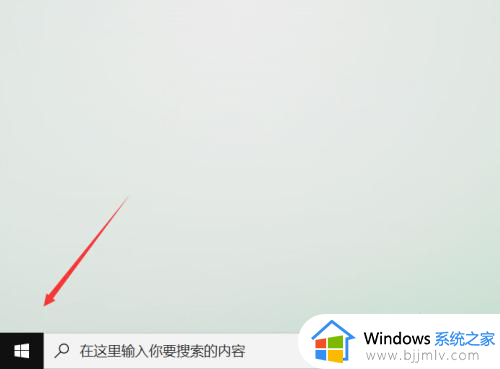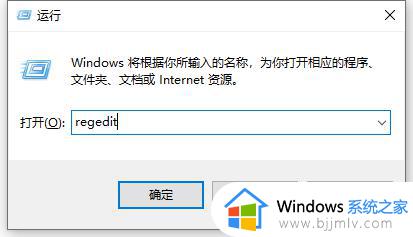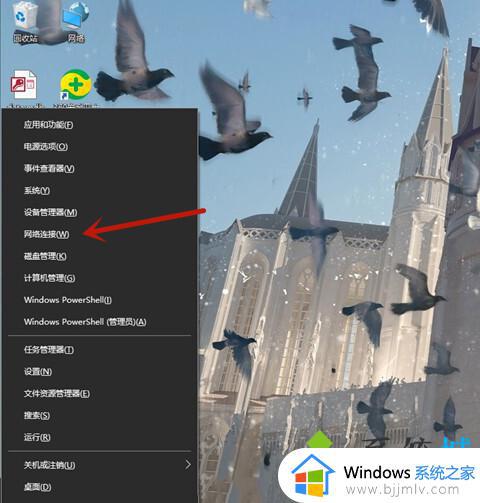win10电脑型号怎么看 win10如何查看电脑型号
我们有些小伙伴因为是刚接触到win10操作系统,因此对win10操作系统的一些操作都不太熟悉,就比如最近有一些刚接触win10的小伙伴想要查看win10电脑型号,但是不知道怎么操作,那么今天小编就给大家介绍一下win10如何查看电脑型号,快来一起看看吧,希望能够帮助到你。
具体方法:
教程一:DirectX诊断工具
1、首先我们使用【win+R】快捷键将运行窗口展示出来,并在窗口中输入dxdiag,并且点击确定按钮。如图所示:
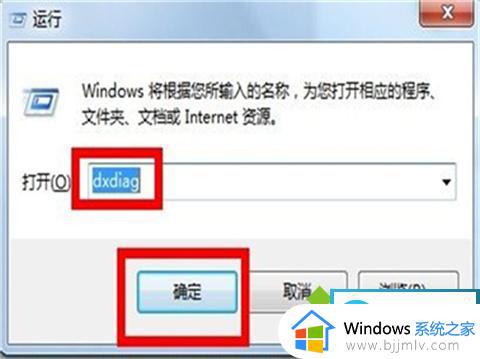
2、随后我们可以在弹出的DirectX诊断工具中直接找到电脑型号,这也是我们查看电脑型号的较为常用的方法之一。
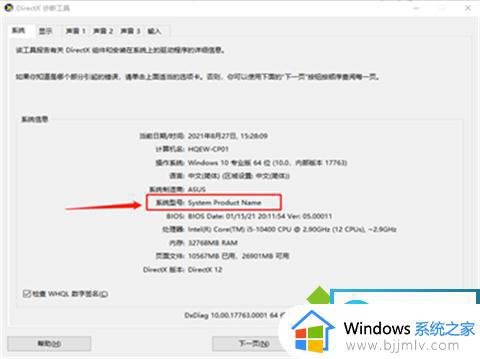
3、接下来我们还可以在DirectX诊断工具的【显示】选项中看见电脑型号的其他相关信息。
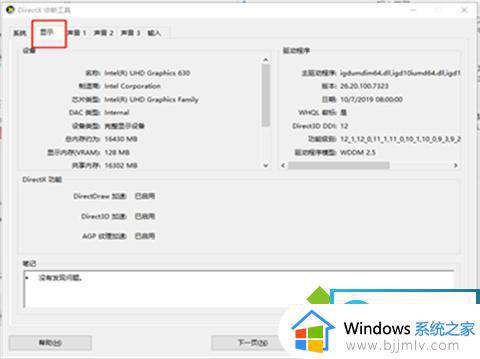
教程二:计算机属性常规方法
1、首先我们找到左下角【开始】选项,点击并且找到【Windows系统】,找到“此电脑”对应的属性选项单击打开。如下图所示:
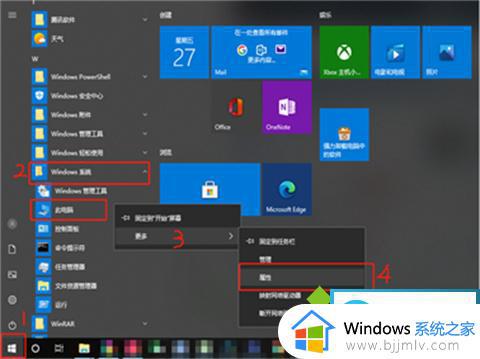
2、进入“属性”页面以后,我们就可以从计算机基本信息中查看到电脑型号等信息。
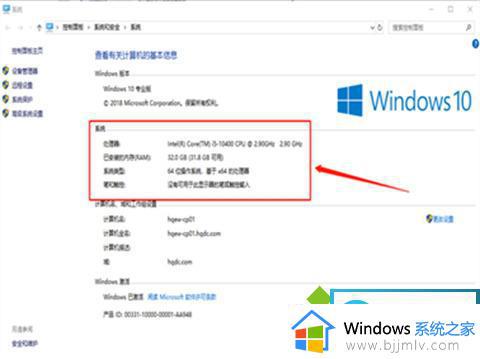
教程三:使用软件查看电脑型号
1、常见的检测软件为鲁大师软件,首先我们需要安装并打开鲁大师软件界面。
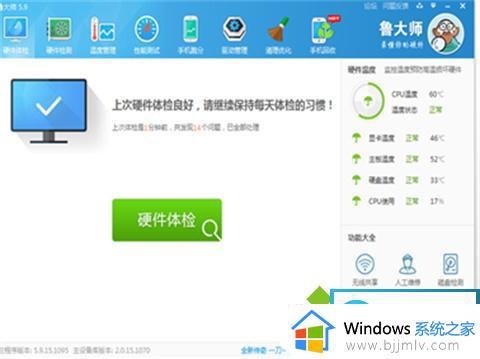
2、随后我们可以在检测界面查找到【硬件体验】选项,点击即可自动进行检测,待一段时间后,电脑型号等信息就展示出来了。
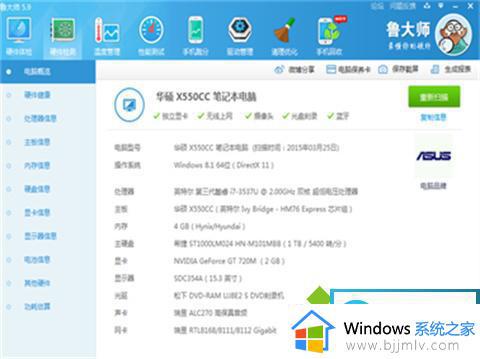
以上全部内容就是小编带给大家的win10查看电脑型号方法详细内容分享啦,小伙伴们如果你们有需要的话可以参照小编的内容进行操作,希望本文对你有帮助。