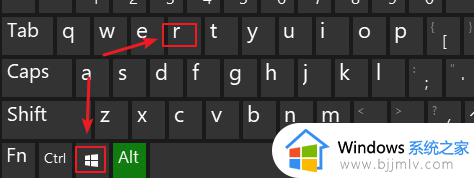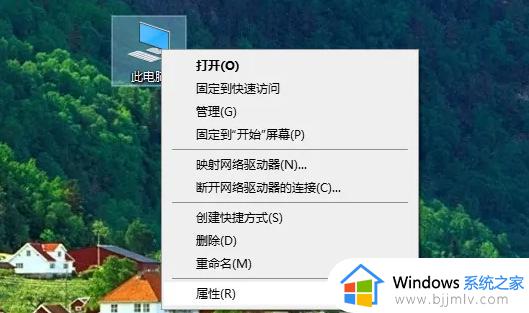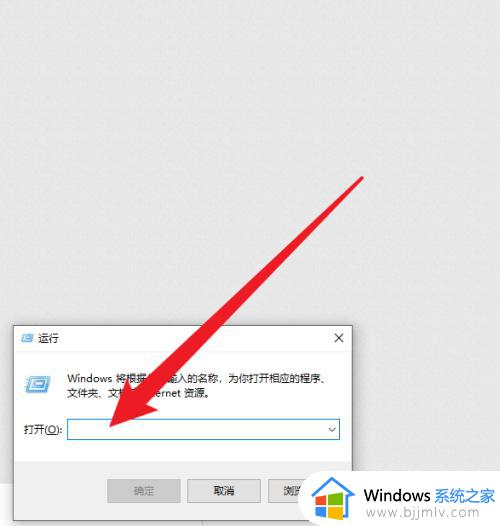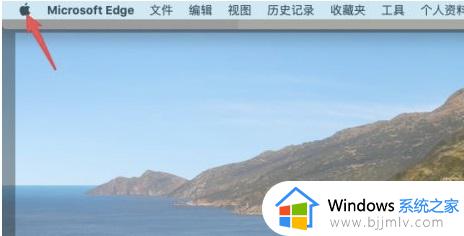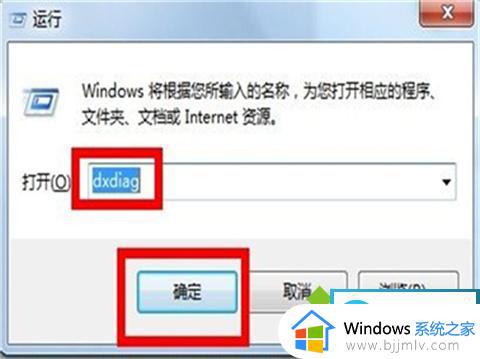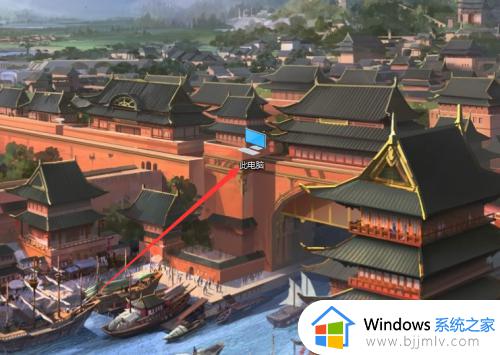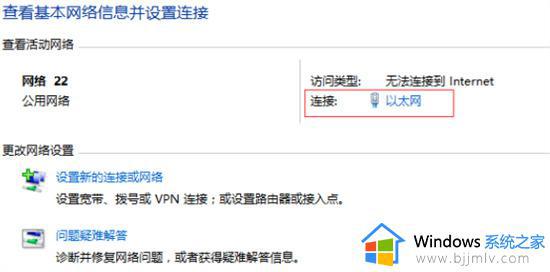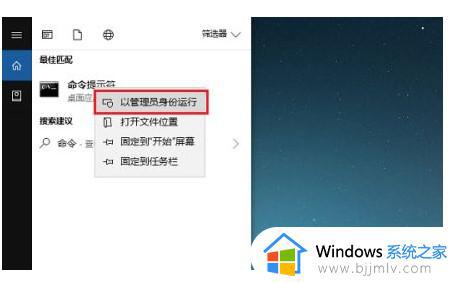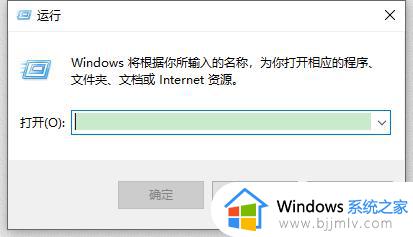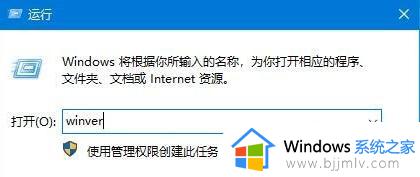win10查看主板型号命令教程 win10如何使用命令查看主板型号
主板型号对于计算机性能和兼容性至关重要。知道主板型号,可以在升级硬件或寻求技术支持时提供更多信息。因此我们很多小伙伴都想要知道自己的win10电脑主板型号是什么,如何使用命令查看,下面小编就教给大家win10查看主板型号命令教程,快来一起看看吧,希望对你有帮助。
具体方法:
方法一、
1.同时按下键盘“win”+“r”组合键,打开win10系统的运行功能。

2.在其中输入“msinfo32”,之后按下回车运行。
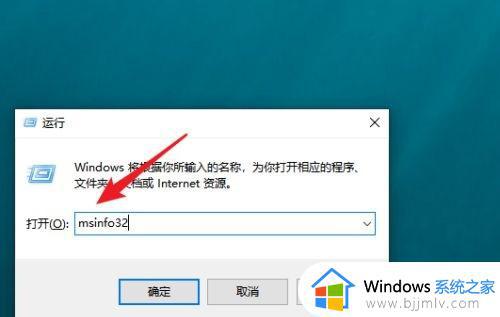
3.点击左上角“系统摘要”,在图示位置就能查看到主板制造商和主板型号了。
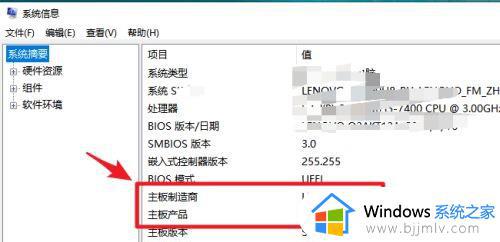
方法二、
1.按下Win+R组合键,在弹出的命令提示符窗口中,输入“dxdiag”然后按回车键或者点击“确认”
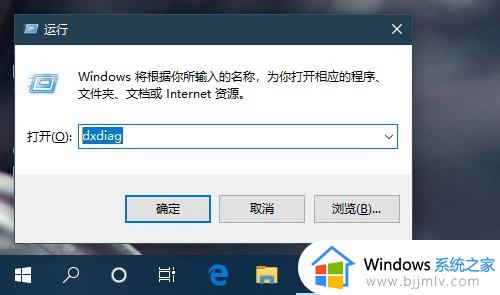
2.如果弹出提示窗口,点击“是”或“否”都无所谓(就是检查驱动数字签名)
3.在弹出的“DirectX诊断工具”窗口,在“系统信息”栏下面。就是电脑硬件信息,CPU、主板、操作系统内核版本以及内存大小等,但是比较专业,如这里显示的MS-7798是一个系列,其中包括微星B75主板。如果有看不懂的用户,还是建议使用以下方法。
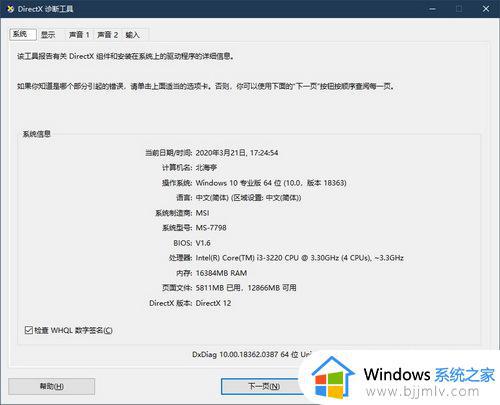
方法三、
1、如果看不懂以上的主板型号信息,可以使用鲁大师等第三方电脑检测类软件在,直接检测硬件。
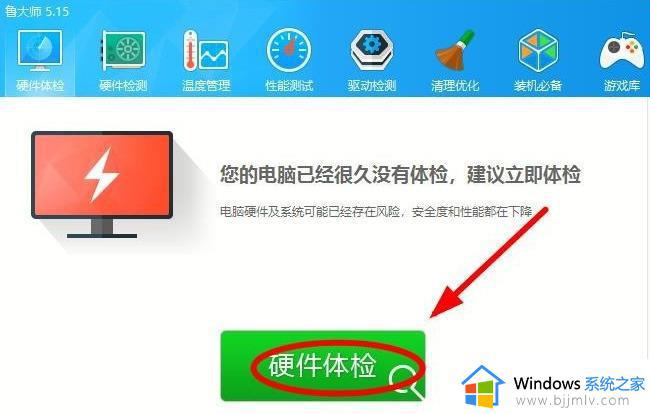
2、可以看见自己电脑的主板型号了。
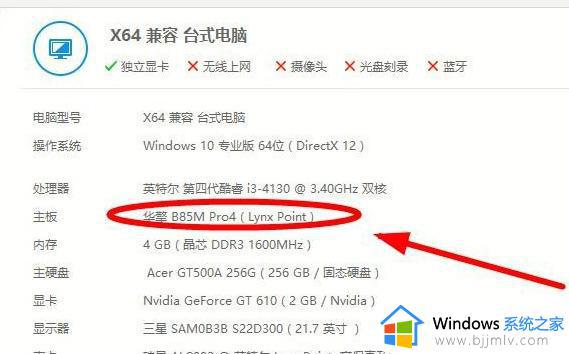
以上全部内容就是小编带给大家的win10查看主板型号命令教程详细内容分享啦,不清楚自己win10电脑主板什么型号的小伙伴就快点跟着小编一起来看看吧。