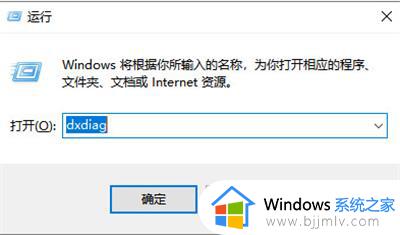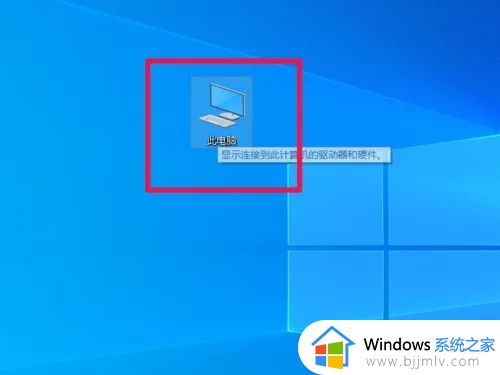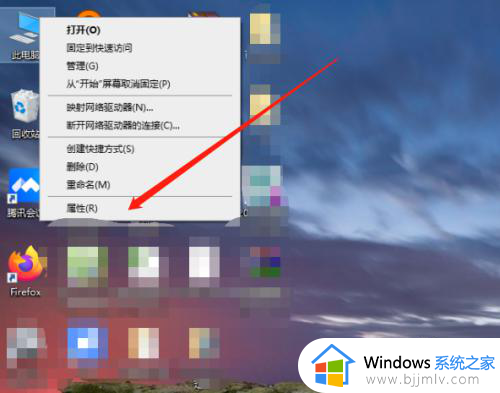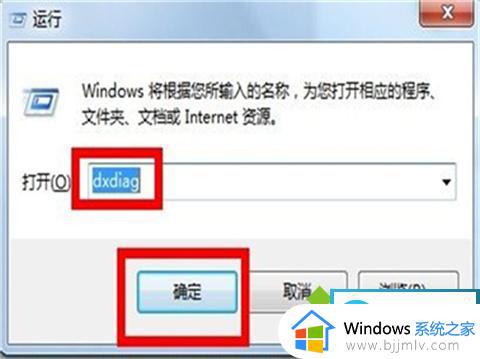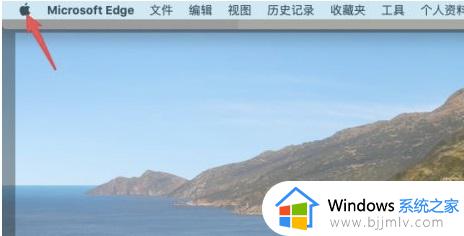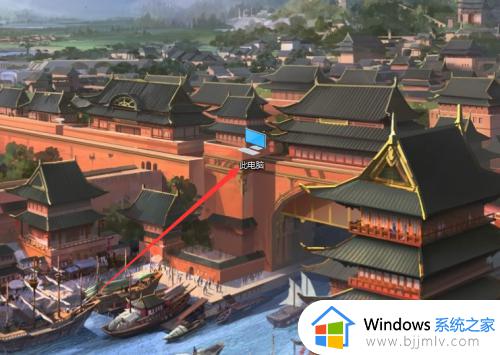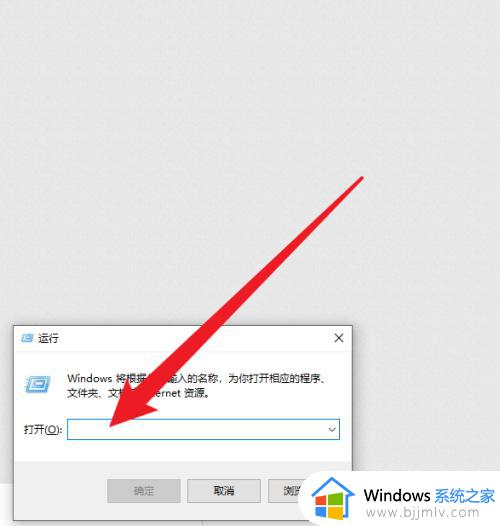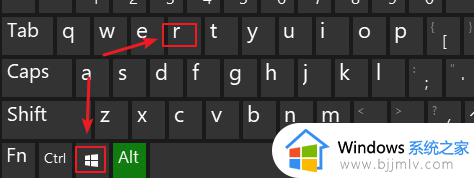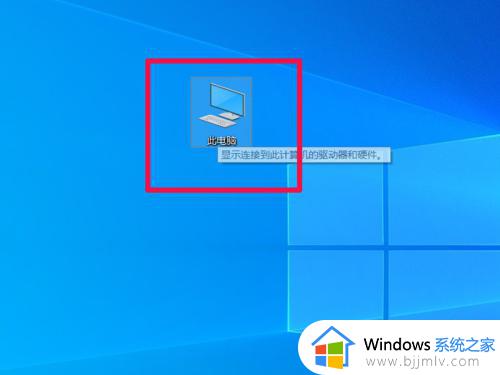win10如何查看电脑型号及配置 win10怎么看自己电脑的型号和配置
更新时间:2024-02-01 13:47:25作者:runxin
每当用户在购买win10电脑的时候,往往需要对电脑型号和配置信息进行聊天,以此来保证入手的电脑性价比,然而有些用户对于日常使用的win10电脑的相关型号和配置信息还不是很清楚,对此win10如何查看电脑型号及配置呢?今天小编就给大家带来win10怎么看自己电脑的型号和配置,一起来了解下吧。
具体方法如下:
1、鼠标右键单击开始按钮,如下图所示
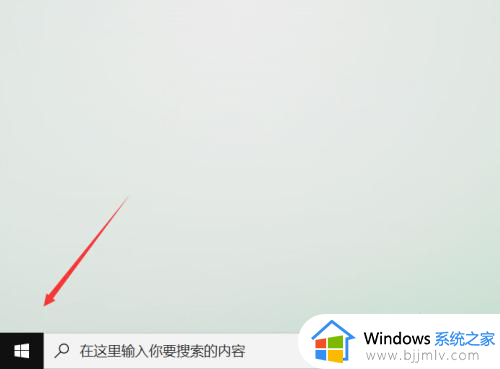
2、开始菜单点击设置,如下图所示
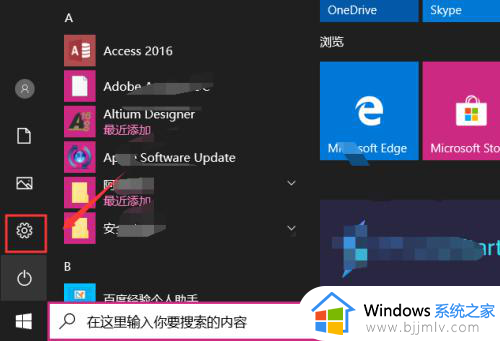
3、设置界面点击系统,如下图所示
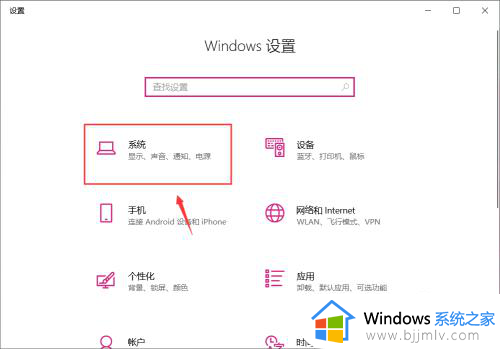
4、系统界面点击关于,如下图所示
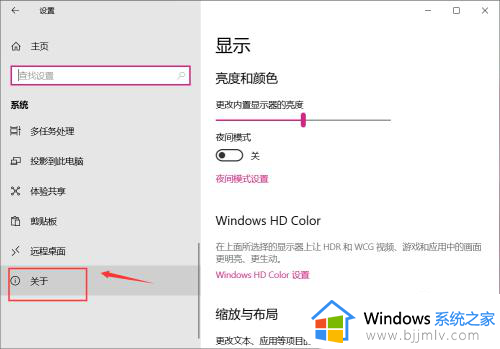
5、关于界面可以看到你的电脑型号,如下图所示
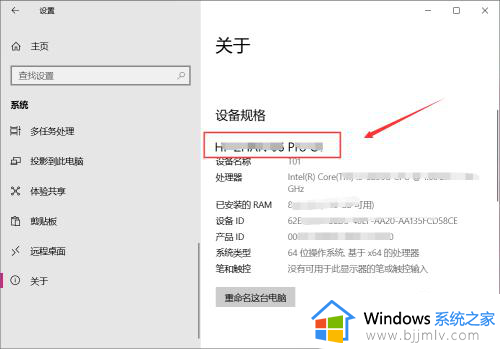
6、还有一个方法,你可以win+R调出运行,输入dxdiag回车,如下图所示
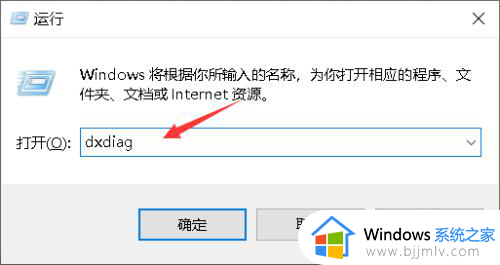
7、进入direct X诊断工具,从系统型号可以看到你的电脑型号,如下图所示
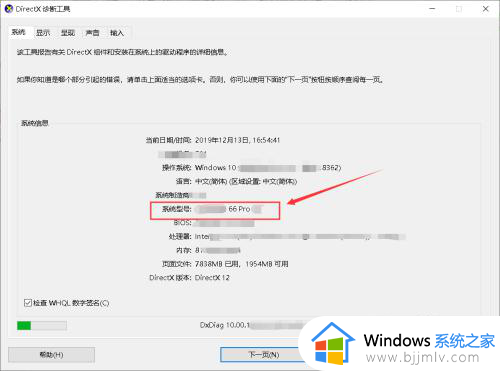
上述就是小编告诉大家的win10怎么看自己电脑的型号和配置全部内容了,还有不懂得用户就可以根据小编的方法来操作吧,希望本文能够对大家有所帮助。