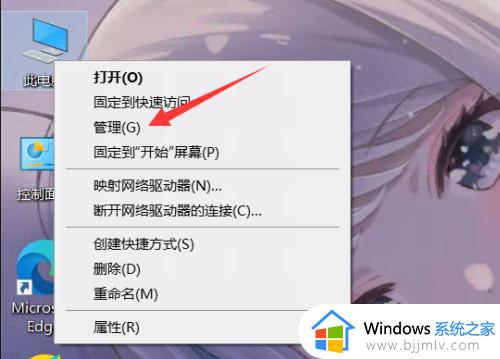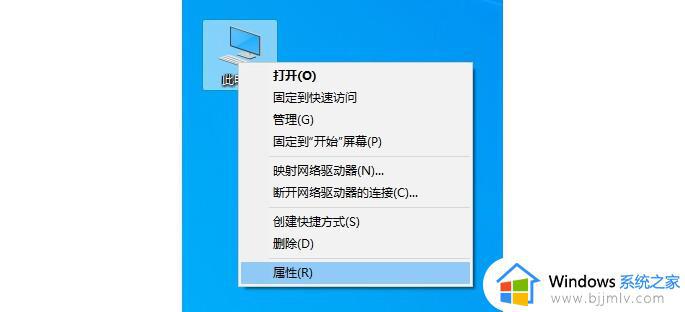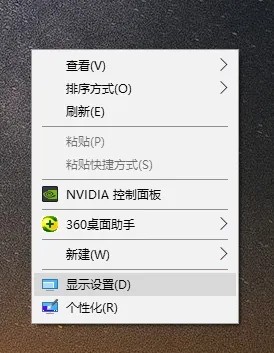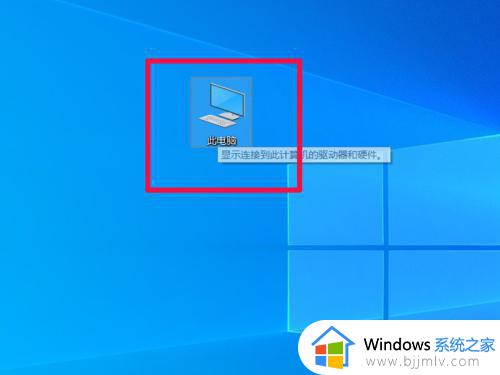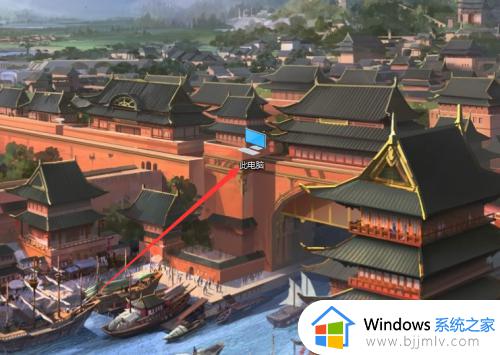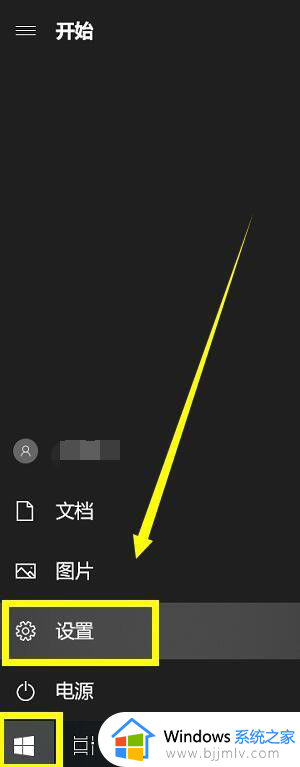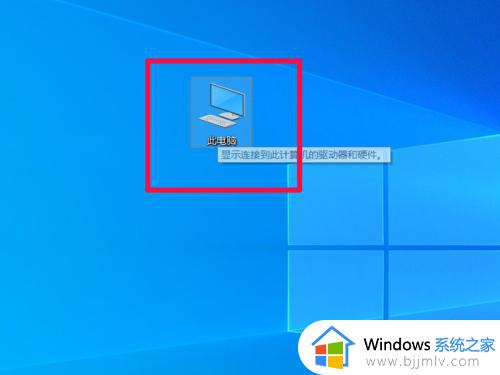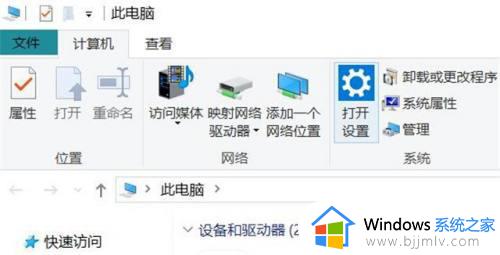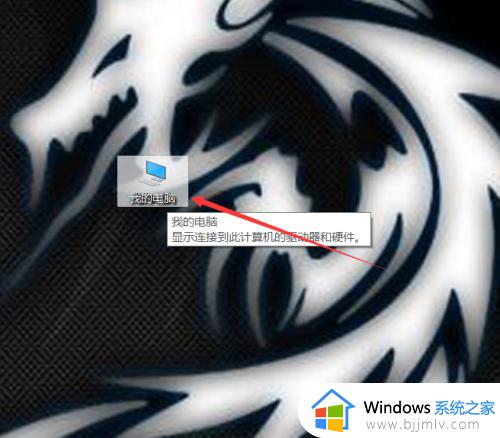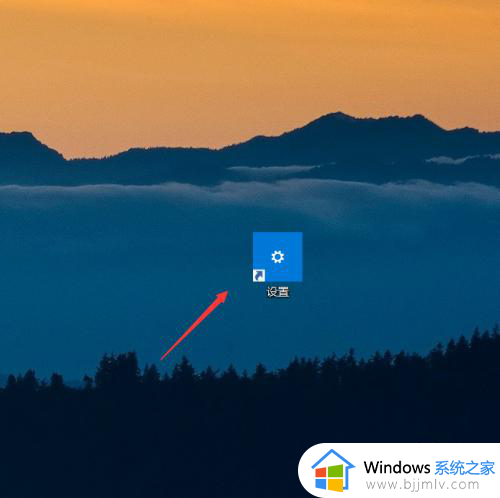win10电脑怎么查看显卡配置 win10如何查看电脑显卡配置信息
更新时间:2023-07-18 14:53:46作者:runxin
当前win10作为主流的微软操作系统,很多用户在组装完电脑之后也都会选择这款系统来安装使用,可是有些用户对于自己长时间使用win10电脑,却还不了解电脑的配置信息情况,对此win10电脑怎么查看显卡配置呢?其实方法很简单,下面小编就给大家带来win10查看电脑显卡配置信息操作步骤。
具体方法:
1、在“此电脑”窗口中,选择【打开设置】进入。
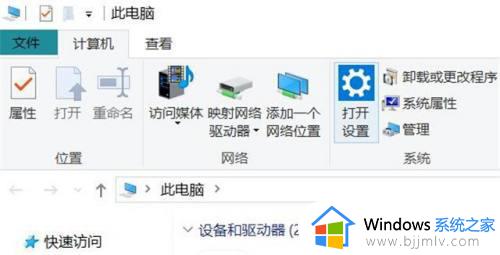
2、在“设置”窗口中,选择【系统】进入。
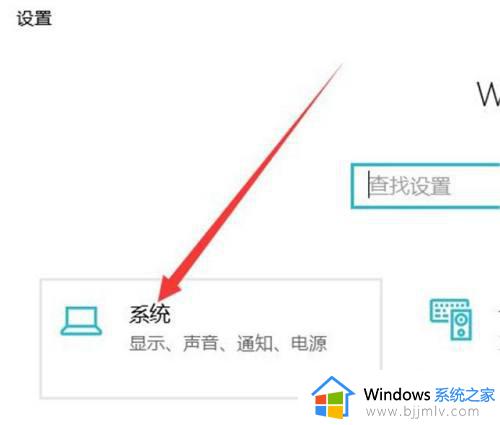
3、在“系统”窗口中,选择【关于】进入。
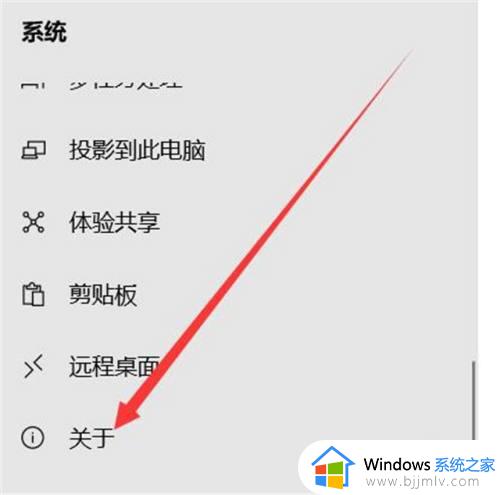
4、在“关于”窗口中,选择“相关设置”板块下的【系统信息】进入。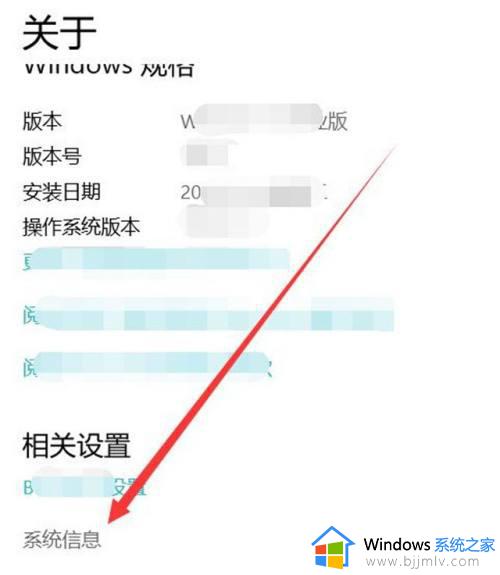
5、在系统信息弹窗中,选择【设备管理器】进入。
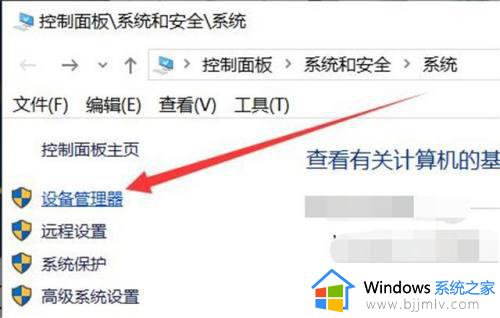
6、在“设备管理器”窗口中,双击【显示适配器】展开。
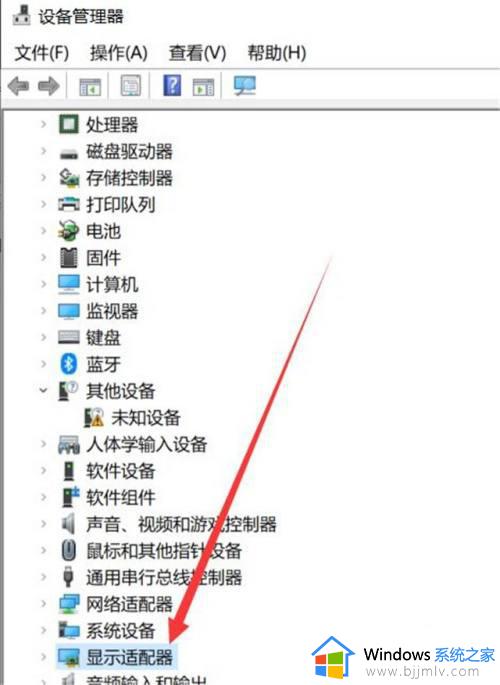
7、在“显示适配器”下拉项目中,既是显卡的列表,双击其中一个显卡,即可弹出该显卡的状态信息和驱动信息。
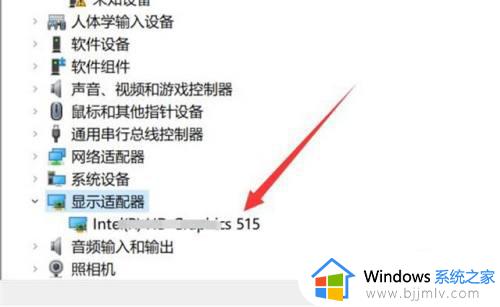
本文就是小编给大家分享的win10查看电脑显卡配置信息操作步骤了,有遇到过相同问题的用户就可以根据小编的步骤进行操作了,希望能够对大家有所帮助。