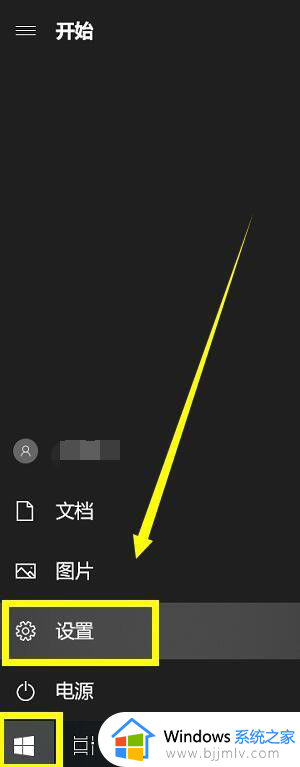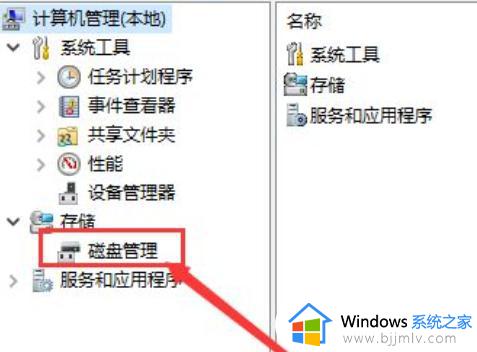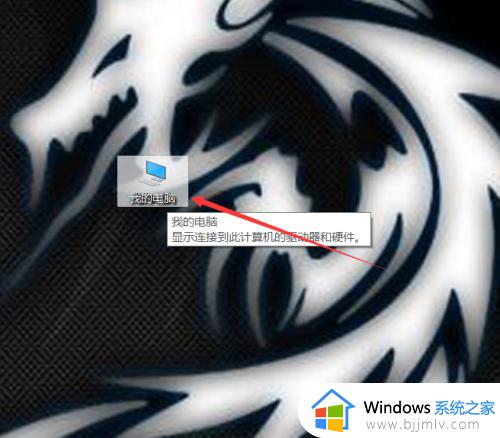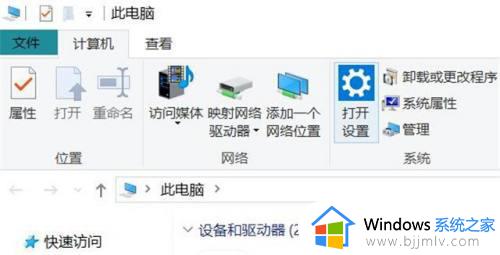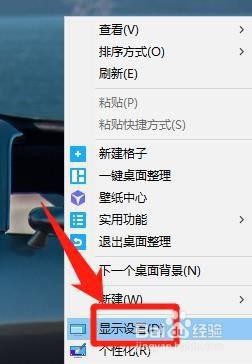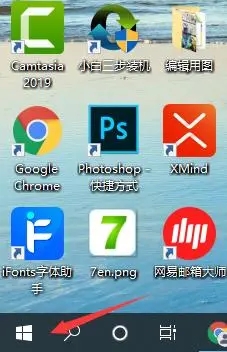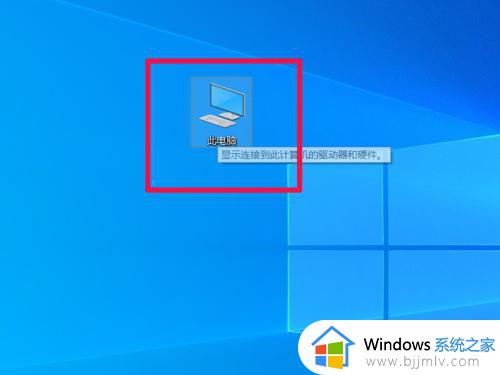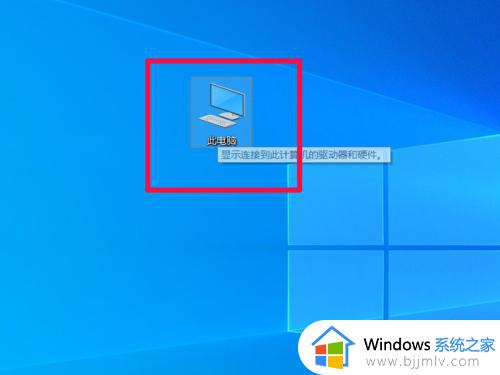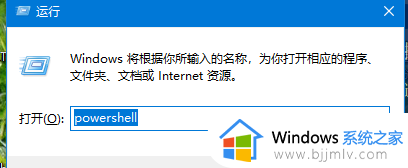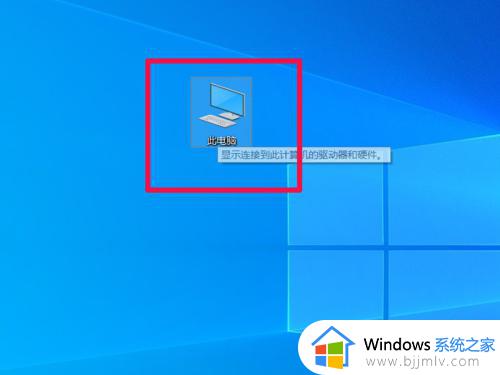win10查看电脑硬件信息方法 win10如何查看电脑配置
我们小伙伴在使用win10操作系统的时候,有些小伙伴因为对自己的配置不太了解,因此在安装软件和游戏的时候无法找到合适的,于是小伙伴们就想要知道怎么查看自己的win10电脑配置信息了,今天小编就给大家介绍一下win10查看电脑硬件信息方法,快来看看吧,希望对你有帮助。
具体方法:
1、点击此电脑
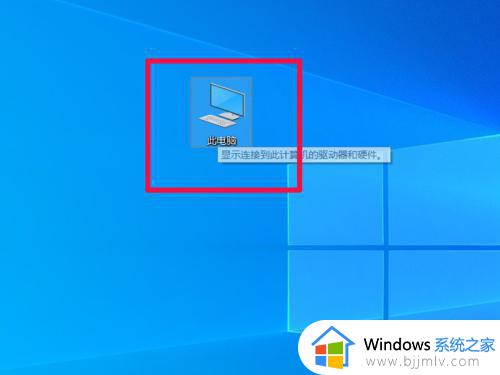
2、在弹出的菜单中,找到属性并点击。
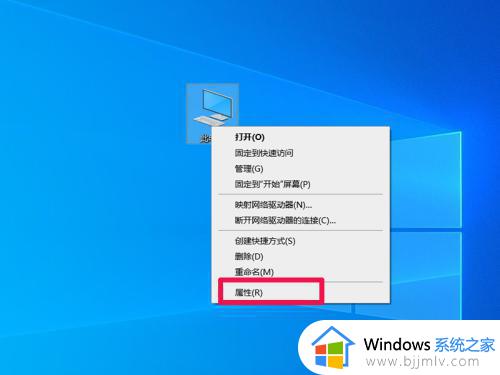
3、在此页面即可查看电脑的配置。
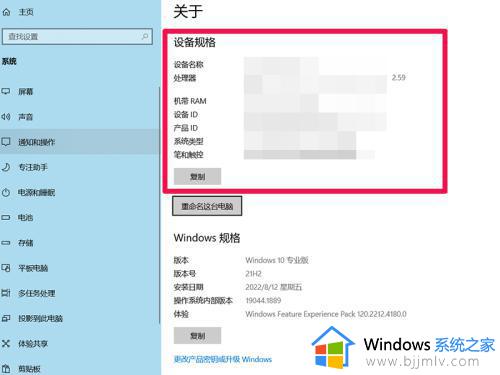
方法二:1、同时按下win+r键,调出命令窗口。
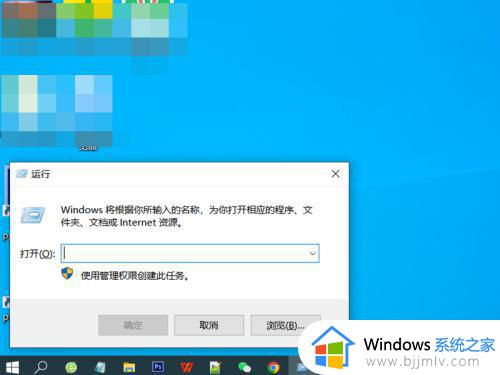
2、在命令窗的窗口中输入:dxdiag,然后点击确定(如果有弹窗。点击否即可)。
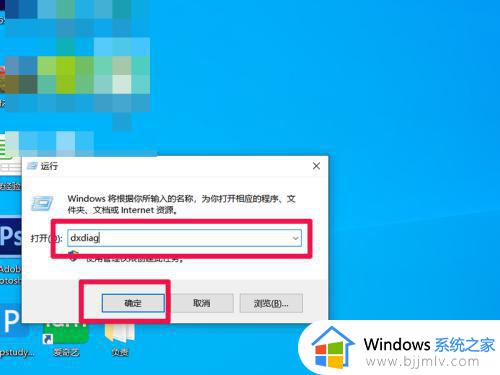
3、稍等一会,即可在弹出的窗口中查看电脑的配置。
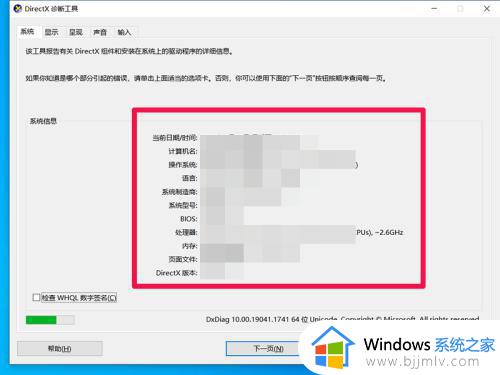
方法三:1、点击电脑桌面下方的win图标。
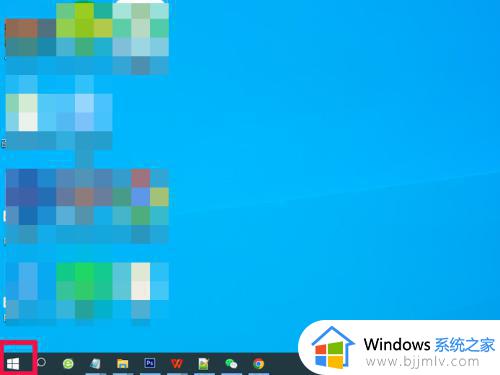
2、在弹出的菜单中找到设置并点击。
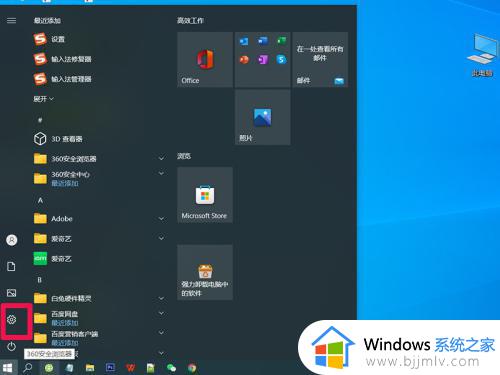
3、在设置面板,找到系统并点击。
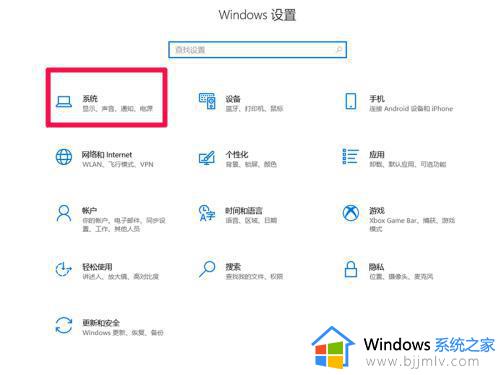
4、向下滑动左侧的菜单栏,找到最下方的关于并点击。
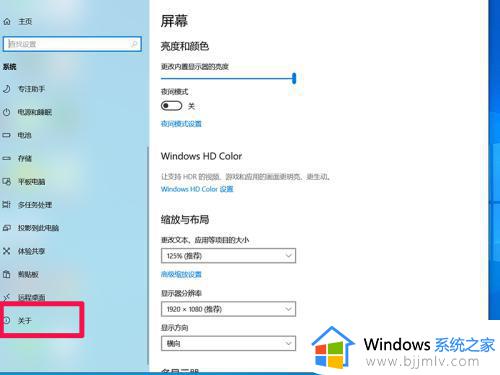
5、在此页面即可查看该电脑的配置。
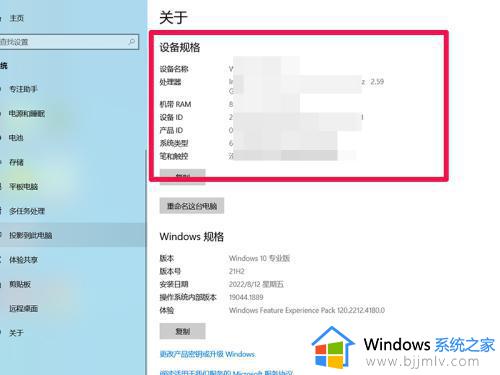
以上全部内容就是小编带给大家的win10查看电脑硬件信息方法详细内容分享啦,没有查看过自己电脑配置的小伙伴快点跟着小编的方法进行查看吧,希望对你有帮助