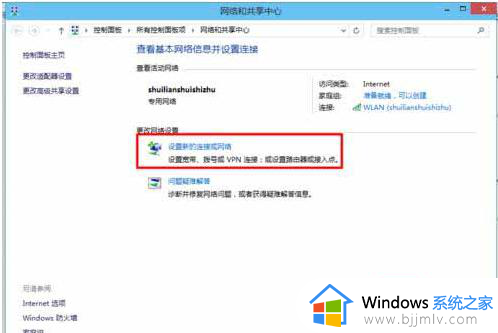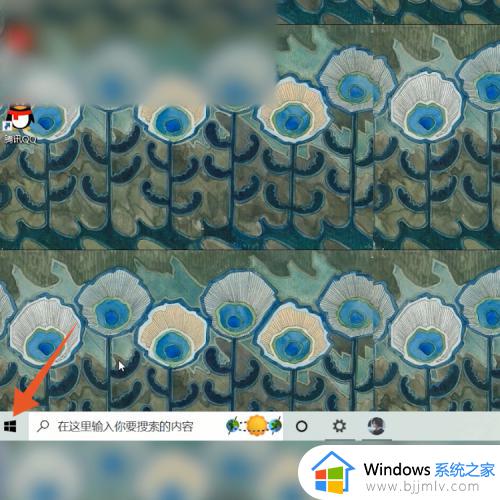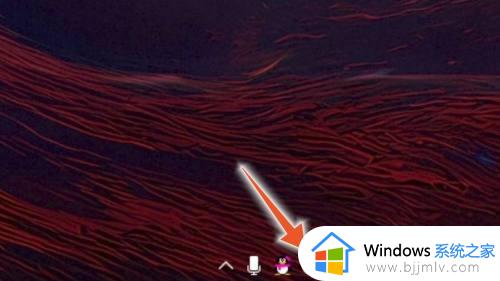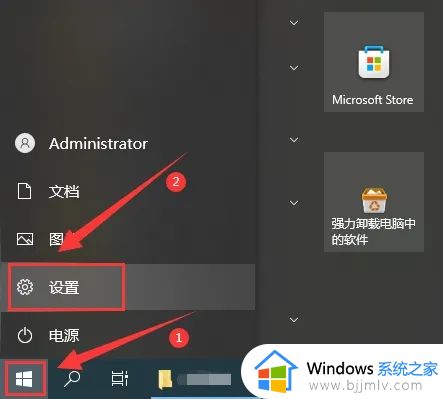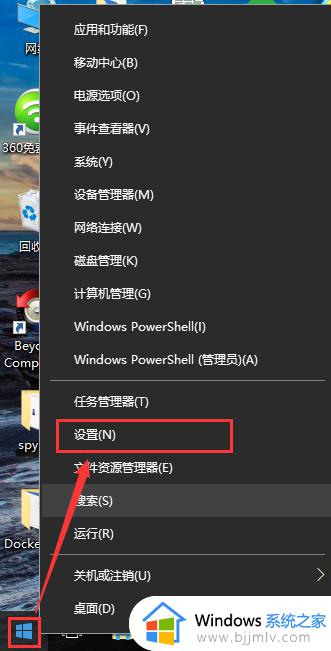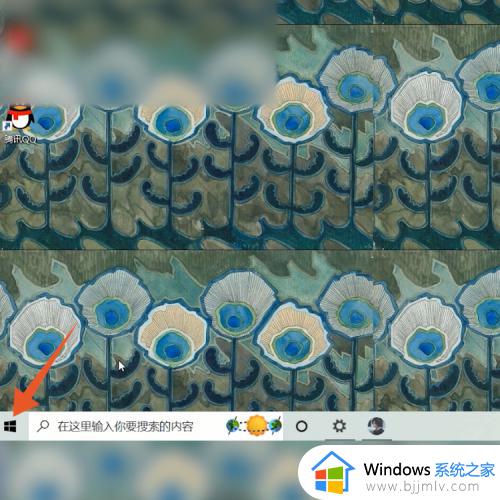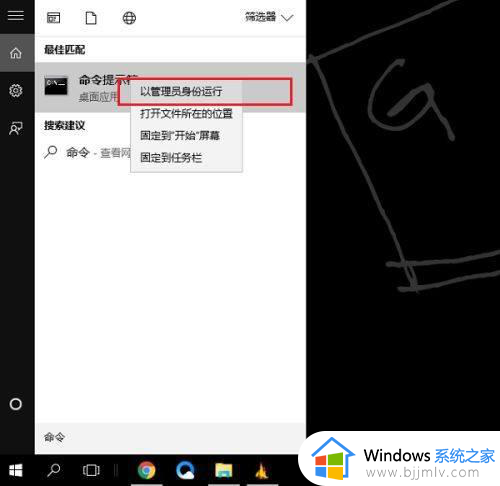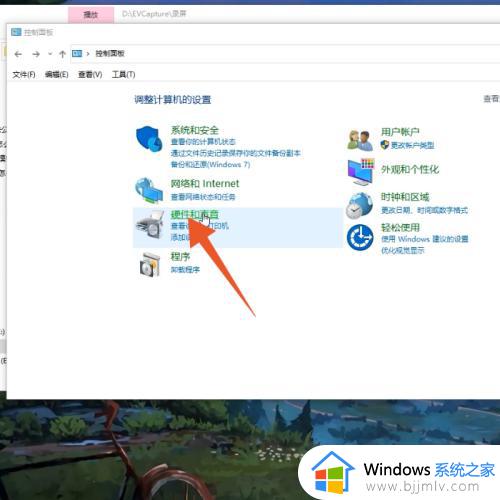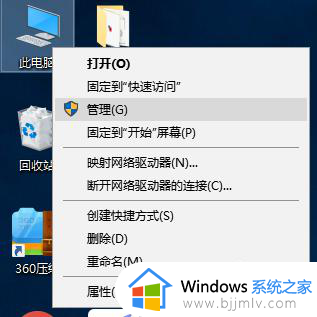win10电脑连接wifi怎么连接 win10电脑连接wifi步骤
更新时间:2023-09-12 09:49:23作者:skai
我们大家经常使用win10操作系统的小伙伴应该都知道我们的win10操作系统是可以连接wifi的,这样可以让我们在不使用网线的情况下上网,但是有部分的小伙伴不知道wifi怎么连接,那么win10电脑连接wifi怎么连接呢?接下来小编就带着大家一起来看看win10电脑连接wifi步骤。
具体方法:
1、鼠标右键点击任务栏图标右下方的网络图标,在开启的2个项中,挑选打开网络和Internet设定;

2、互联网和Internet主页设置对话框中,左边点击WLAN,右边开启WLAN,并点击表明可以用互联网;
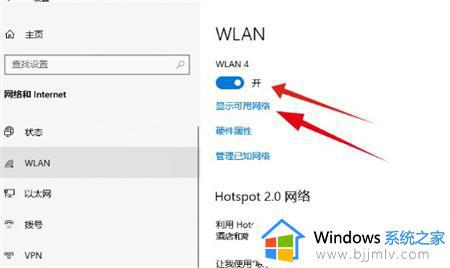
3、选择需要连接的wifi网络,点击连接按钮,实现自动连接。那样下一次发觉该WIFI的情况下,就可以立即连接了;
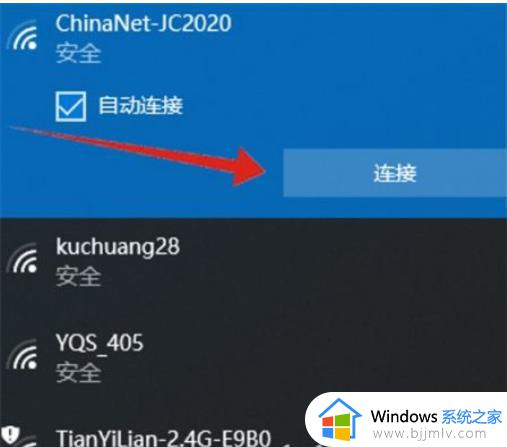
4、假如连接的WIFI有密码,还需要键入密码,随后就可以取得成功连接;
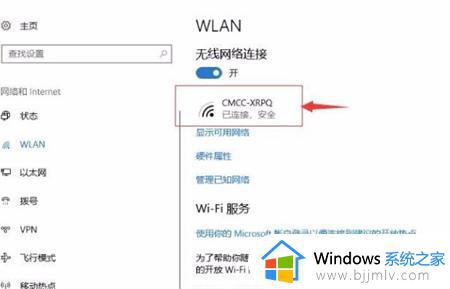
以上全部内容就是小编带给大家的win10电脑连接wifi步骤详细内容分享啦,小伙伴们如果你们有需要的话就快跟着小编一起来看看,希望本文可以有效的帮助到你。