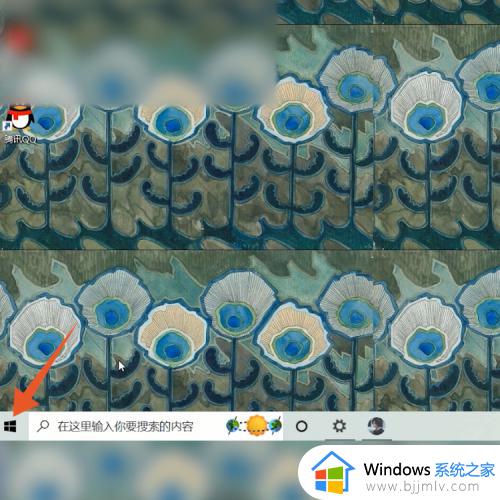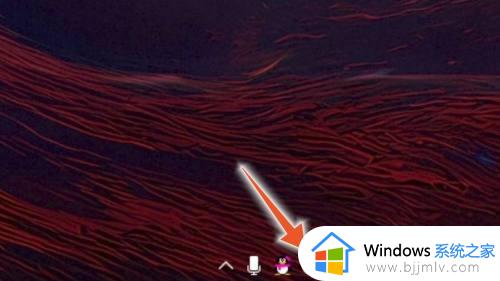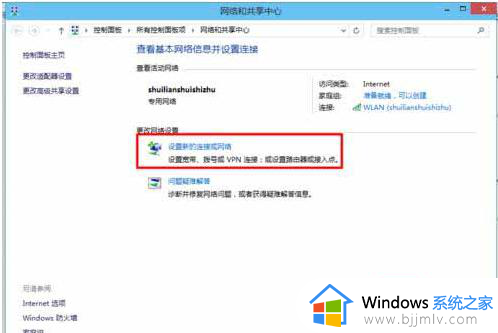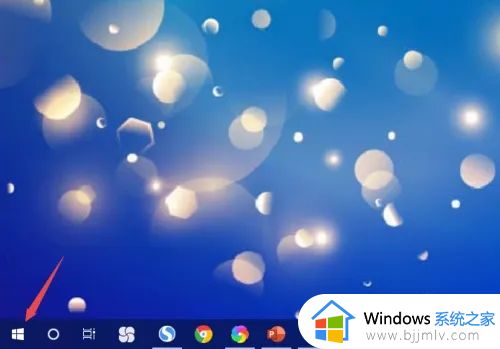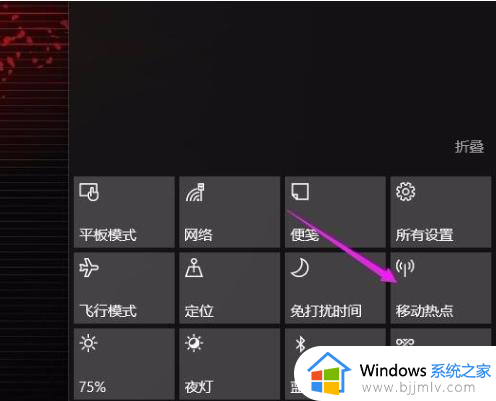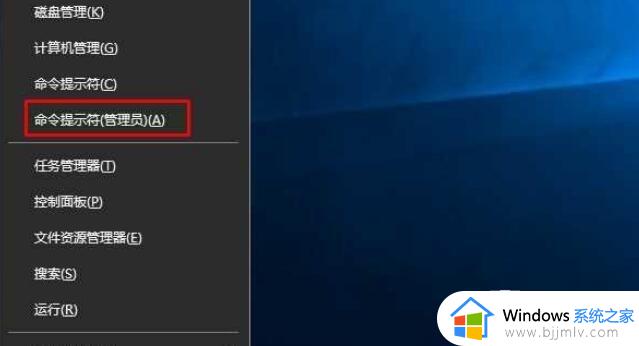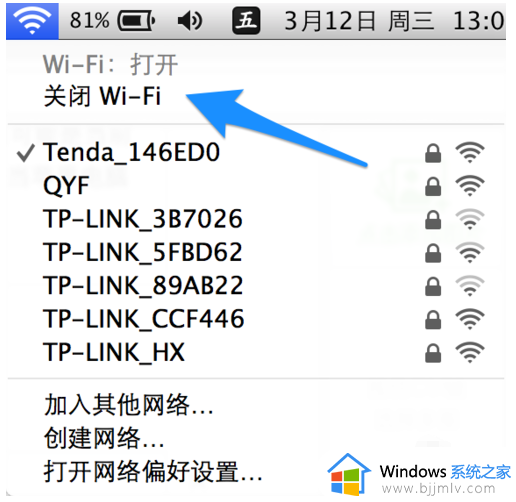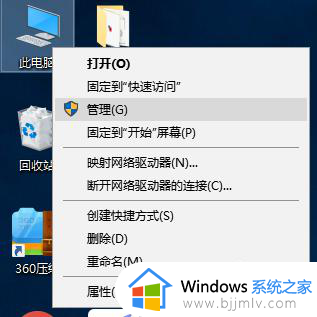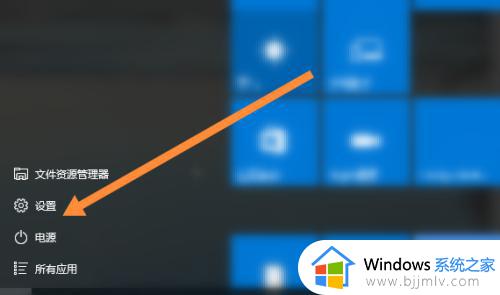台式win10系统怎么连接wifi网络 win10电脑如何连接网络wifi
更新时间:2022-12-20 10:23:31作者:runxin
很多用户在日常使用台式win10电脑的时候,往往都会选择通过插入网线来连接宽带网络上网,可是有些用户在无线wifi覆盖的环境下,就想要给win10电脑连接wifi网络来上网,那么台式win10系统怎么连接wifi网络呢?以下就是小编告诉大家的win10电脑连接网络wifi详细步骤。
具体方法:
1.右键左下角的开始菜单,在弹出的菜单中选择设置。
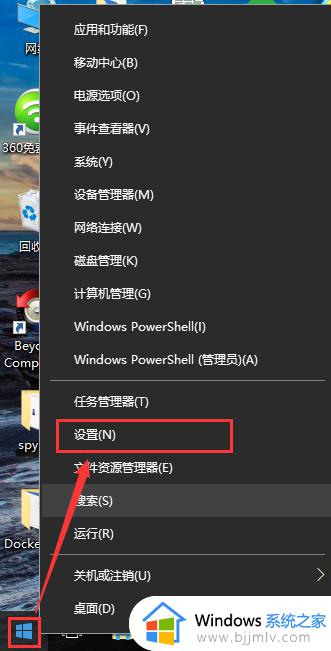
2.在弹出的设置窗口中,点击网络和Internet图标。
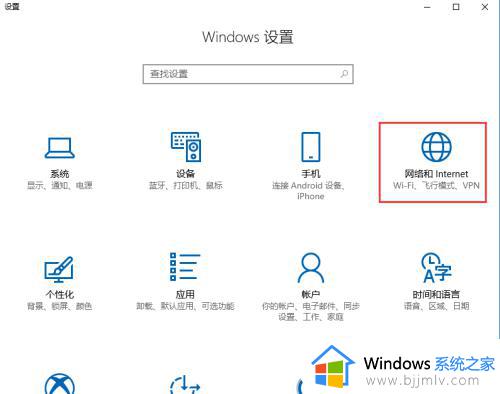
3.跳转网路状态页面。
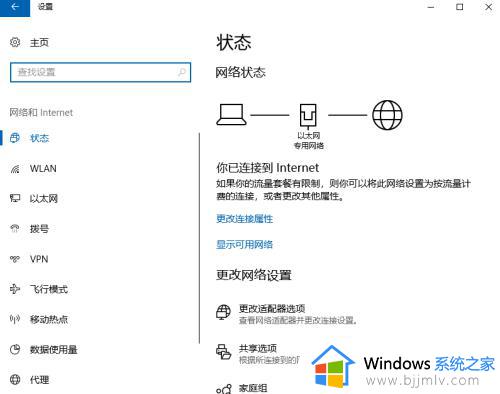
4.点击左侧的WLAN选项,右侧界面切换的WLAN配置页面。
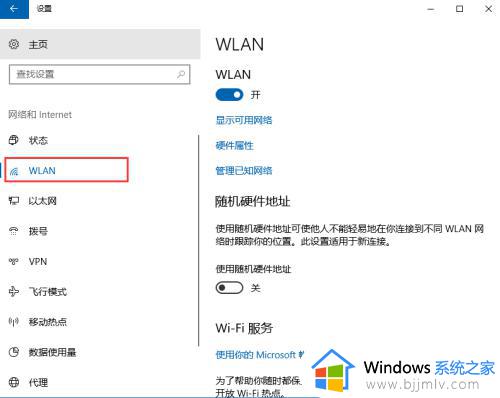
5.点击显示可用网络
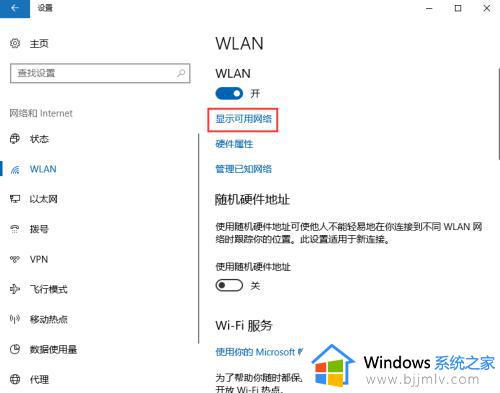
6.点击显示可用网络后,会弹出所有可以检测到的wifi信息。
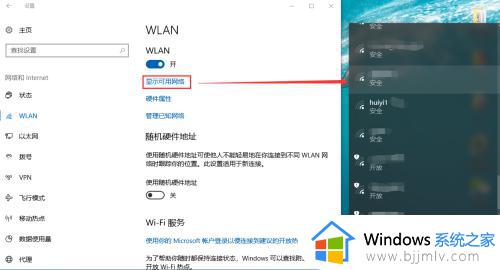
7.此处可以选择你要连接的wifi,输入正确的wifi密码,点击下一步,保存成功后即可访问网页。
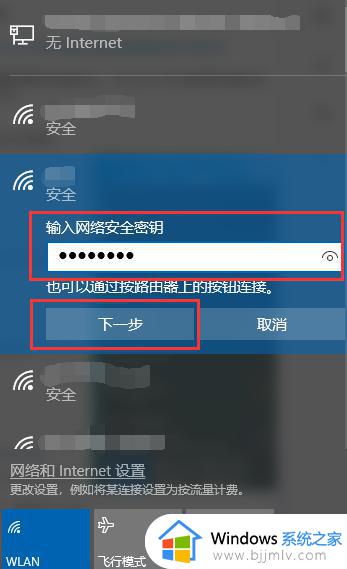
以上就是小编告诉大家的win10电脑连接网络wifi详细步骤了,有需要的用户就可以根据小编的步骤进行操作了,希望能够对大家有所帮助。