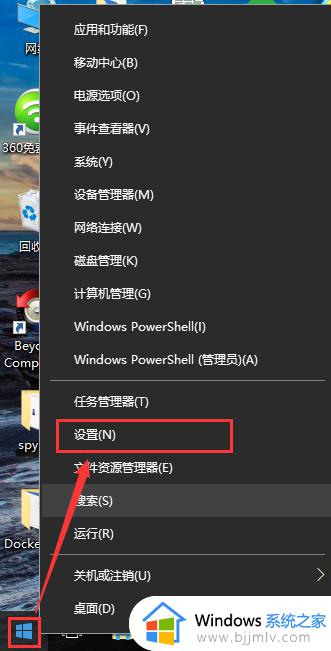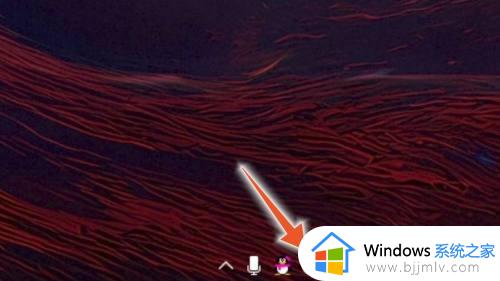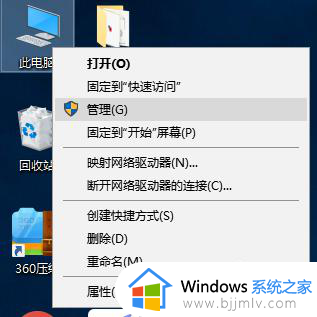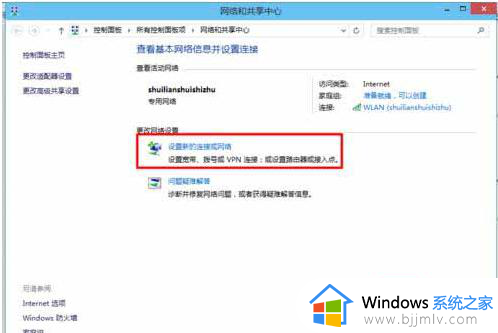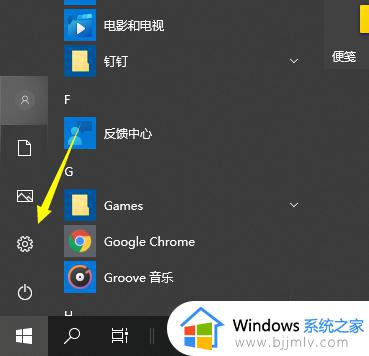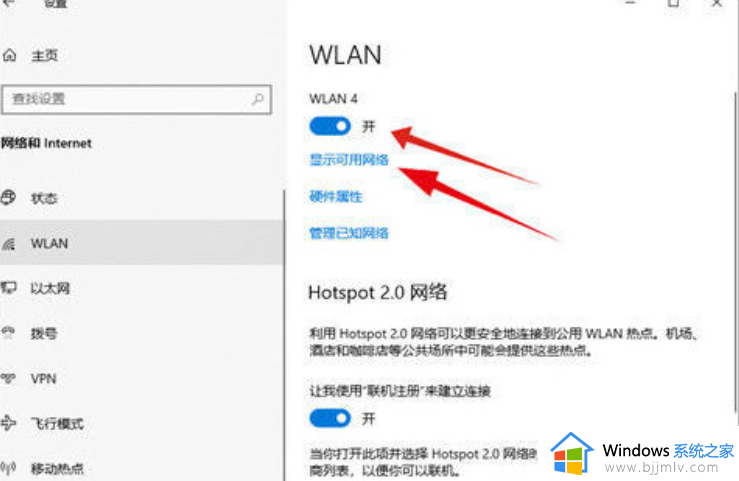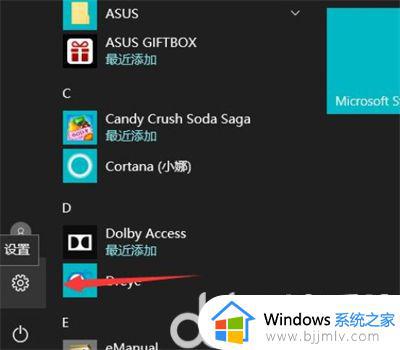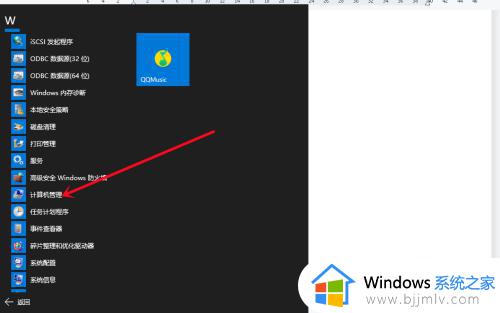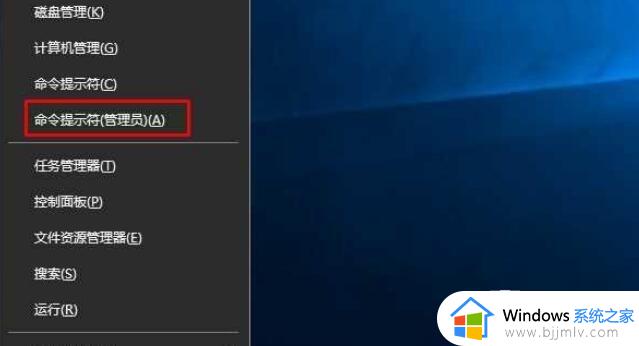windows10台式电脑怎么连接wifi网络 windows10台式电脑连接wifi网络教程
更新时间:2023-05-04 13:34:30作者:runxin
在使用台式windows10电脑的时候,许多用户都会通过插入网线来连接宽带网络上网,可是在有无线网络覆盖的环境下,用户可以通过给windows10电脑连接无线wifi来上网,那么windows10台式电脑怎么连接wifi网络呢?这里小编就来教大家windows10台式电脑连接wifi网络教程。
具体方法:
1、打开电脑的主页面之后,点击Windows键。
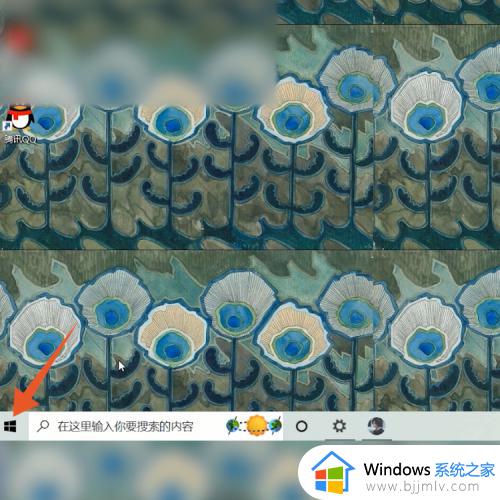
2、弹出里面的选项之后,点击里面的设置选项。
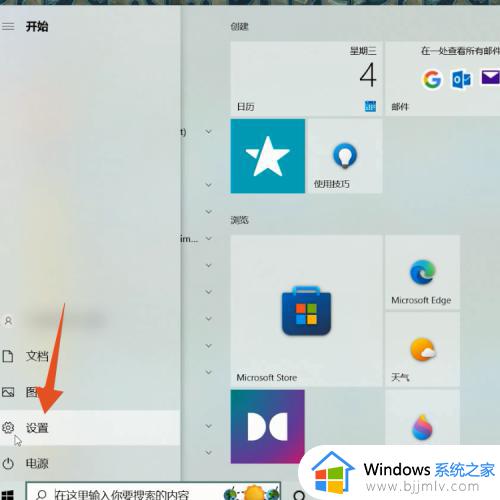
3、弹出设置的界面之后,把WLAN下面的按钮打开。
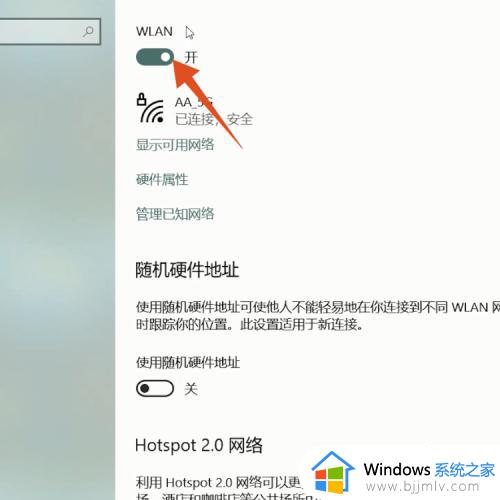
4、打开这个按钮之后,点击显示可用网络选项。
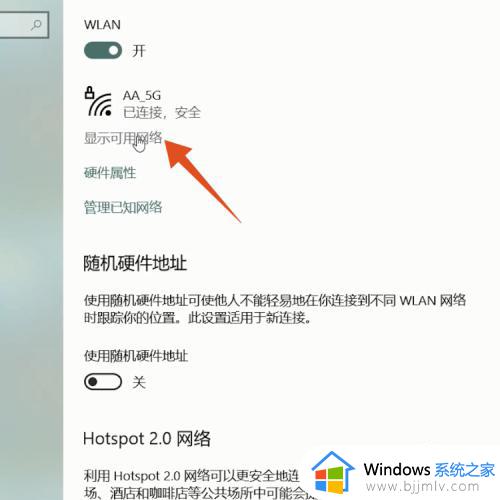
5、弹出可用网络列表之后,选择一个网络点击。
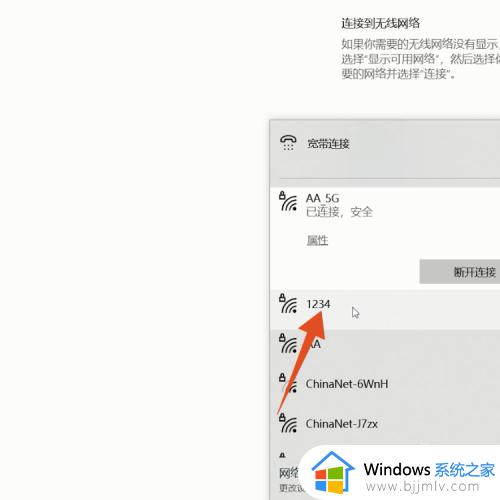
6、弹出新的界面之后,点击一下连接选项。
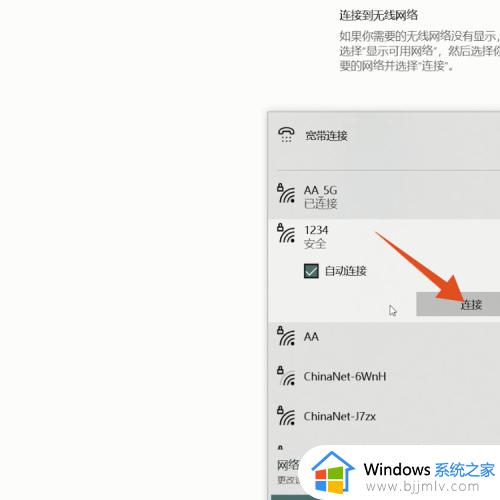
7、出现新的界面之后,输入密码最后点击下一步进行连接即可。
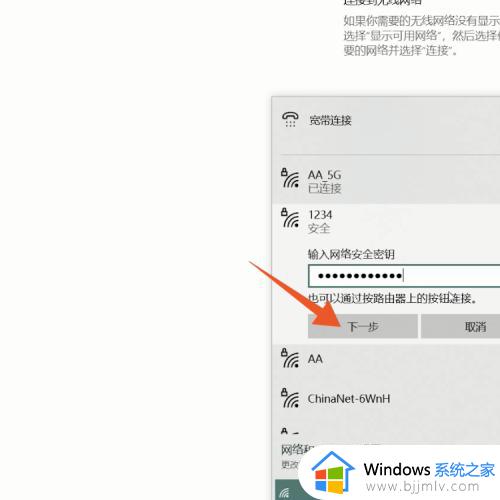
以上就是小编给大家带来的windows10台式电脑连接wifi网络教程了,还有不懂得用户就可以根据小编的方法来操作吧,希望能够帮助到大家。