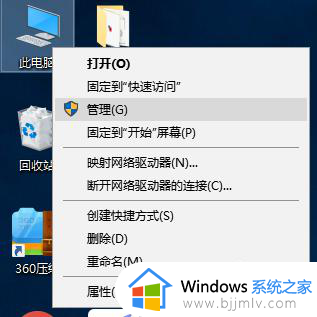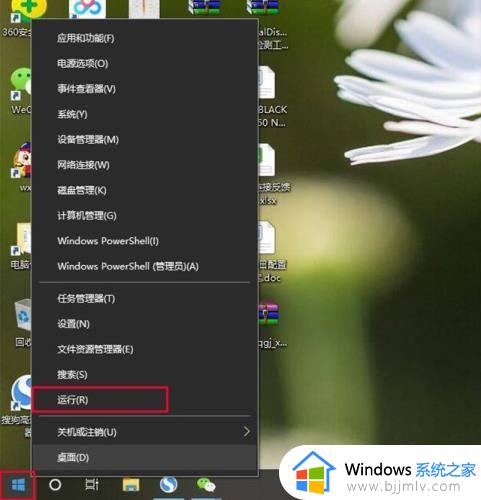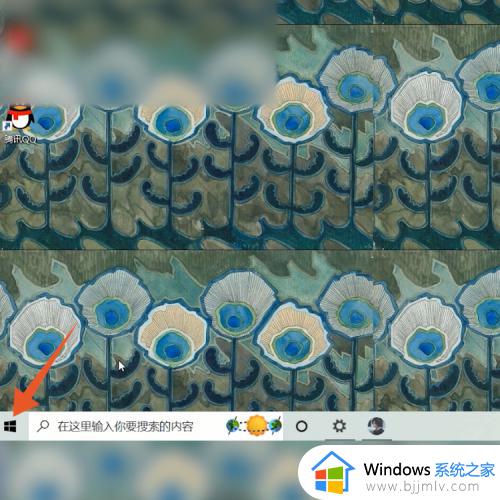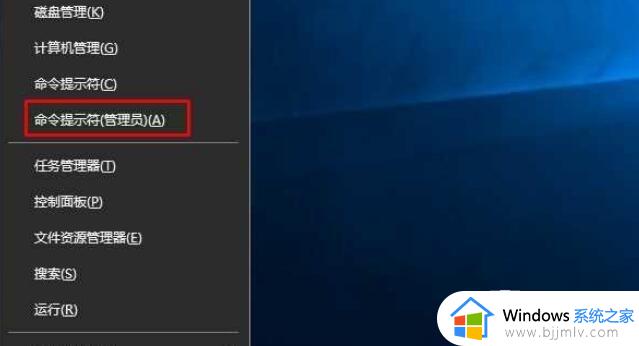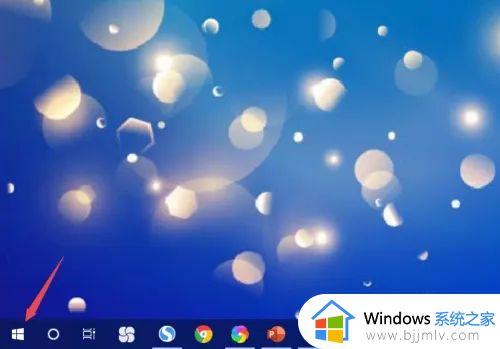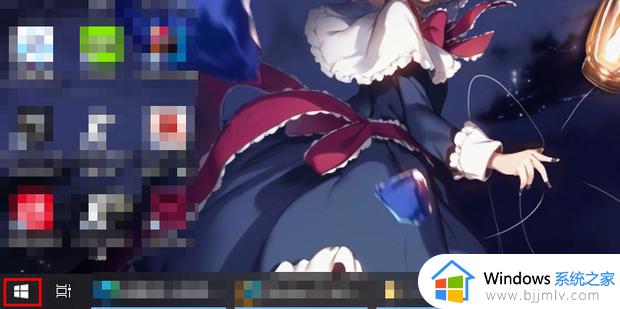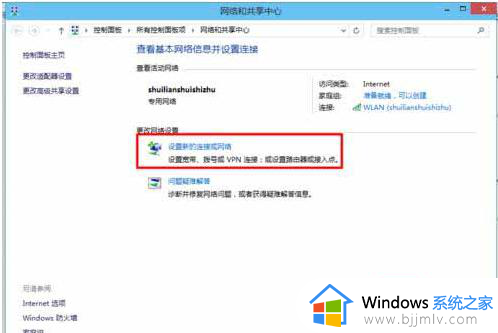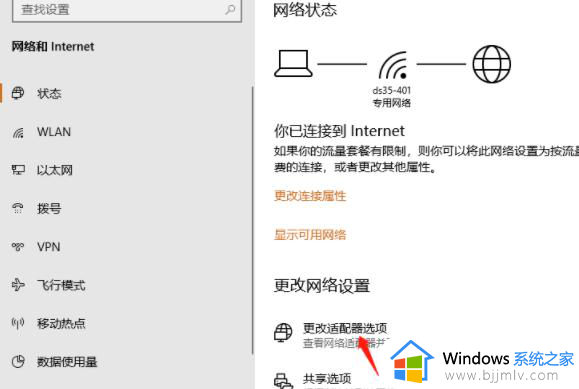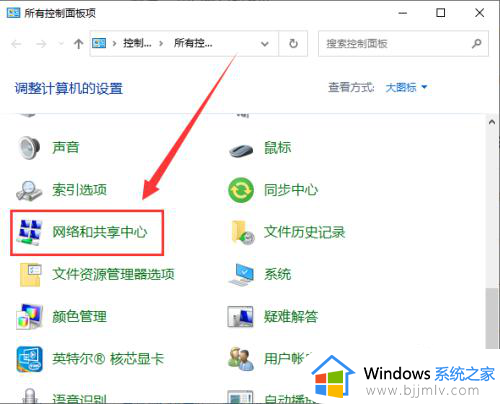windows10无线网络连接不上怎么回事 windows10无法连接wifi的解决办法
相信许多人都喜欢连接无线网络来使用,可是最近有部分windows10系统用户就遇到了无线网络连接不上的情况,这样就无法连接无线网络了,遇到这样的问题该怎么办才好呢,为了帮助到大家,今天就由笔者给大家详细介绍一下windows10无法连接wifi的解决办法吧。
方法如下:
1、首先,确认你的网络硬件是否正常运行。对于无线网络连接,请确保无线网卡已开启,并检查其信号强度是否足够。你可以尝试将设备靠近路由器,或者移动到其他位置以获取更强的信号。对于有线网络连接,请检查网线是否插好,并且没有损坏。同时,也要检查网络接口卡(NIC)是否工作正常。

2、重启网络设备是解决连接问题的常用方法。关闭路由器、调制解调器或交换机等网络设备,等待几分钟后再重新开启。这样可以清除设备的缓存,并可能解决一些临时的网络故障。

网络驱动程序的问题也可能导致连接失败。如果您不确定电脑的网络驱动是否正常,可以借助驱动人生来帮您自动识别,并对异常的驱动进行及时更新。
1、打开驱动人生,进入“驱动管理”进行扫描。
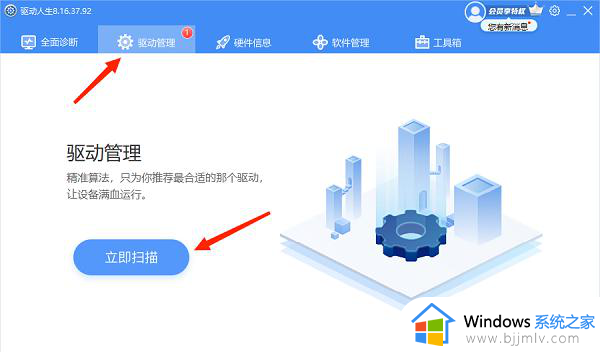
2、如果检测到您的网卡驱动或其它驱动程序有待更新,点击“一键修复”按钮一并更新。
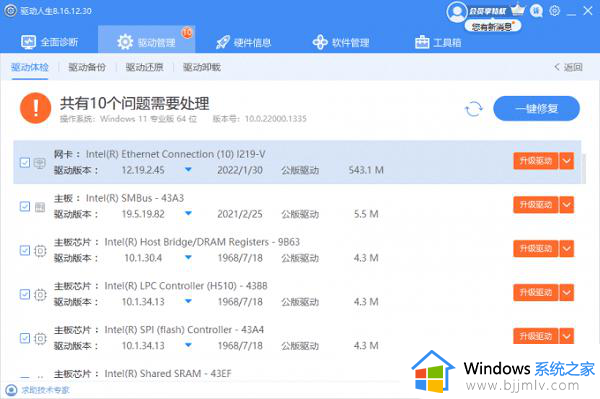
3、等待更新完成后,重启电脑,以便新版的驱动正常生效。
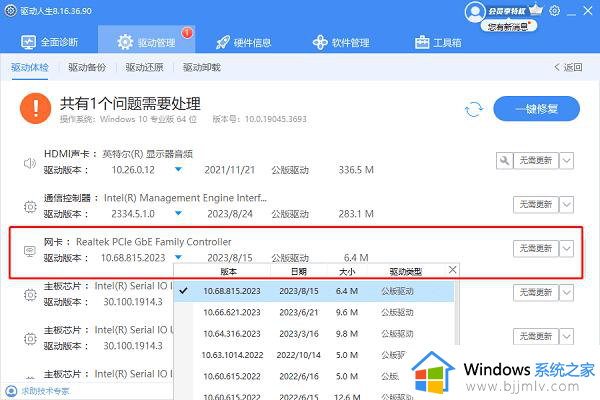
如果以上方法都无法解决问题,你可以尝试重置Windows的网络设置。这可以通过以下步骤完成:
1、打开“设置”应用,选择“网络和Internet”,在左侧菜单中选择“状态”,然后点击“网络重置”。
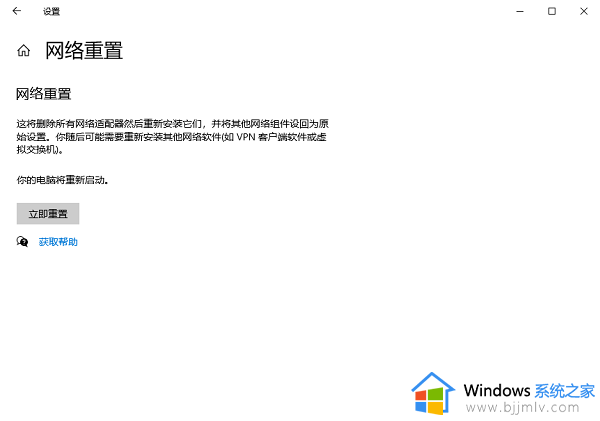
2、在弹出的窗口中,你将看到关于重置网络设置的说明。点击“立即重置”按钮,并按照屏幕上的提示进行操作。
请注意,重置网络设置将删除你保存的所有Wi-Fi密码和VPN连接信息,因此请确保在执行此操作之前备份相关信息。
防火墙和安全软件可能会阻止你的设备连接到网络。请确保这些软件的设置没有误将网络连接标记为威胁。你可以尝试暂时禁用防火墙和安全软件,然后重新尝试连接到网络。如果问题得到解决,那么可能是这些软件阻止了你的连接。
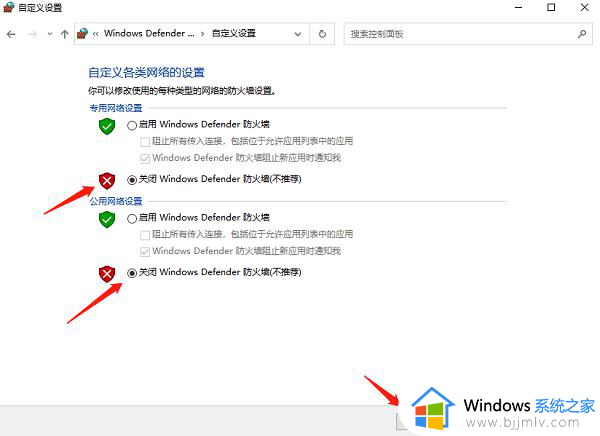
上述给大家介绍的就是windows10无线网络连接不上的详细解决方法,有遇到一样情况的话可以学习上述方法步骤来进行解决,更多精彩内容欢迎继续关本站!