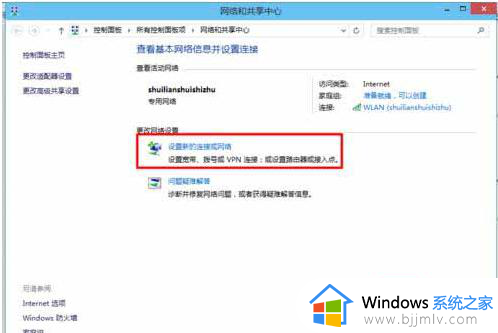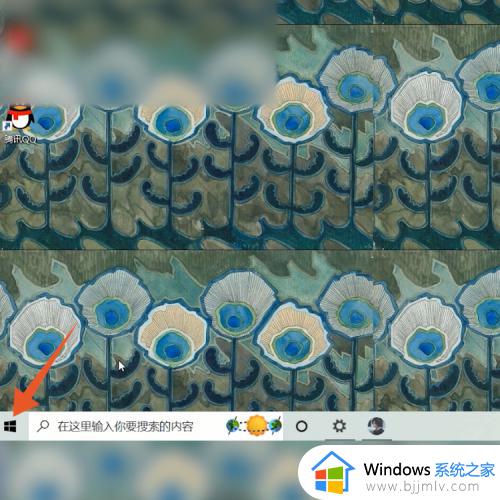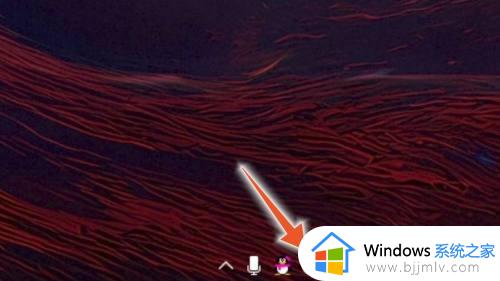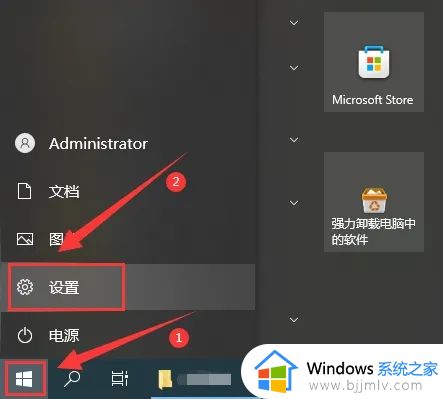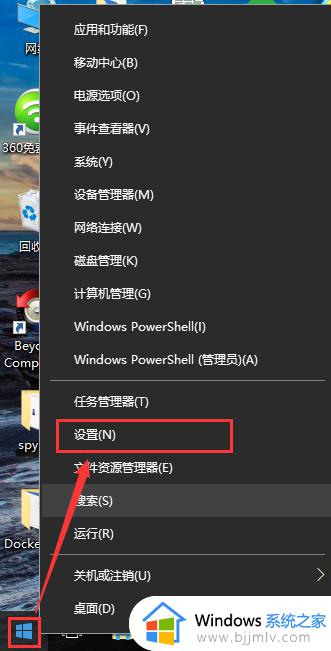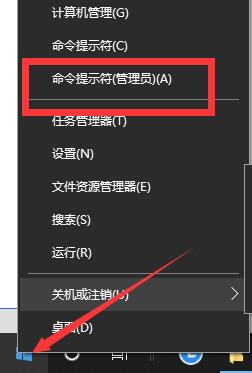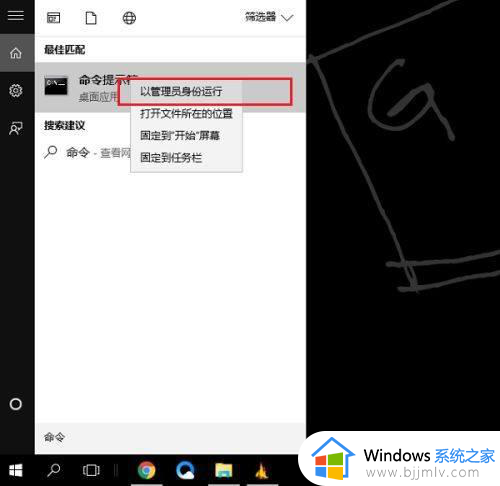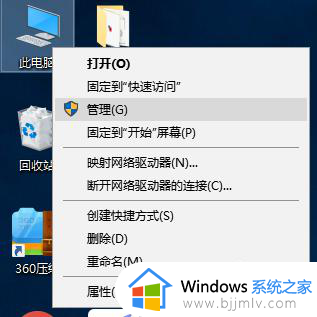电脑怎么连接wifi w10 win10电脑连接wifi怎么连接
wifi无线网络是现在很多人首选的连接网络的一种方式,只要电脑有无线网卡就能连接wifi来使用,可是有很多w10系统用户并不知道电脑怎么连接wifi,针对这个问题,今天就由笔者给大家介绍一下win10电脑连接wifi的详细方法吧。
方法如下:
1、打开电脑的主页面之后,点击Windows键。
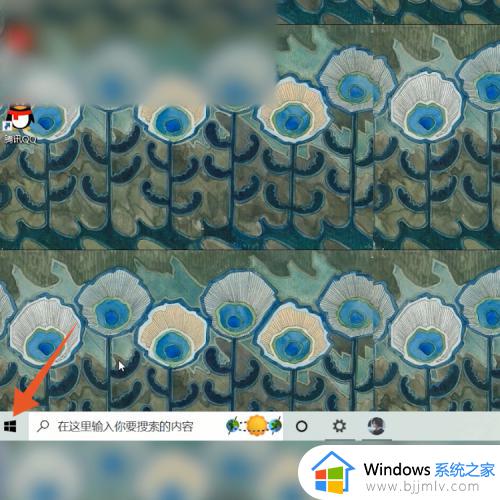
2、弹出里面的选项之后,点击里面的设置选项。
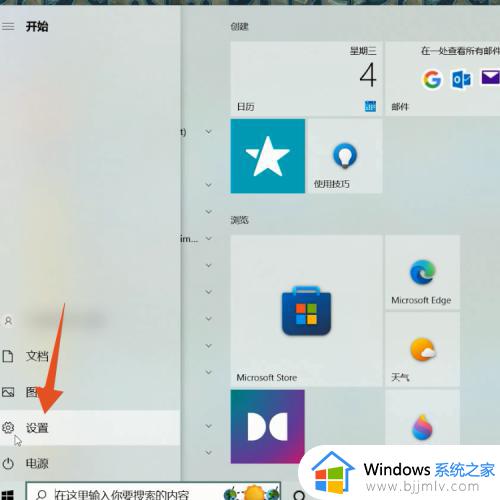
3、弹出设置的界面之后,把WLAN下面的按钮打开。
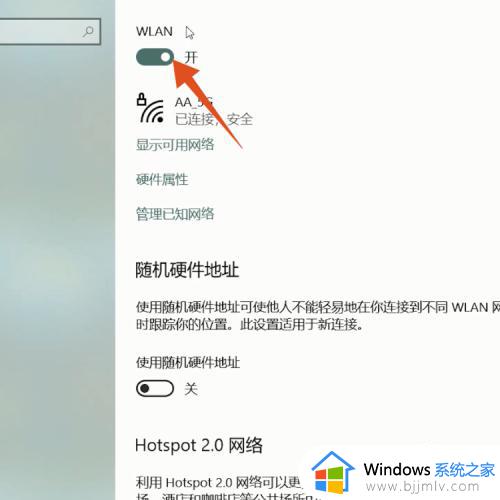
4、打开这个按钮之后,点击显示可用网络选项。
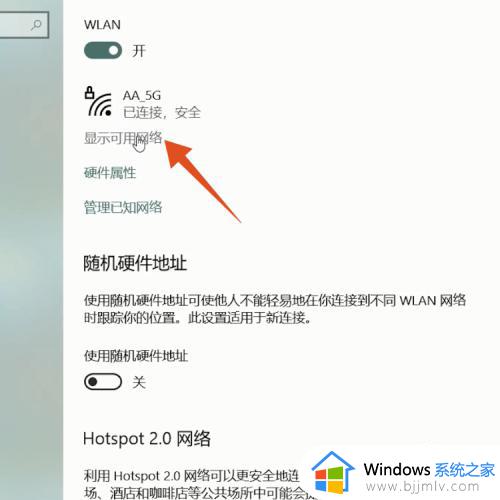
5、弹出可用网络列表之后,选择一个网络点击。
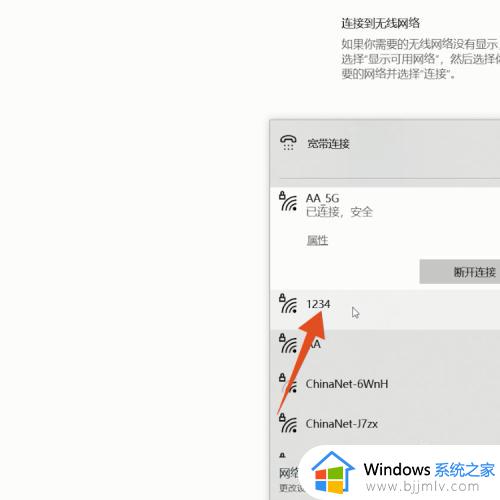
6、弹出新的界面之后,点击一下连接选项。
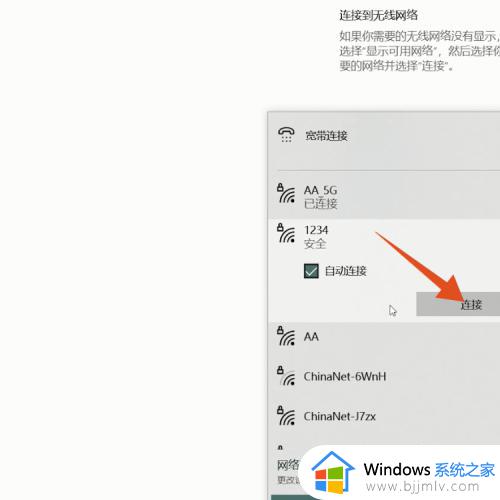
7、出现新的界面之后,输入密码最后点击下一步进行连接即可。
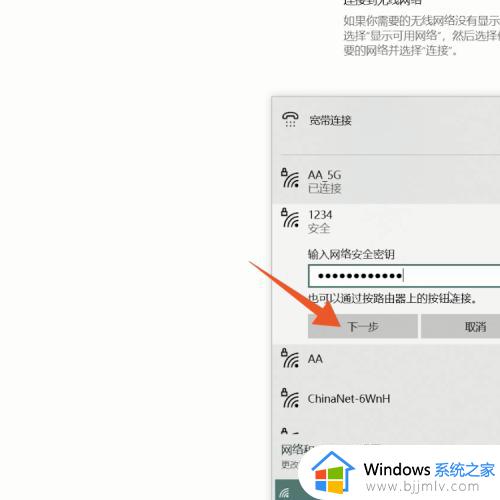
方法二、
1、打开电脑的主页面之后,在键盘上按下Windows键和r键。

2、弹出运行界面之后,在里面输入services.msc并点击确定。
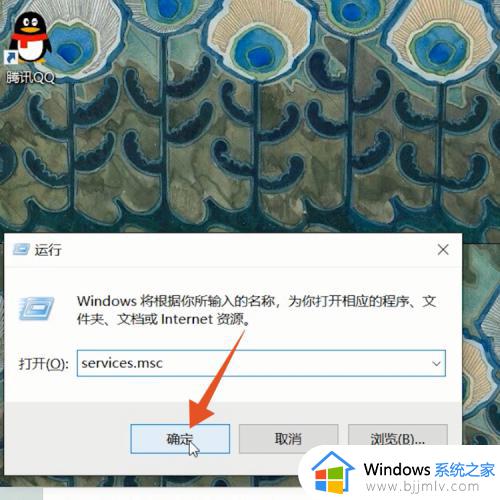
3、弹出选项之后,找到WLAN Autoconfig鼠标左键双击。
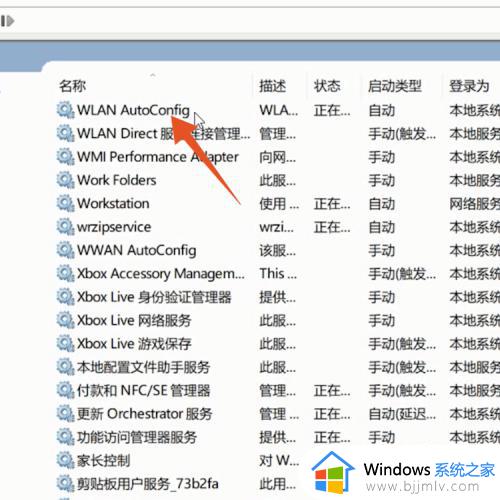
4、弹出选项界面之后,点击里面的属性选项。
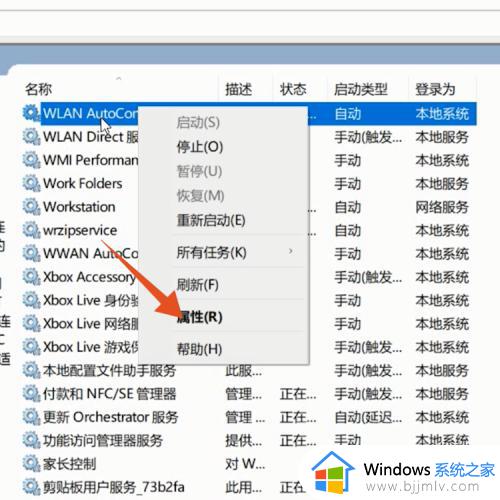
5、弹出新的界面之后,把启动类型改成自动。
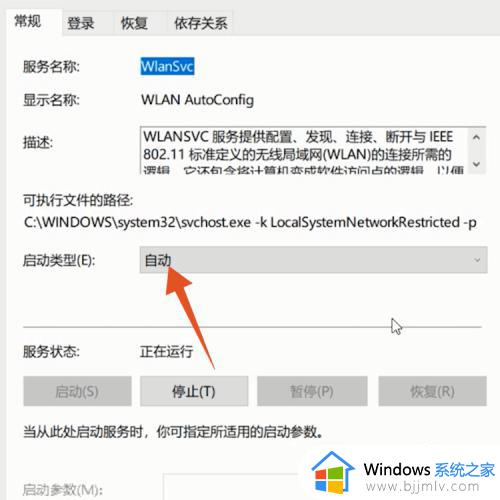
6、改成自动之后,点击确定这样我们就开启WIFI了,然后就按照第一个方法去设置连接即可。
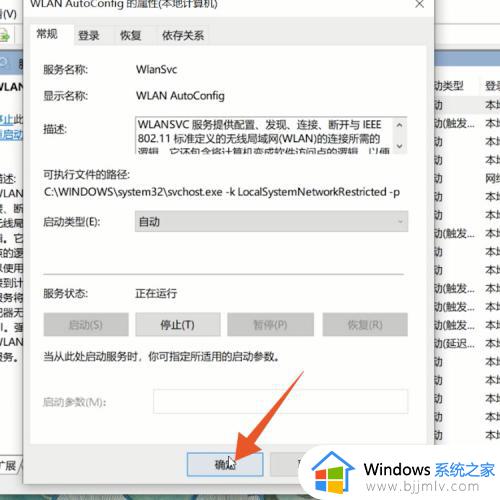
以上给大家介绍的就是win10电脑连接wifi怎么连接的详细内容,如果你有需要的话,可以学习上面的方法来进行连接吧。