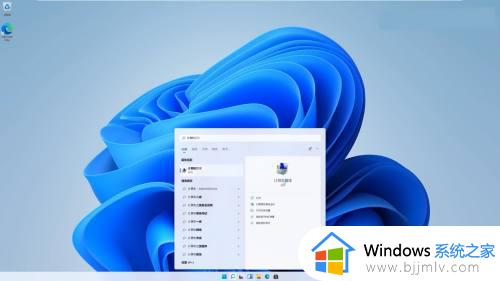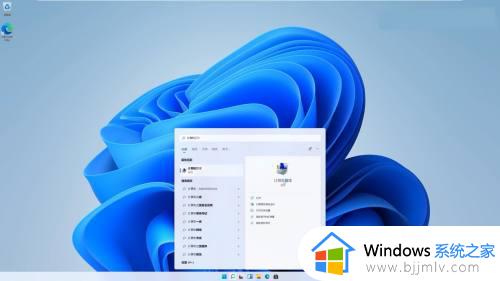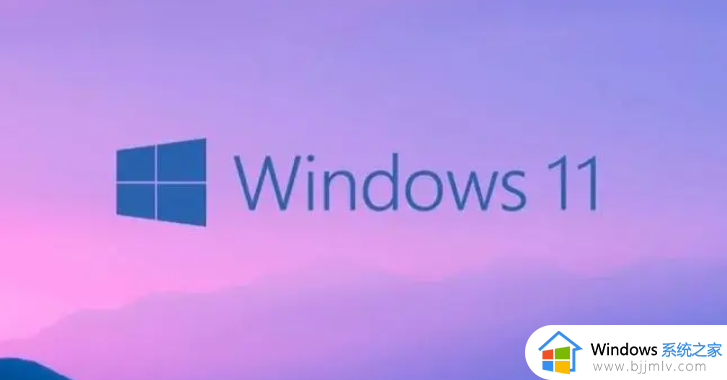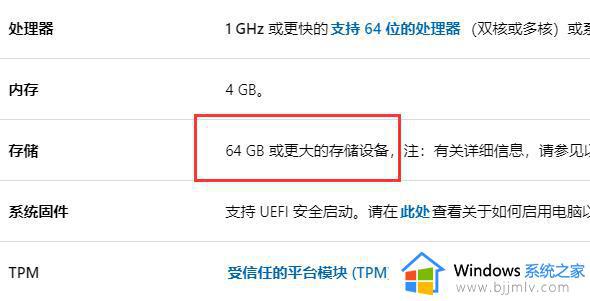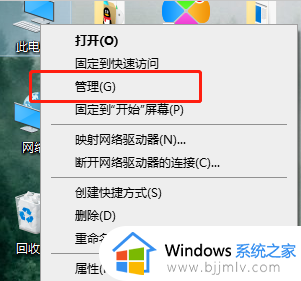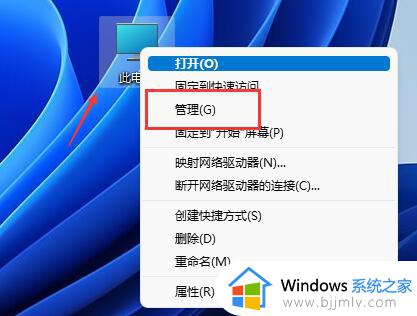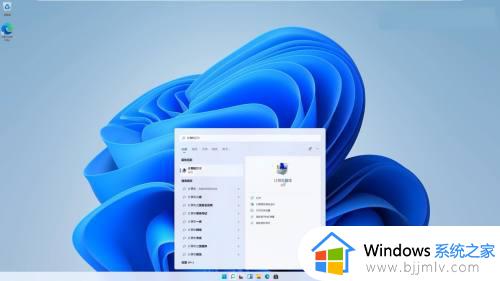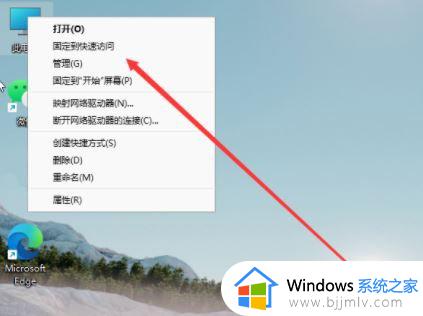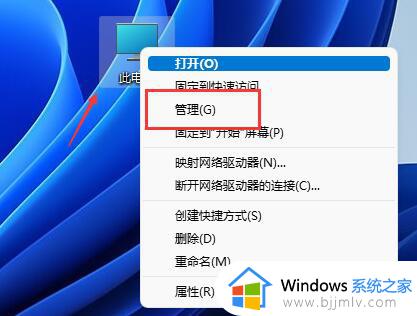装win11系统盘怎么分区 win11电脑如何分盘
对于一些组装机的用户来说,现阶段也都开始选择安装win11系统来使用,而在系统安装的过程中,有些用户对于硬盘安装完win11系统之后,却忘记了进行分盘设置,导致后续文件管理混乱,对此装win11系统盘怎么分区呢?今天小编就来告诉大家win11电脑分盘详细教程。
具体方法:
1、进入windows11系统后打开下方的搜索框,搜索并打开计算机管理选项。

2、在左边的菜单中点击磁盘管理选项,右击要进行分盘的原分区后选择压缩卷选项。
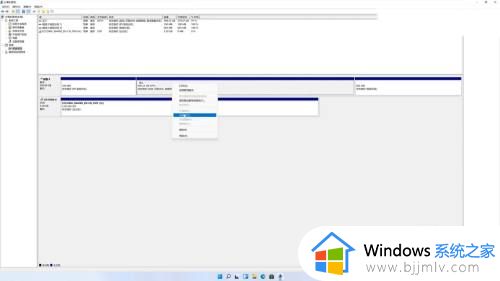
3、输入要分出来的区域大小(单位MB,1GB等于1024MB),点击压缩后开始分区。
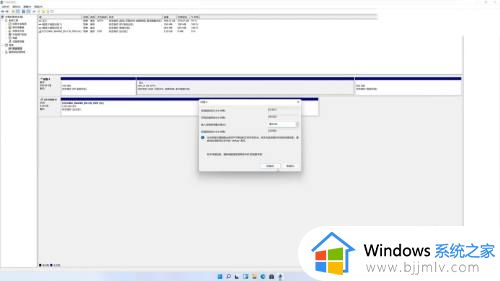
4、分割完成后会出现一块未分配的磁盘区域,右击该分区后点击新建简单卷。
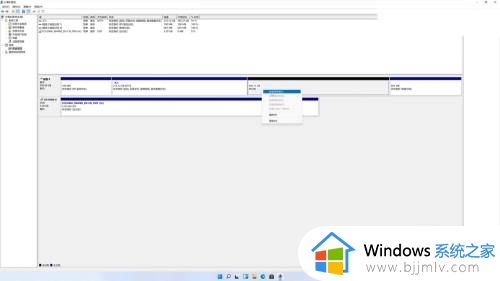
5、点击下一页后将简单卷大小设置为该分区的大小,点击下一页后分配驱动器号(盘符)。
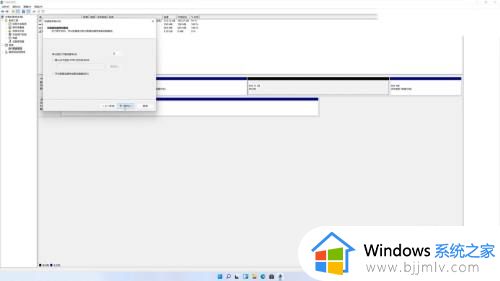
6、继续点击下一页,选择格式化分区,文件系统选择NTFS,其它选项通常选择默认值。
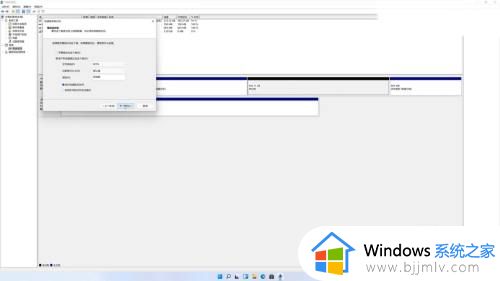
7、点击下一页后点击完成,分区完成后可以在文件管理器中看到新的分区。
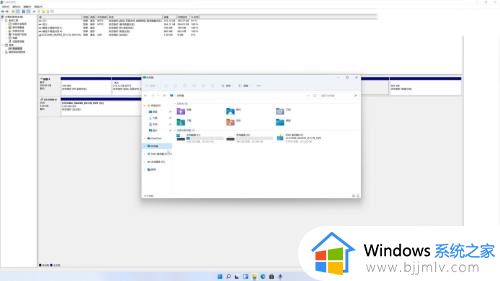
上述就是小编告诉大家的关于win11电脑分盘详细教程了,还有不清楚的用户就可以参考一下小编的步骤进行操作,希望能够对大家有所帮助。