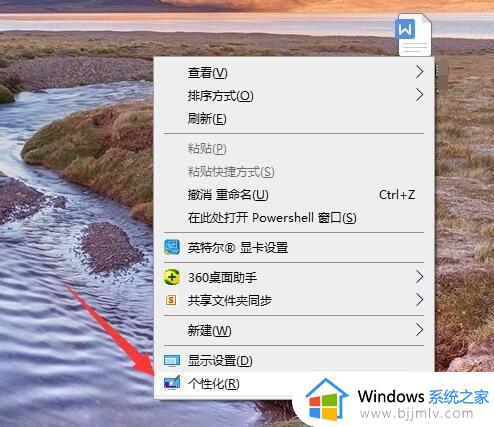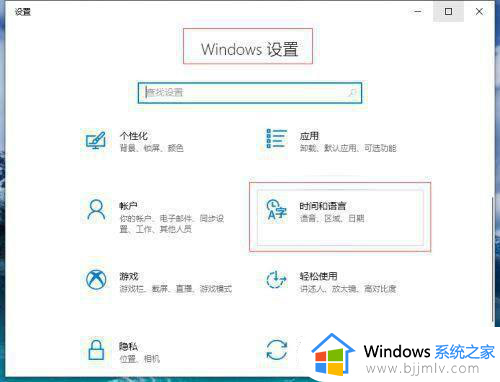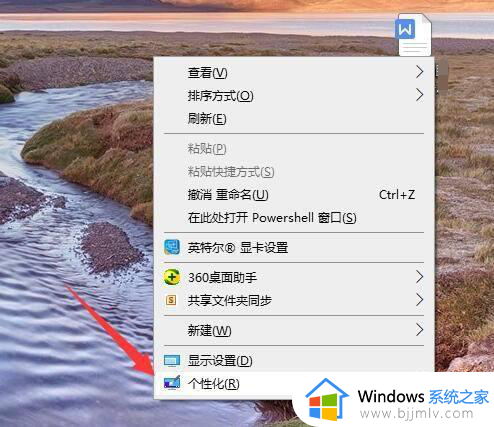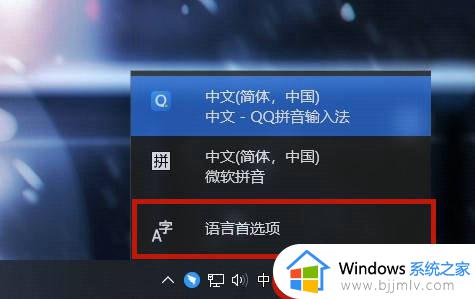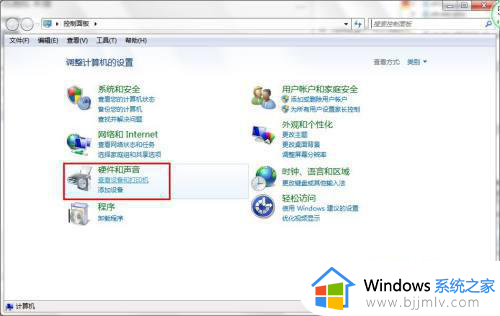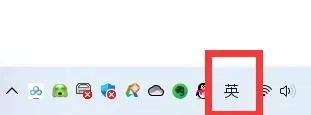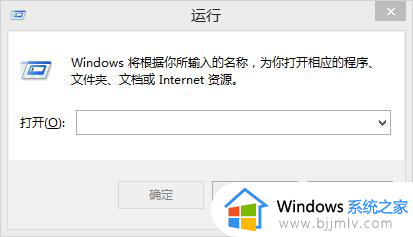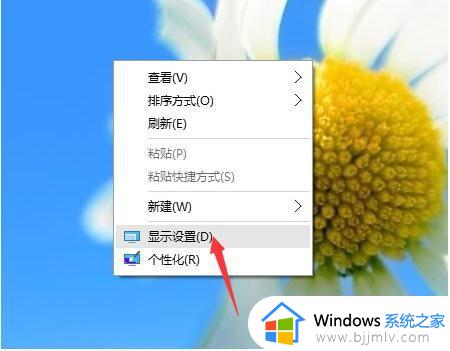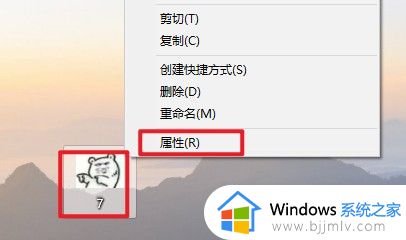电脑文字显示模糊怎么办?电脑的文字显示模糊处理方法
更新时间:2024-07-05 09:45:26作者:runxin
在日常操作电脑的过程中,屏幕分辨率的设置保证画面显示清晰度,同时也能够保证用户观看的舒适,因此有些用户在启动电脑进入桌面后,却莫名遇到了屏幕画面显示字体模糊的问题,对此电脑文字显示模糊怎么办?在文本中小编就给大家讲解的电脑的文字显示模糊处理方法。
具体方法如下:
1、首先我们点击电脑桌面左下角的微软按钮,接着点击设置按钮;
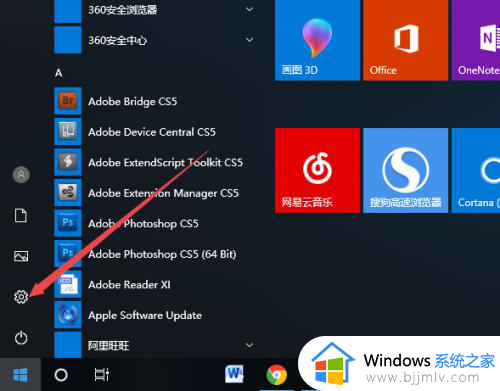
2、弹出的界面,我们点击系统;
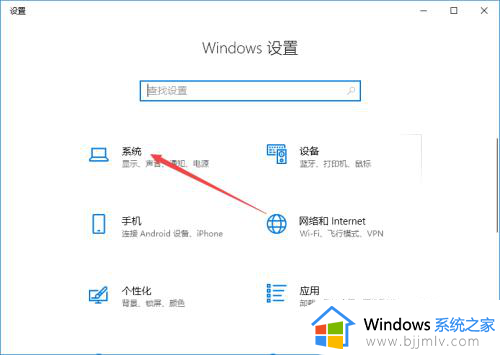
3、我们找到分辨率,然后我们点击分辨率边上的下拉箭头;
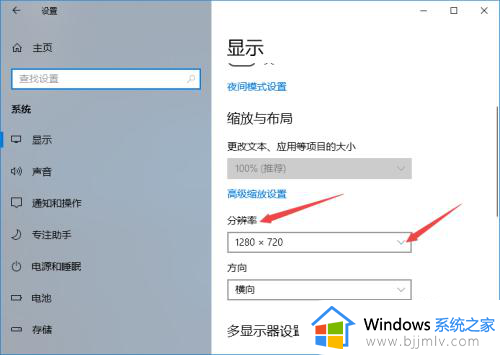
4、我们找到最高的分辨率,此处我们可以看到推荐的就是最高分辨率,我们点击选择它;
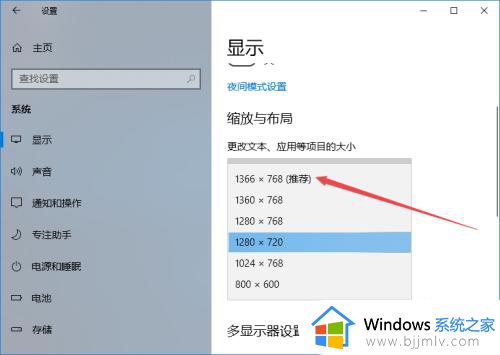
5、我们点击保留更改即可,这样便可以解决电脑屏幕模糊显示不清晰。
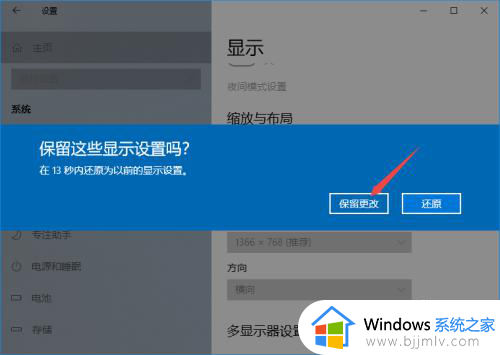
综上所述就是小编给大家分享的电脑的文字显示模糊处理方法了,碰到同样情况的朋友们赶紧参照小编的方法来处理吧,希望本文能够对大家有所帮助。