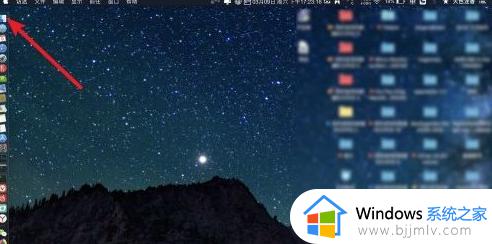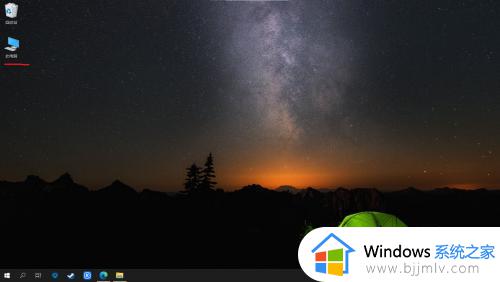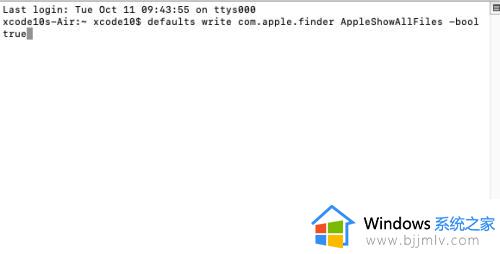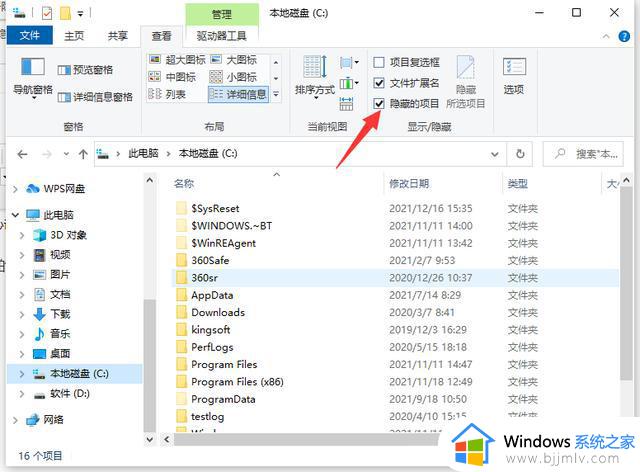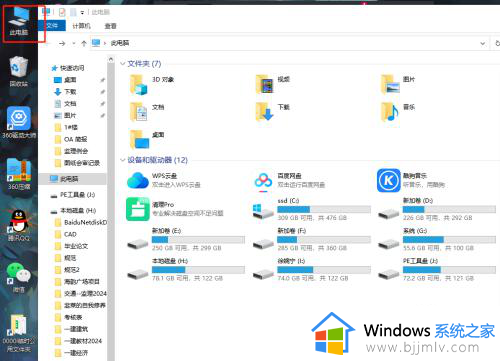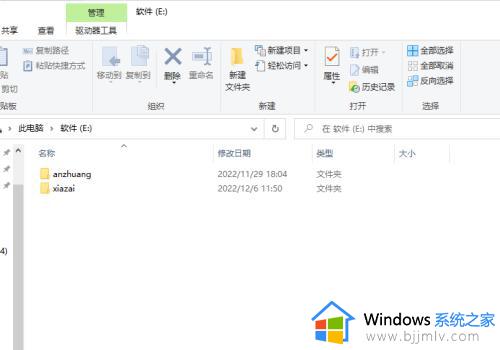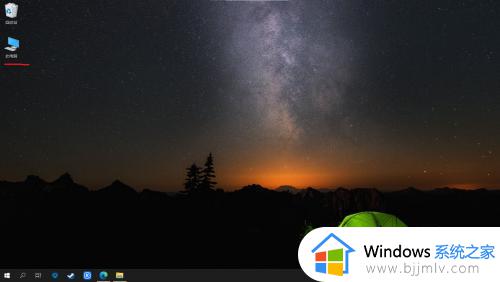显示电脑隐藏文件夹设置方法 隐藏属性的文件夹怎么显示
更新时间:2023-05-05 15:14:38作者:runxin
每当用户在日常使用电脑办公的时候,对于一些重要的文件不想要被他人随意浏览时,可以选择将文件夹进行隐藏设置,然而大多用户可能不懂得取消电脑中的文件夹隐藏属性设置,那么隐藏属性的文件夹怎么显示呢?接下来小编就来告诉大家显示电脑隐藏文件夹设置方法。
具体方法:
一、设置隐藏文件的方法:
1、右键选择需要隐藏的文件夹,点击“属性”。
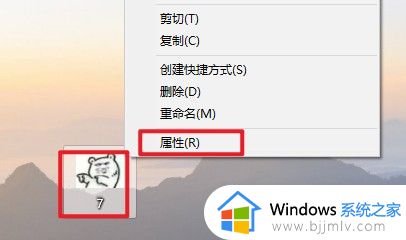
2、在常规下,设置属性为隐藏,点击“隐藏”—“确定”即可。
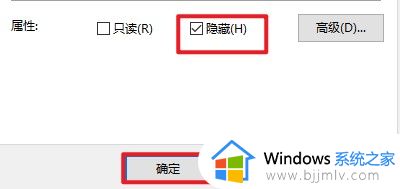
二、显示隐藏文件的方法:
1、右键点击开始,选择打开“文件资源管理器”。
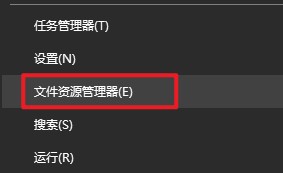
2、点击“查看”。
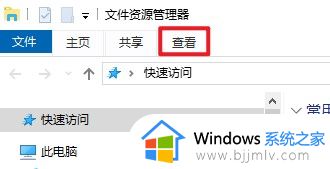
3、点击“选项”。
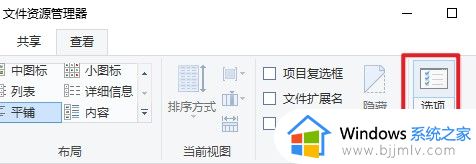
4、点击“查看”,找到“隐藏文件和文件夹”,勾选“显示隐藏的文件”、“文件夹和驱动器”,保存设置即可。
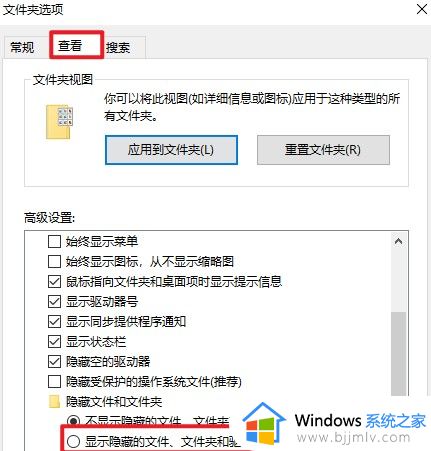
上述就是小编告诉大家的显示电脑隐藏文件夹设置方法了,如果有不了解的用户就可以按照小编的方法来进行操作了,相信是可以帮助到一些新用户的。