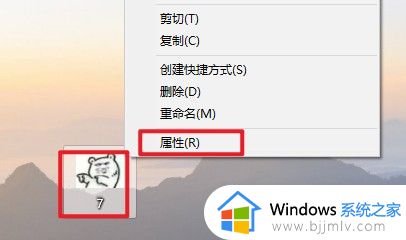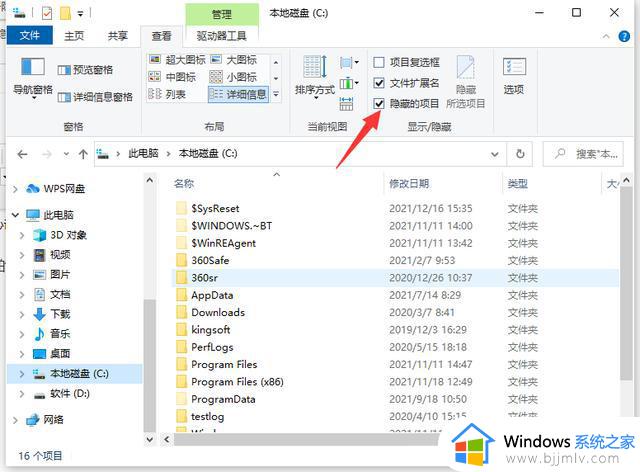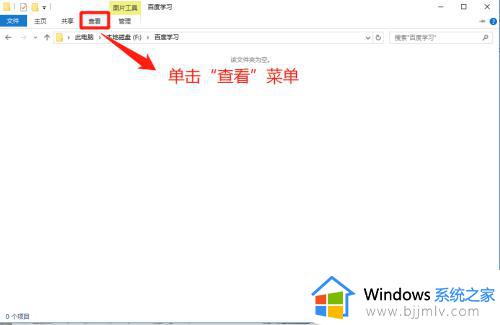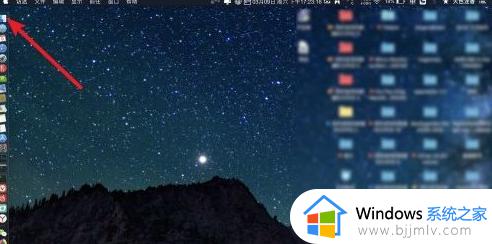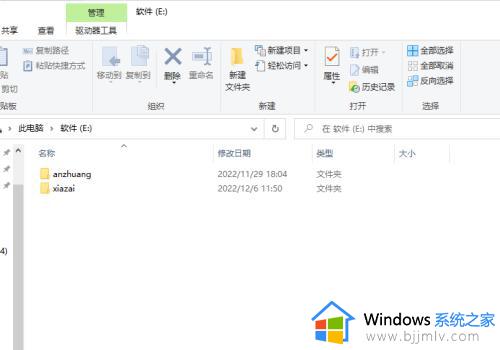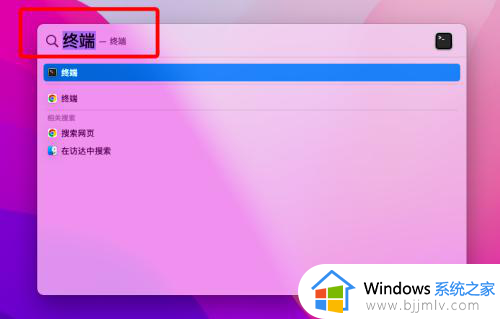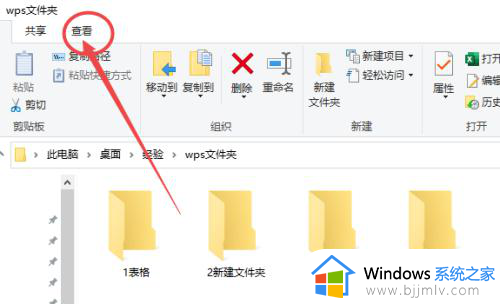电脑显示隐藏文件夹设置方法 怎么查看电脑隐藏的文件
我们在日常使用电脑的过程中,对于一些隐私文件,为了防止他人随意浏览,用户可以选择将文件进行隐藏设置,可是当用户想要查看这些文件时,却突然不懂得怎样显示电脑中的因此文件,对此怎么查看电脑隐藏的文件呢?下面小编就带来电脑显示隐藏文件夹设置方法。
具体方法:
第一步,打开我的电脑。
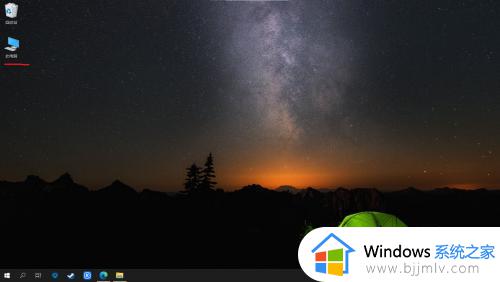
第二步,鼠标左键单击菜单栏右上角的“查看”按钮,显示出子菜单栏。
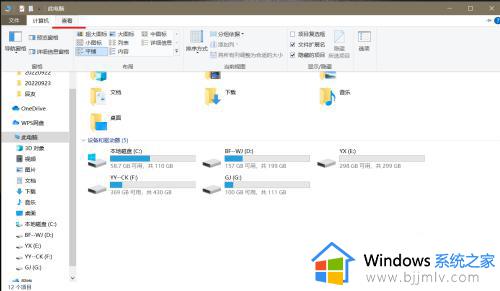
第三步,鼠标左键单击子菜单栏右侧的“选项”按钮,单击后会弹出“更改文件夹及搜索选项”按钮,接着单击它。
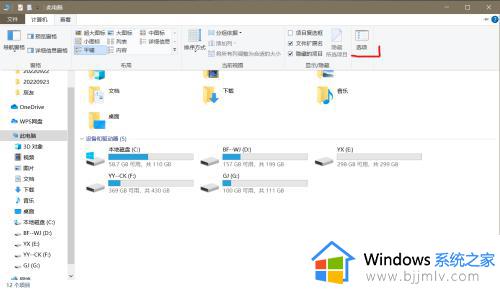
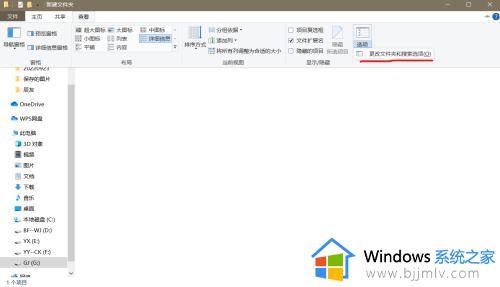
第四步,单击“更改文件夹及搜索选项”的按钮后会弹出文件夹选项的设置页面,接着单击“查看”。
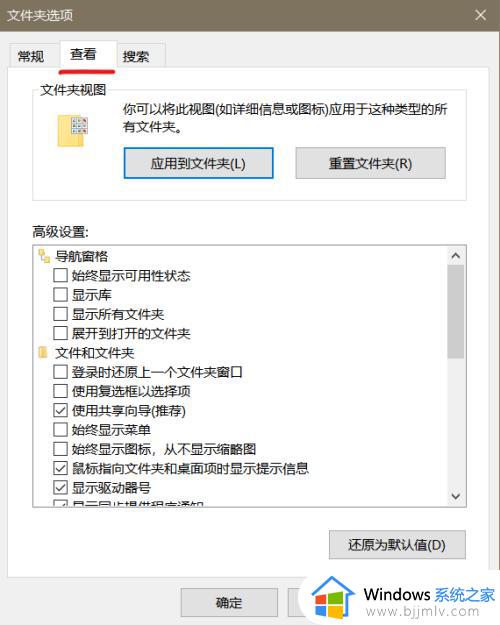
第五步,在下方“高级设置”选项框找到“显示隐藏的文件、文件夹和驱动器”,并单击选中它,使前置小圆点变为黑色,之后点击下方的“应用”按钮后,再点击“确定”,设置成功,就可以查看隐藏的文件和文件夹了。
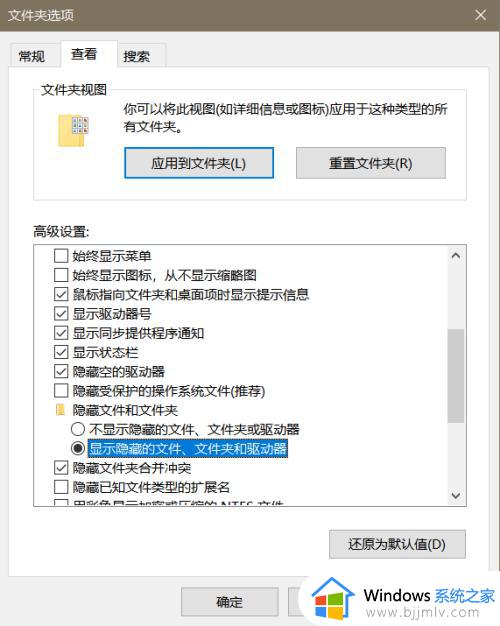
第六步,如果需要隐藏文件或文件夹.只需要鼠标右键单击文件或文件夹,点击“属性”选项进入设置页面,勾选下方的“隐藏”按钮,再点击“应用”和“确定”就设置成功了,
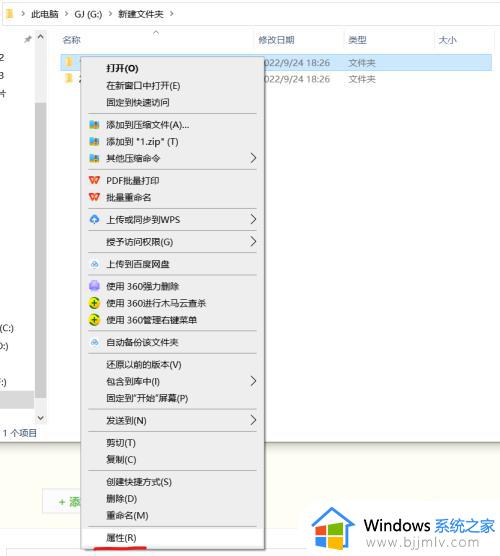
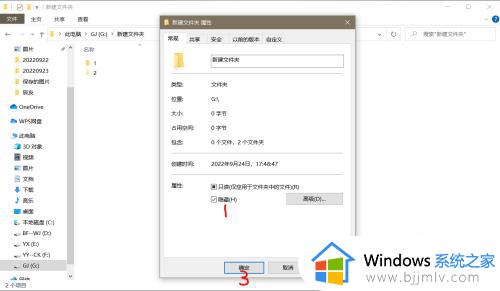
以上就是小编给大家介绍的电脑显示隐藏文件夹设置方法了,如果你也有相同需要的话,可以按照上面的方法来操作就可以了,希望本文能够对大家有所帮助。