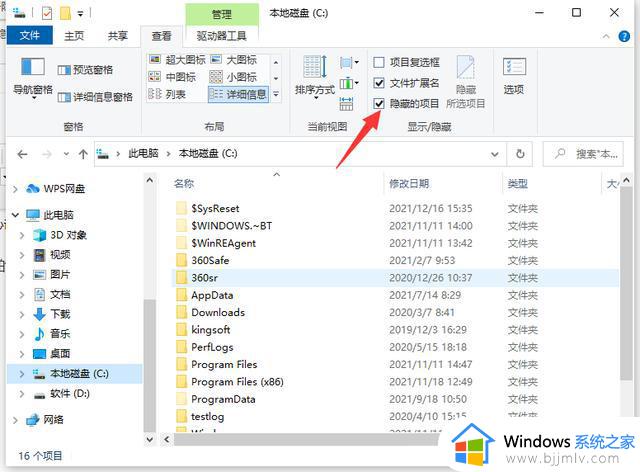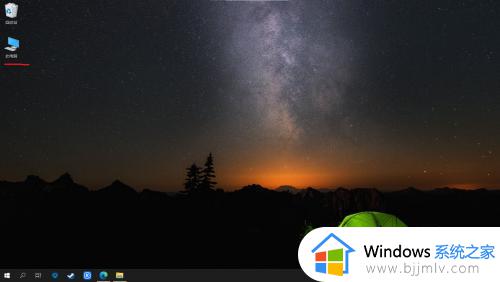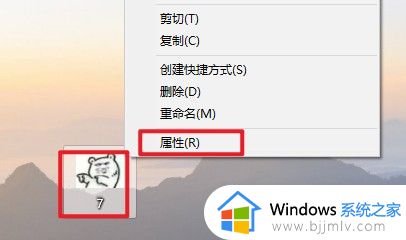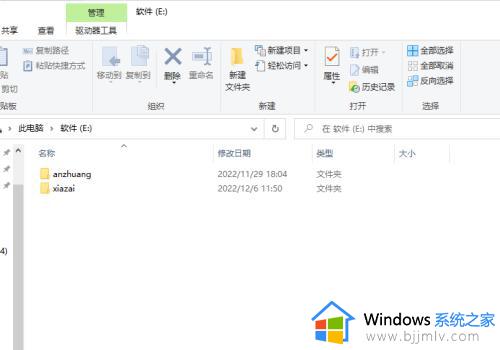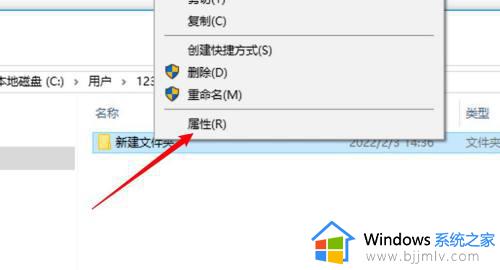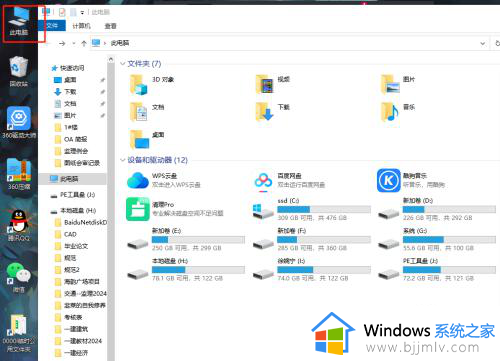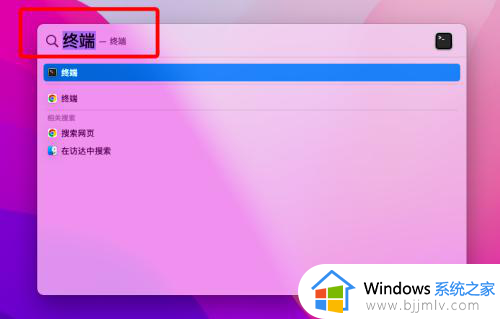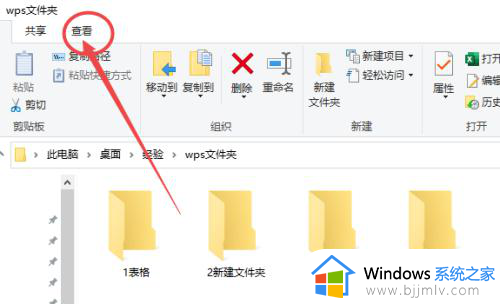电脑怎么显示隐藏文件夹 怎样查看电脑隐藏的文件
对于电脑中有安装微软系统的用户来说,为了防止用户不小心将一些重要系统文件删除导致系统无法正常运行,微软通常都会默认将这些文件隐藏起来,因此用户需要用到时则可以通过隐藏设置显示文件,那么电脑怎么显示隐藏文件夹呢?下面小编就来教大家查看电脑隐藏的文件设置方法。
具体方法:
1.打开电脑,进入“隐藏文件”的文件夹窗口,并单击上方的“查看”菜单。
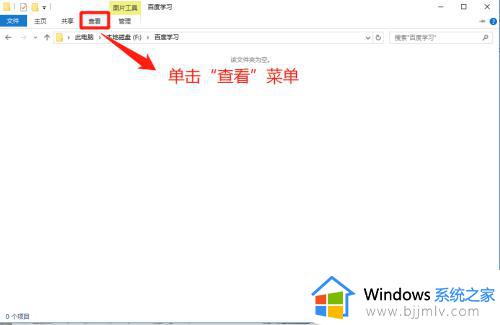
2.在“查看”界面上,找到“选项”菜单并单击它。
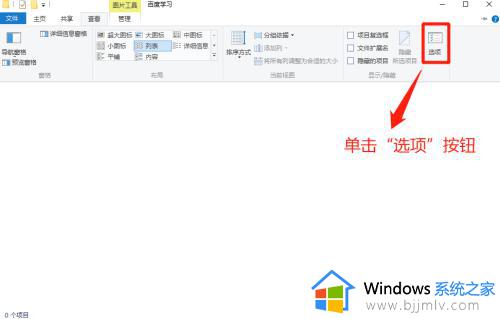
3.在“文件夹选项”窗口中,单击“查看”选项。
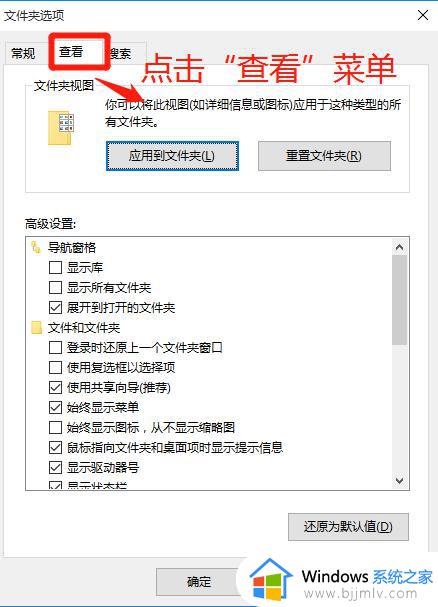
4.在文件夹选项的“查看”窗口中,在高级设置中,通过上下拉菜单查看隐藏文件和文件夹的默认设置。
小提示:默认设置是不显示隐藏文件和文件夹的。
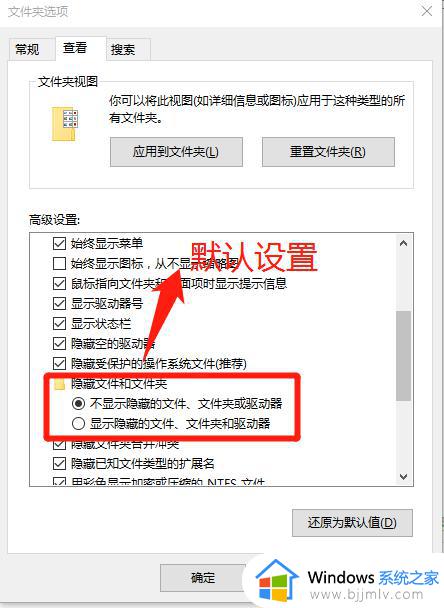
5.在文件夹选项的“查看”窗口中,在高级设置中,勾选“显示隐藏文件、文件夹和驱动器”选项,并点击“确定”按钮。
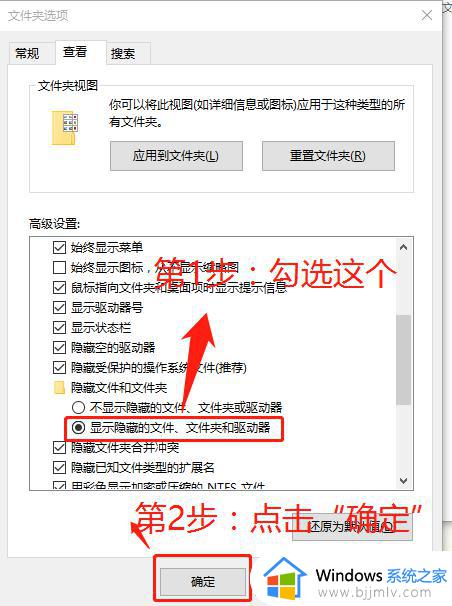
6.在“文件夹选项”窗口中,点击“确定”后,返回隐藏文件的文件夹的位置,查看隐藏文件的情况。
小提示:细心的朋友们发现隐藏文件显示出来,并且左下角项目个数发现变化。
比如:隐藏时为:0 显示隐藏后:34
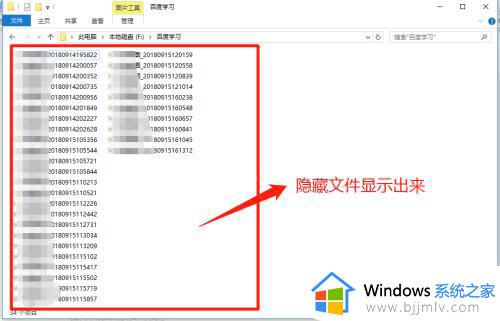
上述就是小编教大家的查看电脑隐藏的文件设置方法了,有需要的用户就可以根据小编的步骤进行操作了,希望能够对大家有所帮助。