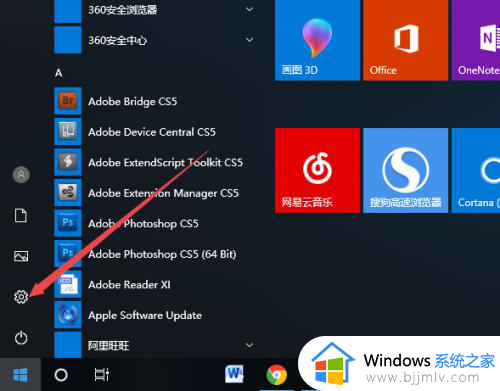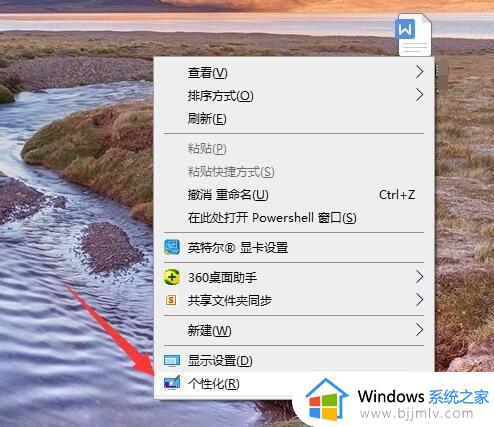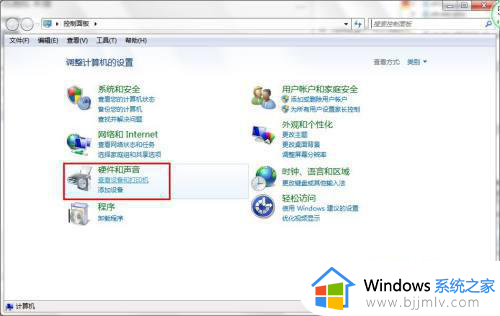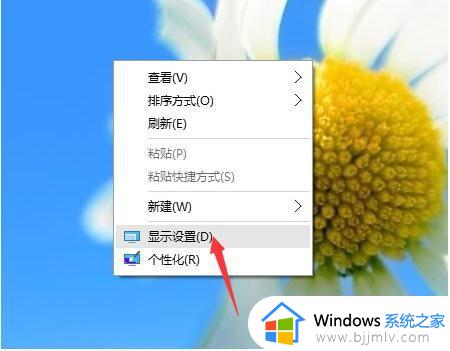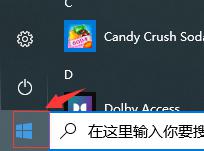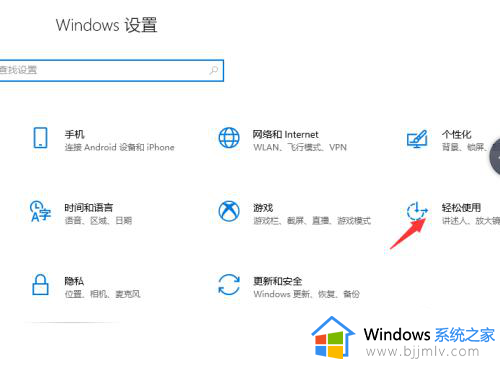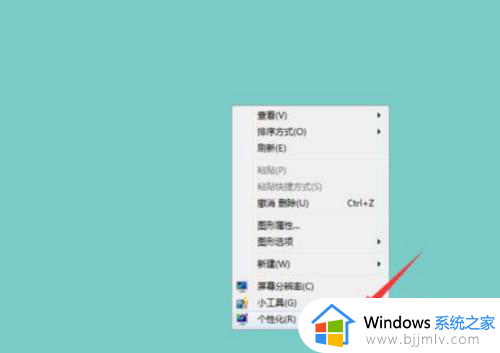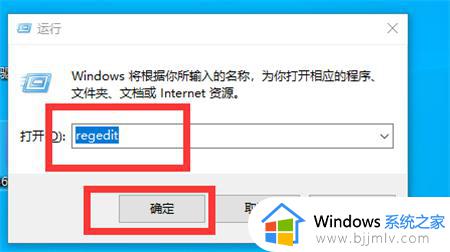电脑桌面字体模糊不清怎么调 电脑桌面字体不清晰如何处理
近日有用户在使用电脑时遇到这样一个问题,就是电脑桌面字体模糊不清,导致看的很不清楚,许多人遇到这样的问题都不知道该怎么调,其实操作方法不会难,如果你有遇到了一样的情况,可以跟随着笔者的步伐一起来学习一下电脑桌面字体不清晰的详细处理方法吧。
方法如下:
1、右击电脑桌面,从弹出的右键菜单中选择“个性化”项进入。
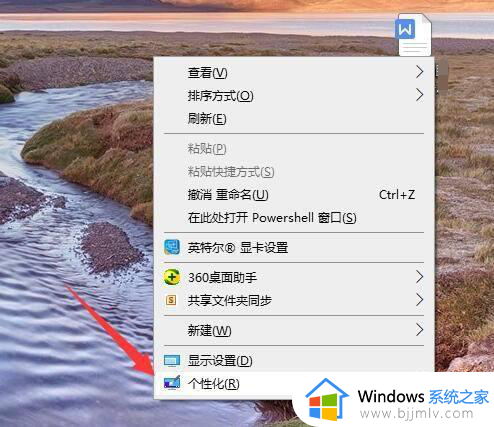
2、如图所示,在“个性化”窗口中,切换到“字体”选项卡,点击“调整ClearType字体”按钮进入。
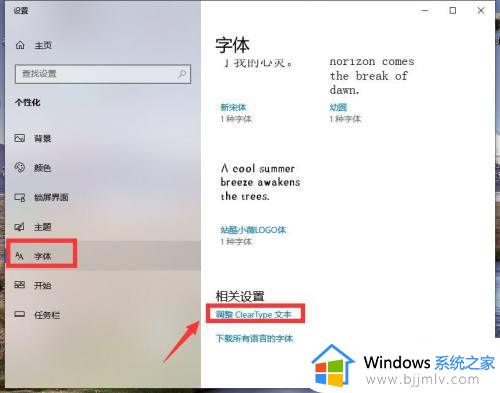
3、接着在窗口中勾选“启动ClearType字体”选项,点击“下一步”按钮。
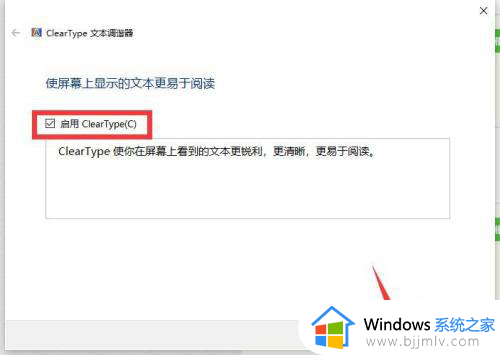
4、此时程序将自动调整显示器的分辨率,使其显示效果更佳。在此无需设置,直接点击“下一步”按钮。
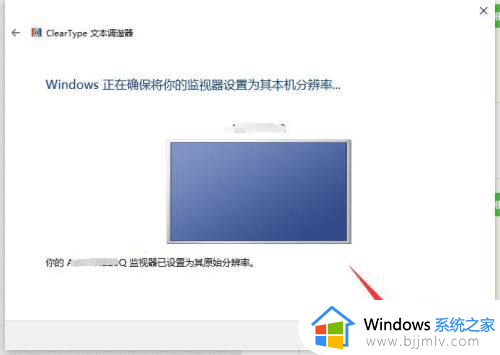
5、接下来将依次显示五个实例,在此我们可以根据直观的判断,选择相对看起来更清晰的字体,点击“下一步”按钮。
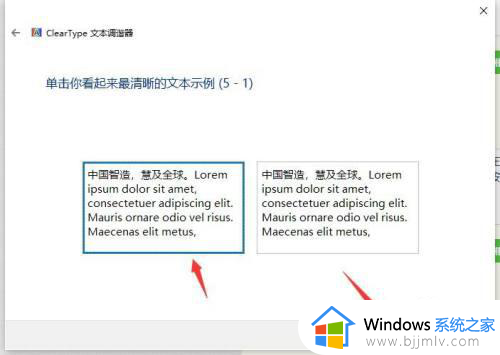
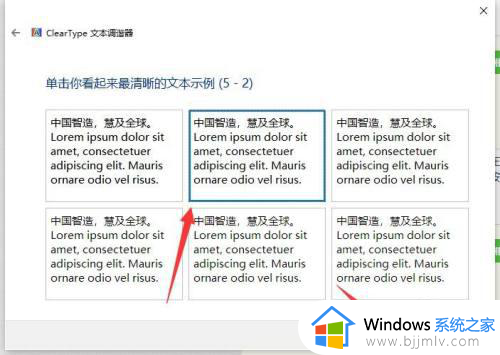
6、当五个实例判断并选择完成后,就完成了桌面字体的调整,此时桌面字体就恢复正常显示了。
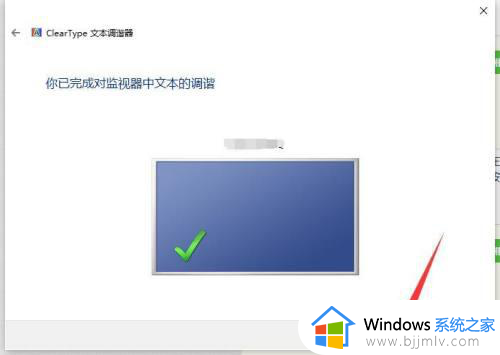
7、当然,还有可能是桌面图标所应用的阴影效果显示不佳造成的,对此我们进入系统设置界面。
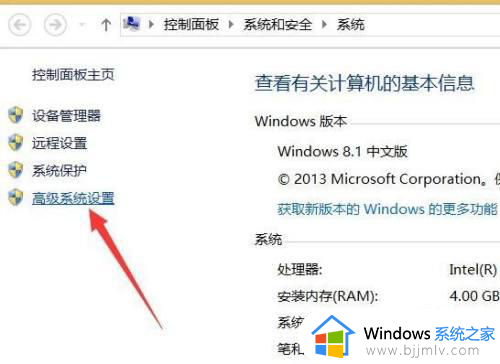
8如图所示,在“高级”选项卡,点击“性能 设置”按钮。
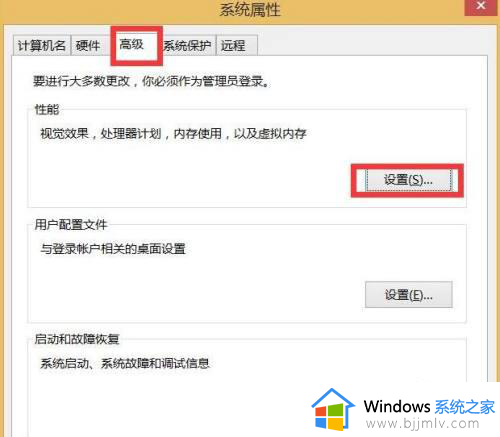
9、在此我们按图示进行操作,关闭“为桌面图标应用阴影效果”选项,点击“确定”,并重启计算机使设置生效。
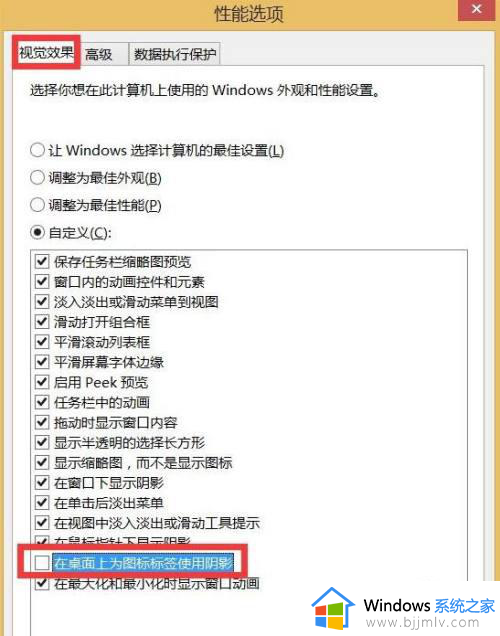
上述给大家介绍的就是电脑桌面字体模糊不清怎么调的详细内容,大家有需要的话可以学习上述方法步骤来进行解决,希望帮助到大家。