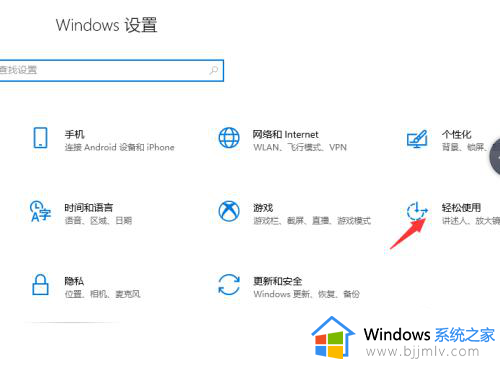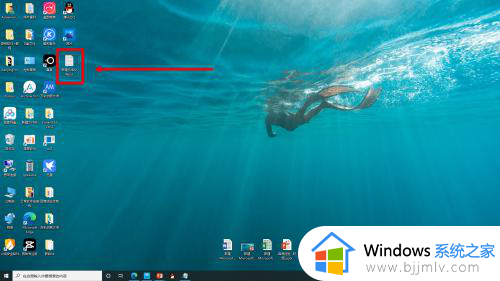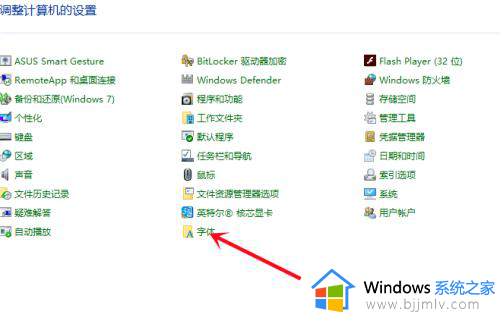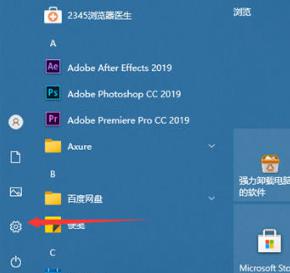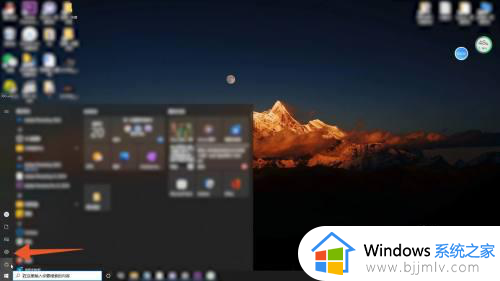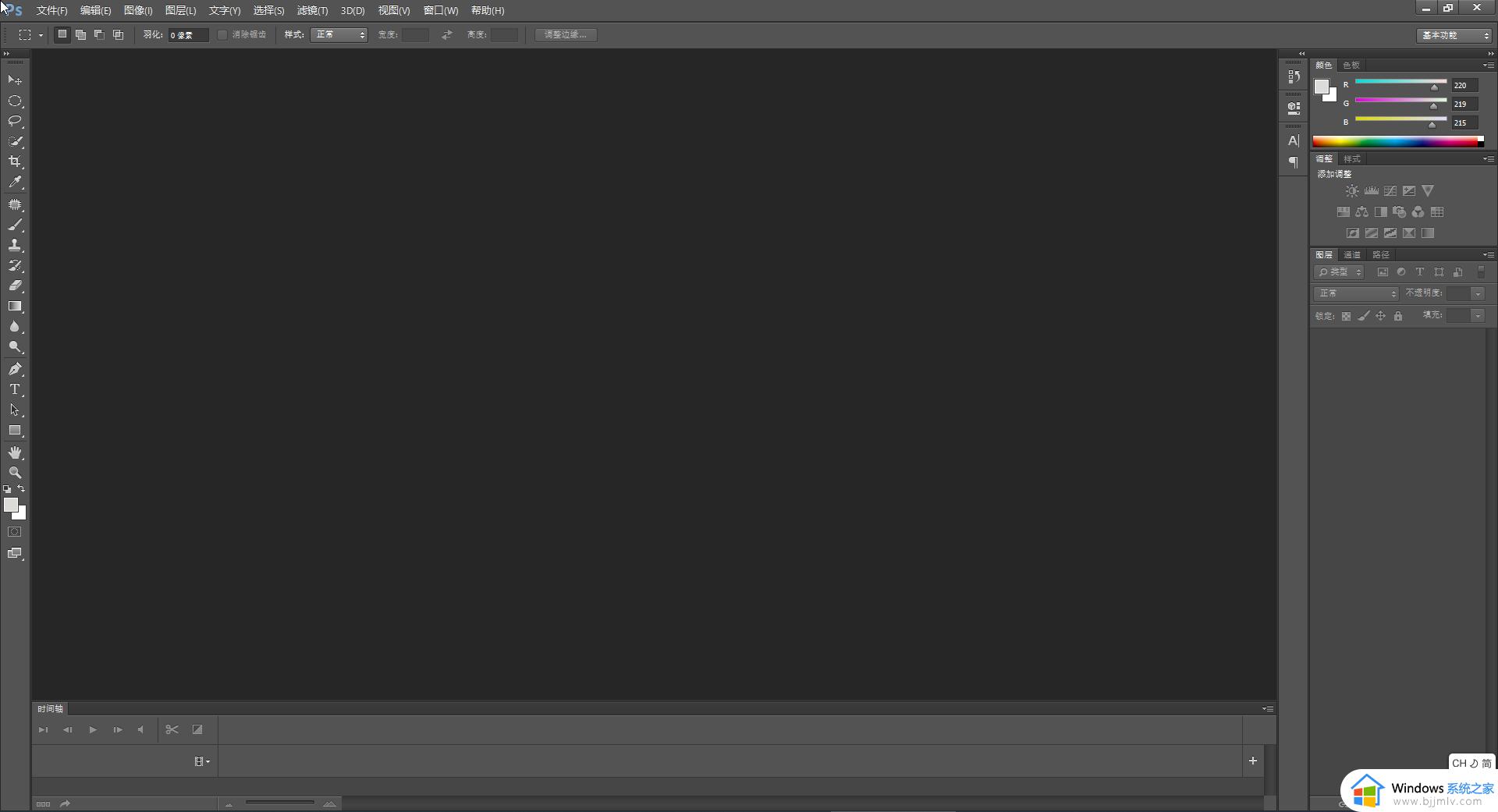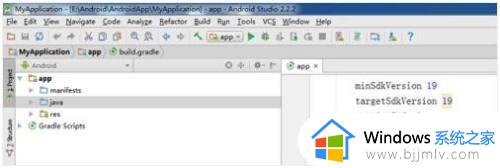电脑字体怎么调大小 电脑桌面上字体大小怎么调
电脑系统的字体大小一般是默认设置好的,但是有些人在使用的时候,对默认的字体大小不满意,就想要自己重新调整,可是有很多用户并不知道电脑字体怎么调大小,如果你有一样需求的话,不妨就跟随着小编一起来学习一下电脑桌面上字体大小的详细调整方法吧。
方法一、
1、进入设置
直接点击屏幕最左下方的Win键,在上拉菜单中点击进入“设置”。
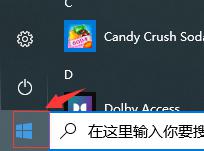
2、输入字体
点击Windows设置中的系统,在新页面的输入栏中输入字体。
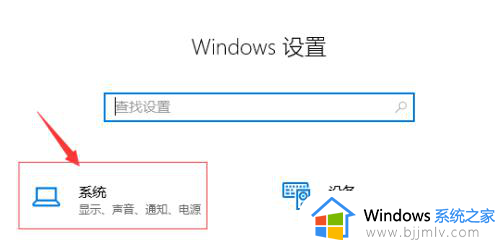
3、设置字体大小
在弹出来的菜单中选择放大文本大小,在右边的放大文本下面拖到滑块设置大小,点击应用即可。
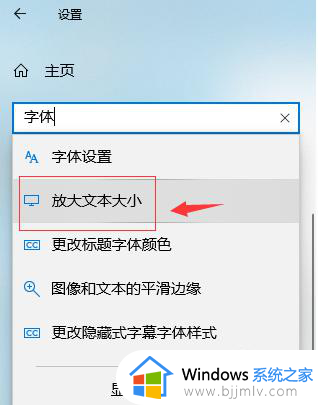
方法二、
1、进入设置
点击鼠标右键,选择“显示设置”,在设置中心主页下方的输入栏输入“字体”。
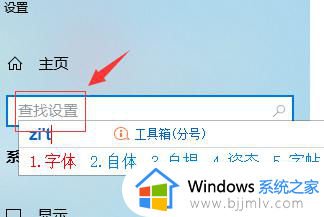
2、点击放大文本大小
输入“字体”后,点击弹出的菜单。
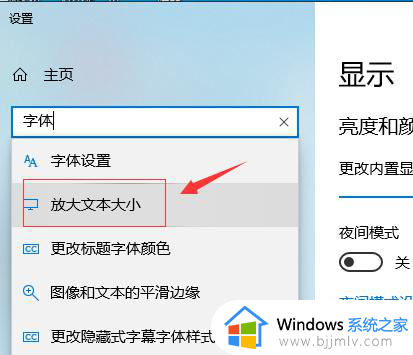
3、调节字体大小
出现新的界面后直接拉动更改大小即可。
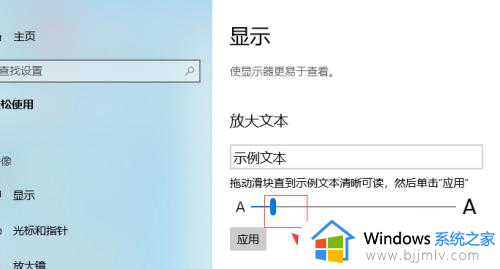
方法三、
1、搜索栏输入
在搜索栏输入“字体大小”。
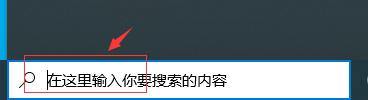
2、打开放大文本大小
在弹出的菜单中选择打开放大文本大小。
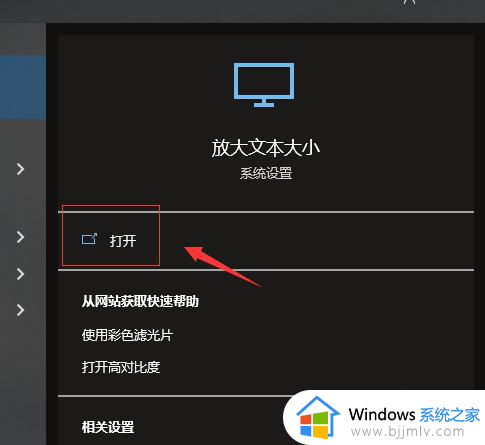
3、设置字体大小
在弹出来的菜单中选择放大文本大小,在右边的放大文本下面拖到滑块设置大小,点击应用即可。
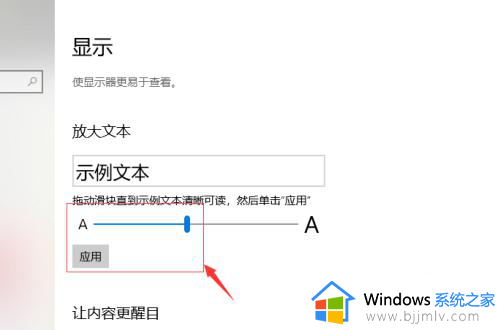
上述给大家介绍的就是电脑桌面上字体大小怎么调的详细内容,大家有需要的话可以学习上述方法步骤来进行调整,希望可以帮助到大家。