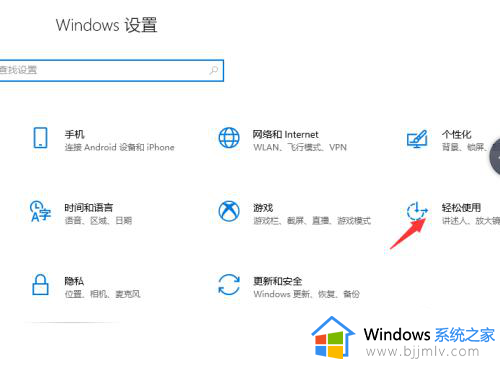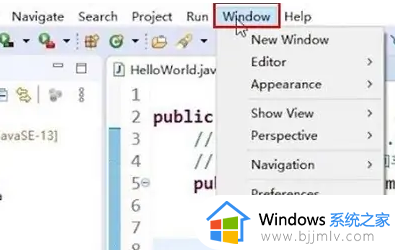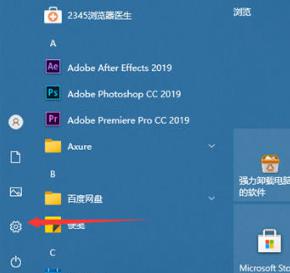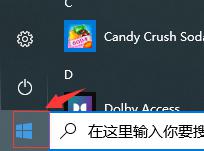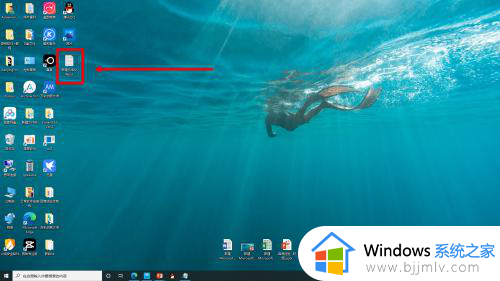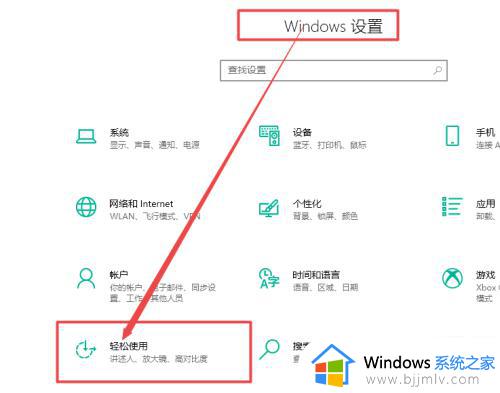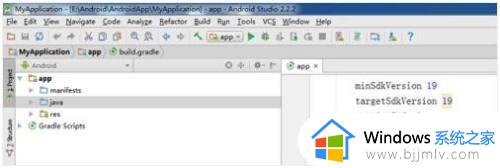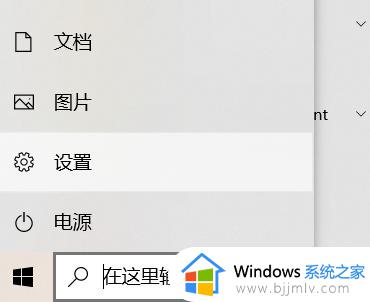怎么调整电脑字体大小 更改电脑字体大小的步骤
更新时间:2024-01-12 09:35:35作者:runxin
在电脑安装的微软系统中,难免会有用户会因为默认的个性化设置而导致操作不适应的情况出现,其中电脑显示的屏幕字体大小也是默认的,因此有些用户可能会觉得电脑中显示的字体太小的情况,对此怎么调整电脑字体大小呢?接下来小编就给大家讲解一下更改电脑字体大小的步骤。
具体方法如下:
方法一:
1、进入控制面板后,把查看方式改成小图标,点击字体。
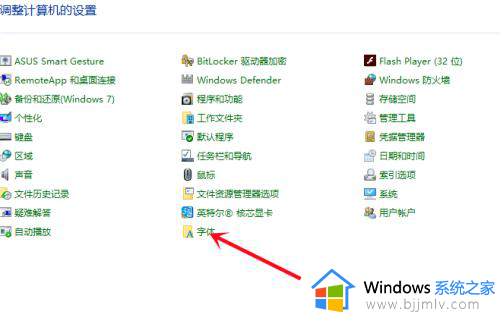
2、在左侧选择更改字体大小点击。
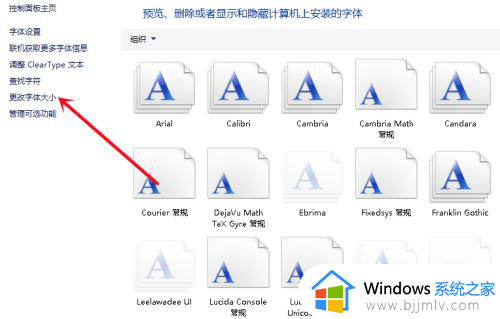
3、在仅更改文本大小下拉框中,选择要更改的文本类型,调节大小,点击应用就可以设置文字的大小。
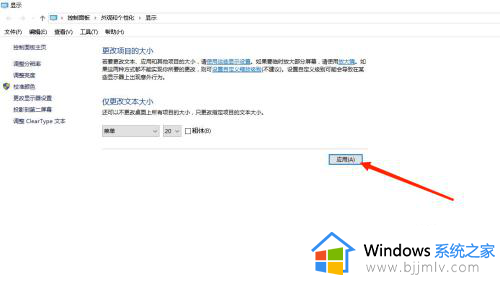
方法二:
1、打开电脑设置,单击轻松使用。
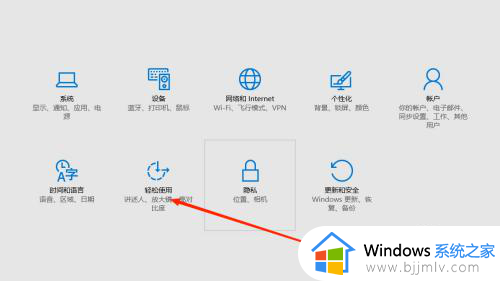
2、左侧单击隐藏式字幕。
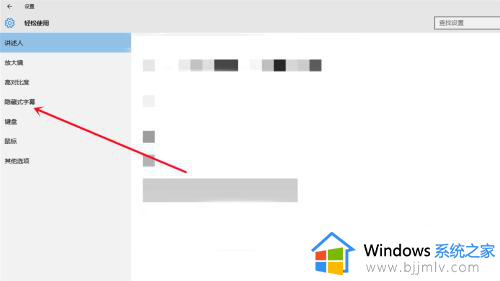
3、下拉找到字幕大小,选择字体大小即可。
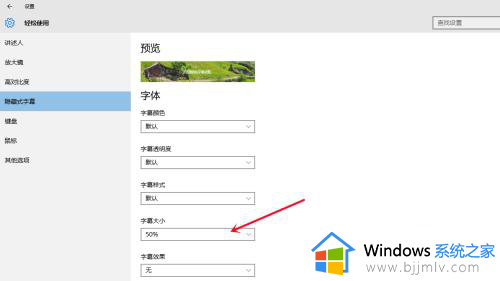
方法三:
1、进入电脑设置,打开系统。
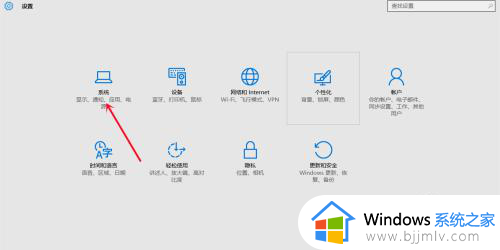
2、进入系统后,在左上角选择显示。
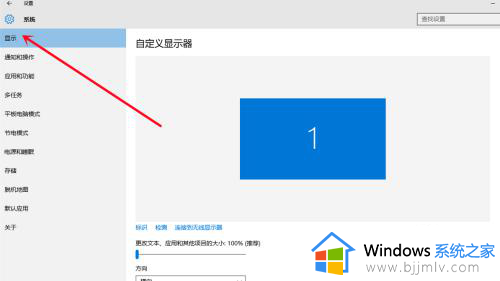
3、找到更改文本、应用和其他项目的大小就可以调整字体。
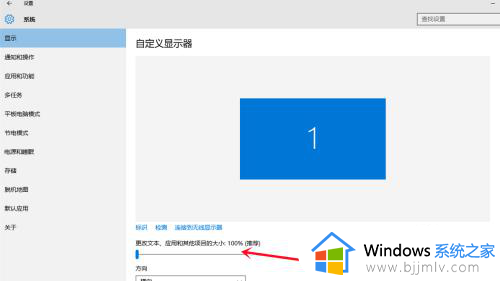
以上就是小编给大家介绍的更改电脑字体大小的步骤了,还有不清楚的用户就可以参考一下小编的步骤进行操作,希望本文能够对大家有所帮助。