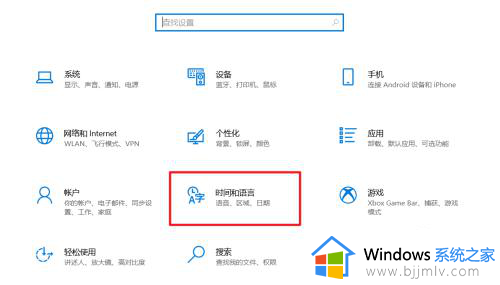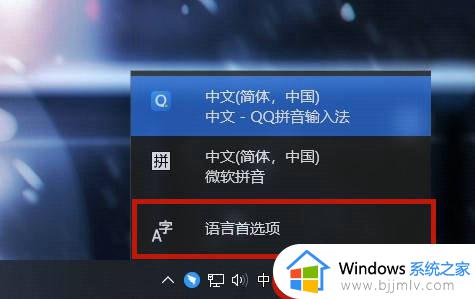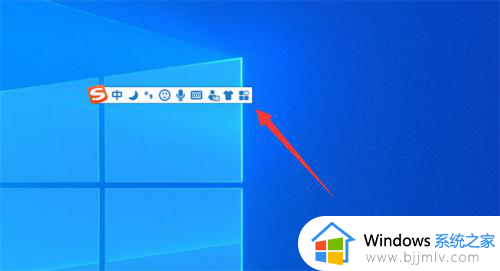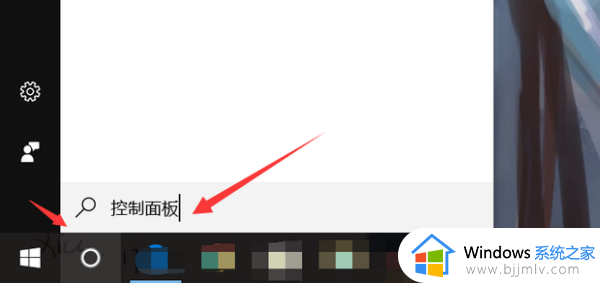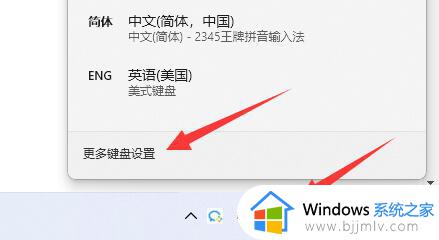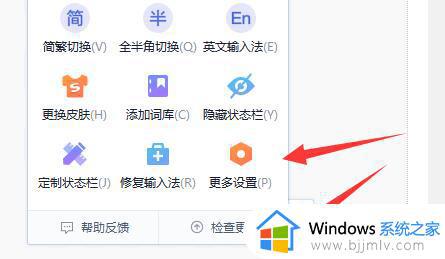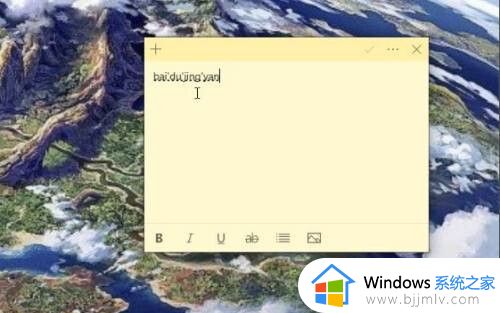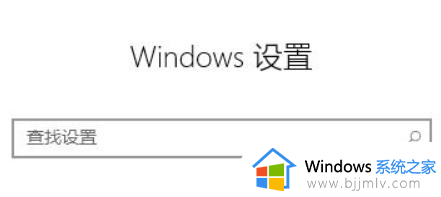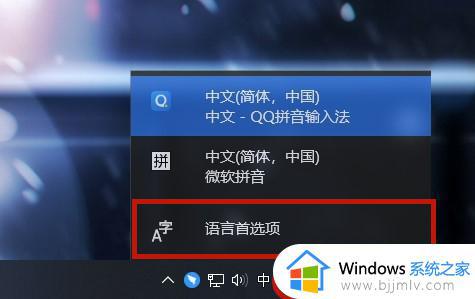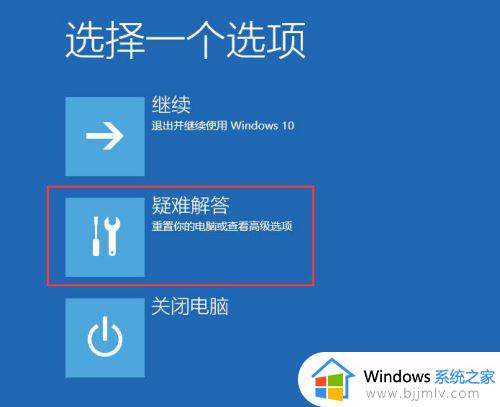电脑不显示打字输入法怎么回事 电脑打字不显示输入法的解决方法
我们在电脑中使用输入法输入的时候,一般会在任务栏右下角中显示输入法图标,方便我们进行设置等,可是近日有不少用户在使用的时候,却遇到了电脑不显示打字输入法的情况,遇到这样的问题该怎么办呢,大家也别担心,今天就由笔者给大家介绍一下电脑打字不显示输入法的解决方法。
方法一:普遍方法
1.启动"运行"。同时按下"Windows徽标键"和字母"R", 弹出"运行"对话框。
(你也可以在开始菜单中寻找"运行"从而打开"运行"对话框)
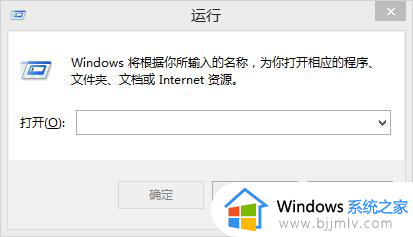
2.输入"Ctfmon.exe", 点击确定。你也可以按下回车。如果输入错误, 可能不会执行。请保证输入正确或者复制粘贴它。
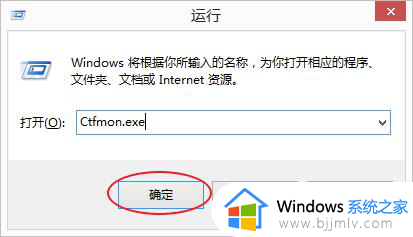
3.检查你的任务栏右侧(也就是整个屏幕右下角)有没有出现输入法相关标记。如果原来没有, 现在出现了, 那么恭喜你, 成功了。
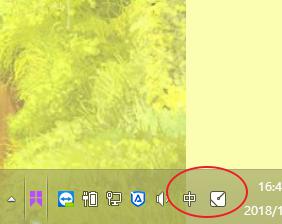
方法二:Windows10系统的方法
1.找到"小娜"在Windows10, 你可以更加方便地打开"Ctfmon.exe"。点击桌面左下角的圆圈, 这是"小娜", 能帮你快速找到想要的东西。
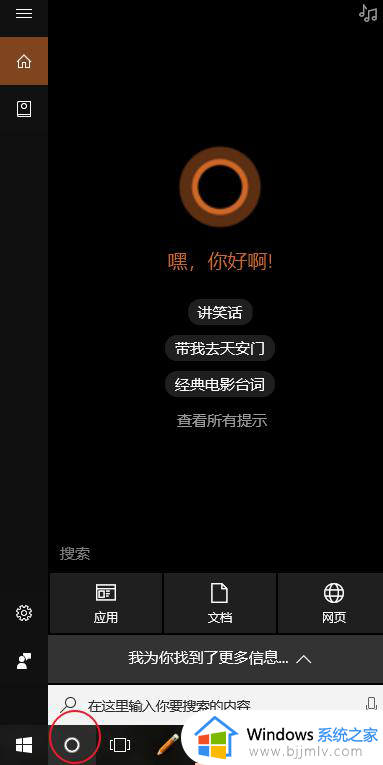
2.执行程序。输入"Ctfmon.exe", 她会帮你找到你想要的东西。也就是这个支持输入的程序。这时候按下回车即可, 当然. 你也可以点击上面她帮你找到的项目来执行这个程序。
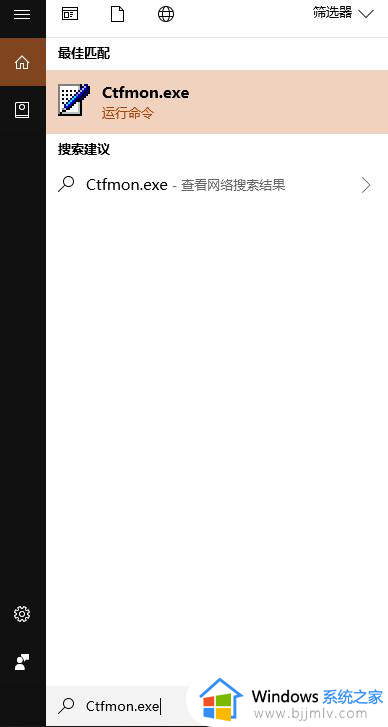
3.检查你的任务栏右侧(也就是整个屏幕右下角)有没有出现输入法相关标记。如果从无到有, 出现了, 那么成功了。
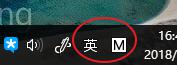
关于电脑不显示打字输入法的详细解决方法就给大家介绍到这里了,有遇到一样情况的用户们可以参考上面的方法步骤来进行解决,希望帮助到大家。