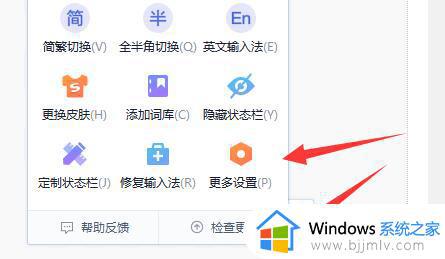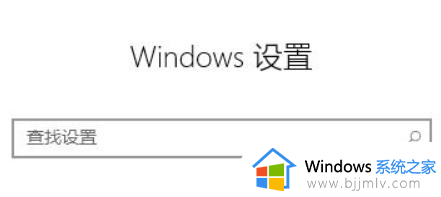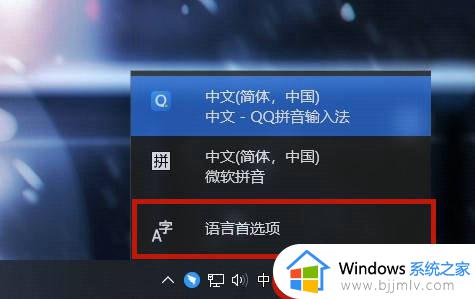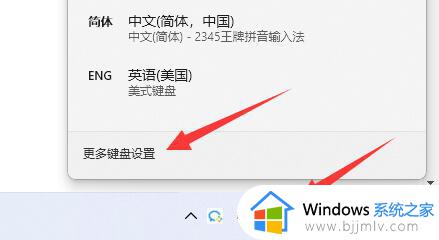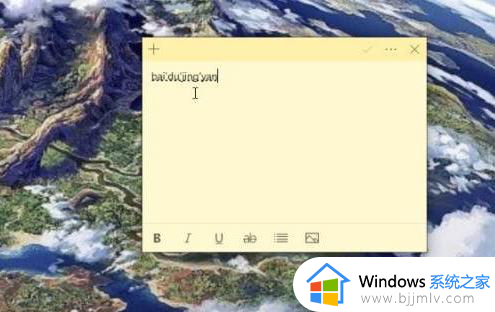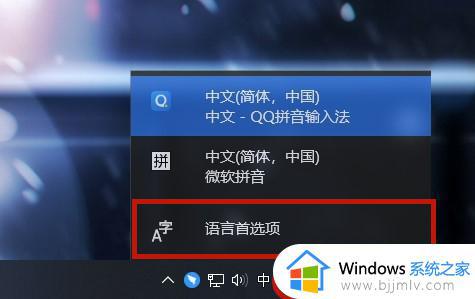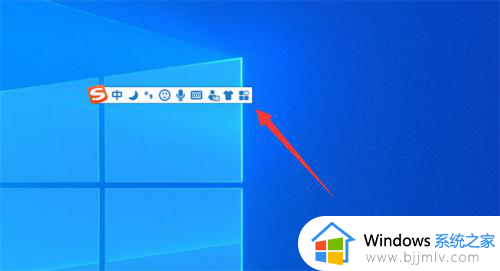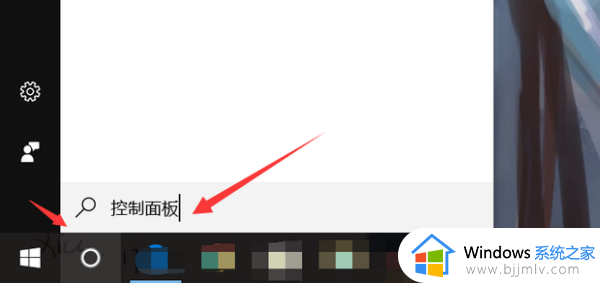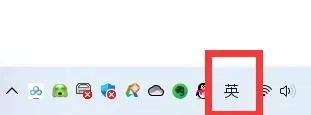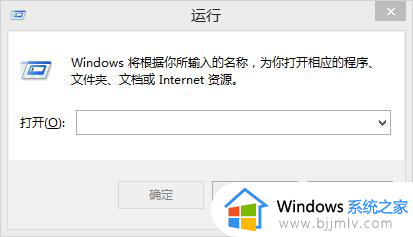微软输入法打字时不显示选字框怎么回事 微软打字没有选字框出来解决方法
当我们中使用输入法的时候,一般都是会显示选字框,然后方便我们选择自己想要的字,可是有不少用户却遇到了微软输入法不显示选字框的情况,导致选字很不方便,那么微软输入法打字时不显示选字框怎么回事呢?不用担心,本文这就给大家讲述一下微软打字没有选字框出来解决方法。
方法一、更换到以前版本
1、使用微软输入法出现输入拼音却不显示选字框,无法选择自己想要的字;
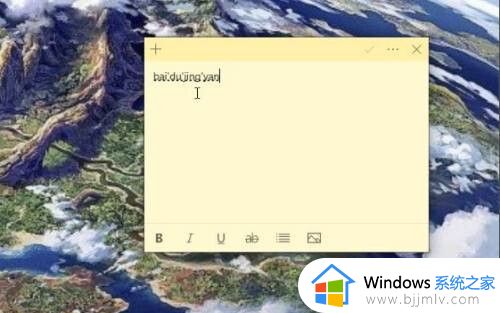
2、这需要将输入法改回旧版本,首先找到桌面右下角的输入法图标,右键点击,选择“设置”;
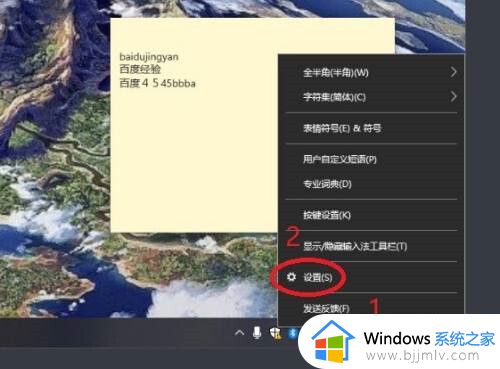
3、点击微软拼音输入法下方的“常规”;
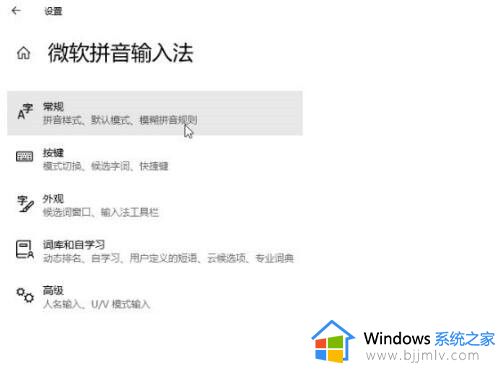
4、下拉找到“使用以前版本的微软拼音输入法”,将其开启,会弹出更改输入法版本的提示,我们点击确定;
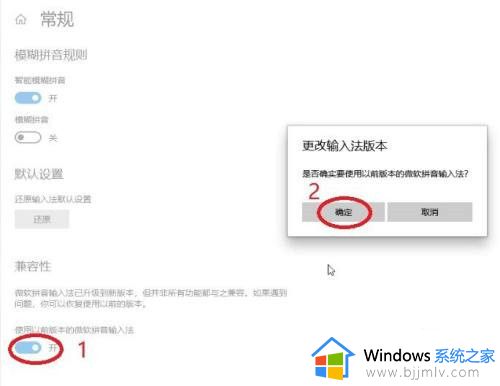
5、更改完成后,再次使用微软输入法,就可以看到下方出现了候选框了。
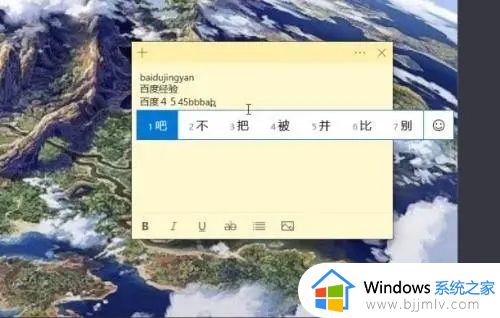
方法二、更新驱动
1、打开桌面上的“此电脑”,点击“管理”选项;
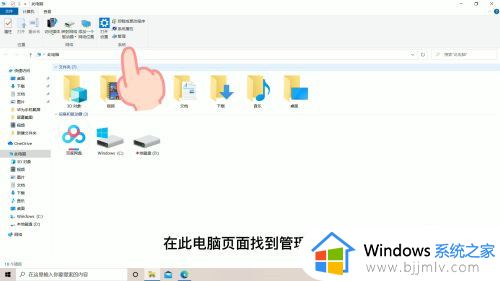
2、打开管理页面,依次点击“设备管理器”-“键盘”;
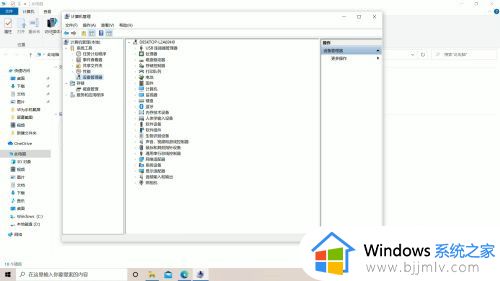
3、在键盘页面,右键点击,然后选择“更新驱动程序”选项,就可以了。
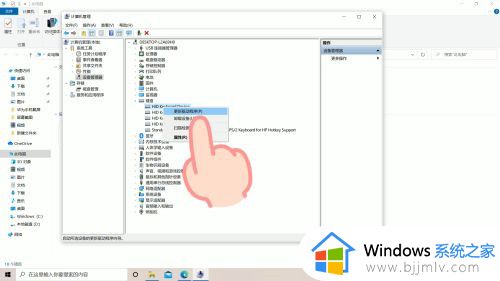
方法三、使用第三方输入法
还有一种简单的方法就是安装第三方输入法软件,如qq输入法、搜狗输入法等。

方法四、
直接按下同时按下 CTRL+→ ,可以调出电脑输入法的选字框。
方法五、
1、首先我们在工具栏里面找到输入法图标并点击,随后选择“语言首选项”。
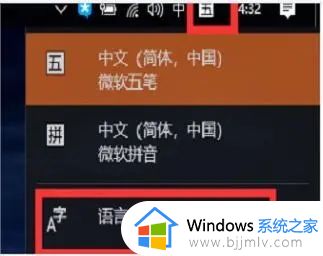
2、再先去点击中文后点击“选项”。
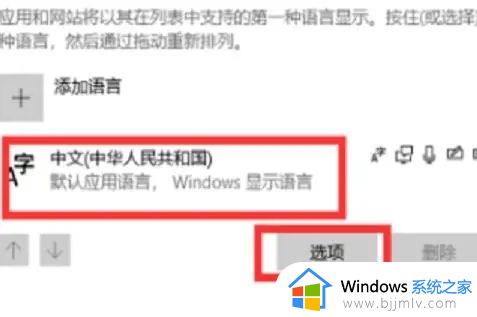
3、这时候选择自己习惯的输入法,打个比方,你习惯用五笔就点一下五笔,然后点“选项”。
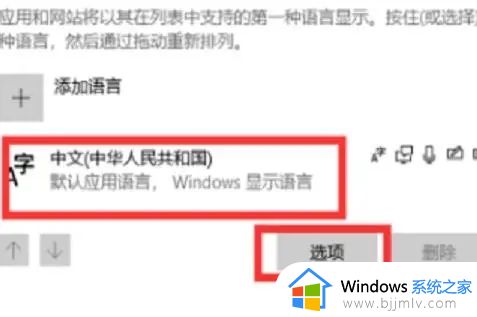
4、最后把页面拉到最后面,将“使用以前版本的microsoft输入法”改成开启即可。
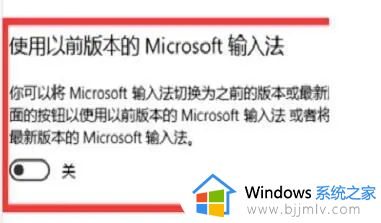
方法六、
1、打开开始菜单,点击【设置】。
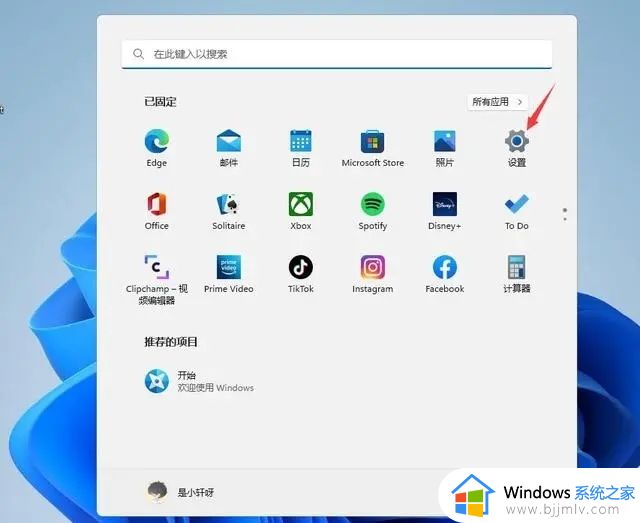
2、进入【时间和语言】界面,点击【语言和区域】。
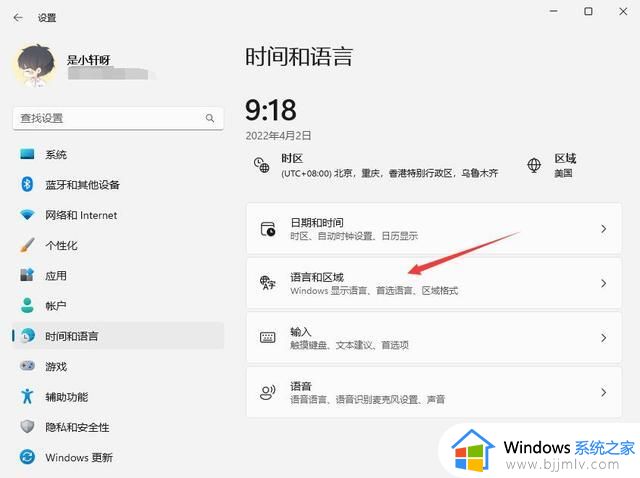
3、点击【中文(简体,中国)】右侧【三个点】,在弹出的菜单中点击【语言选项】。
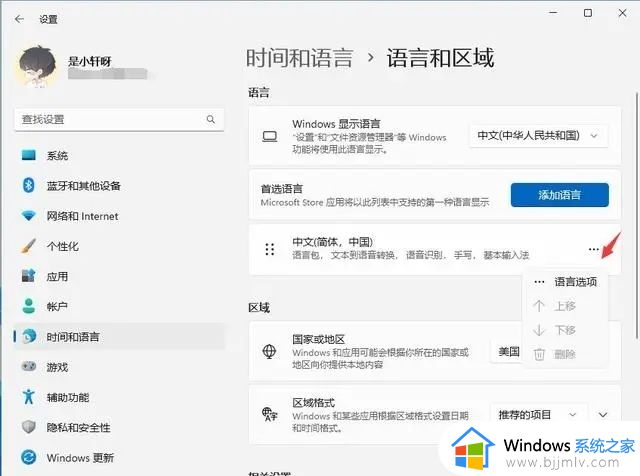
4、打开【微软拼音】右侧【三个点】,在弹出的菜单中点击【键盘选项】。
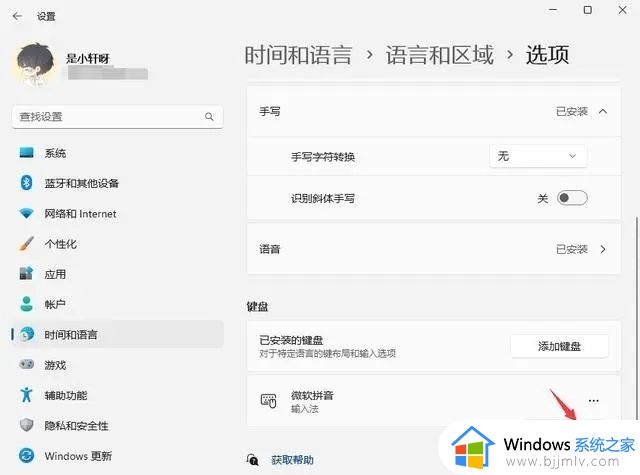
5、点击【常规】。
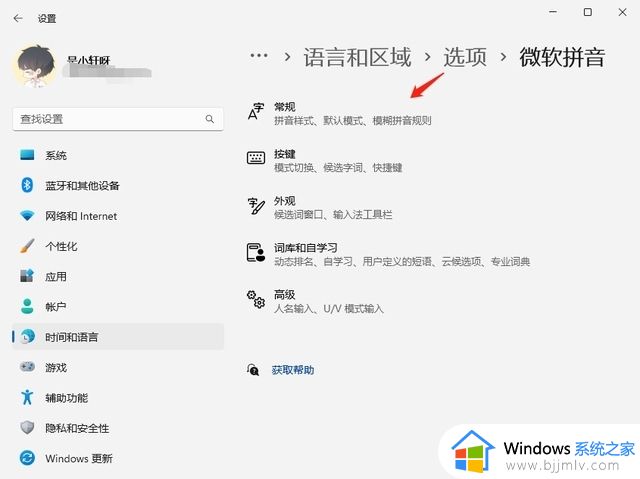
6、打开【兼容性】开关即可。
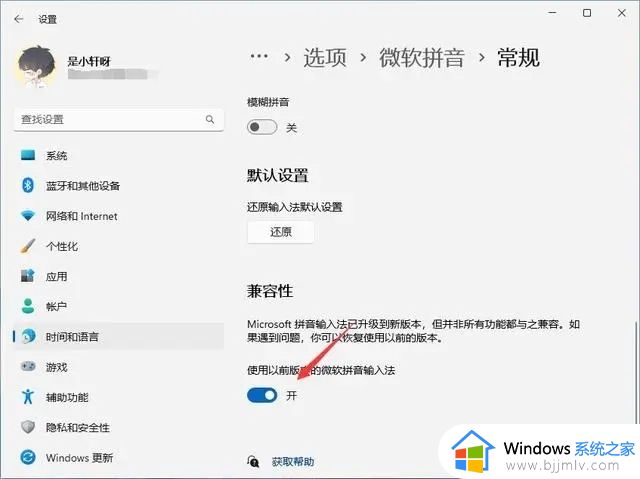
上述给大家介绍的就是微软打字没有选字框出来解决方法就给大家介绍到这里了,有碰到一样情况的用户们可以学习上述方法步骤来进行解决吧。