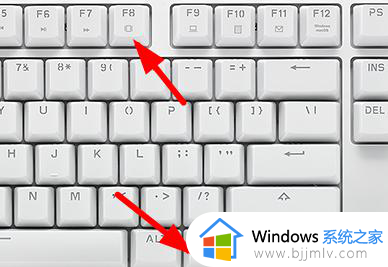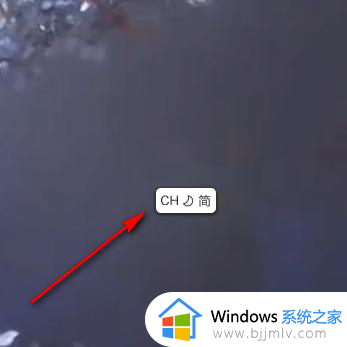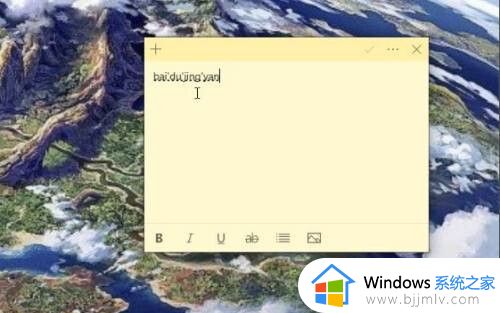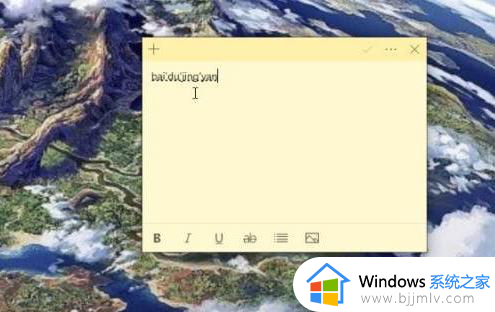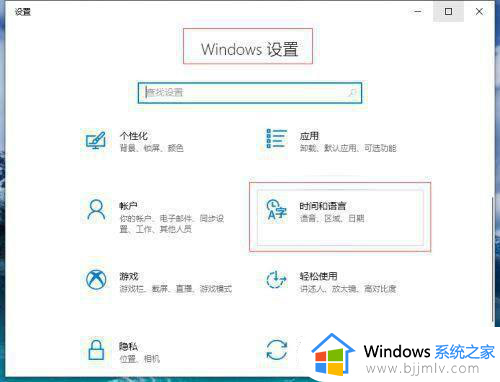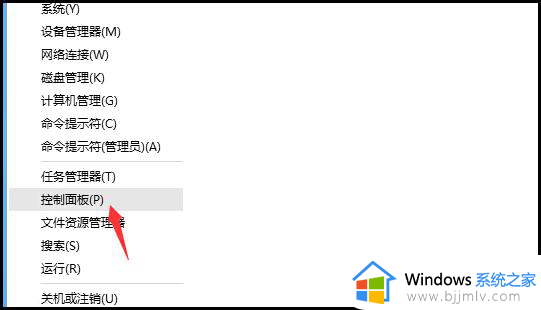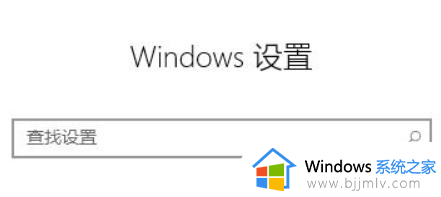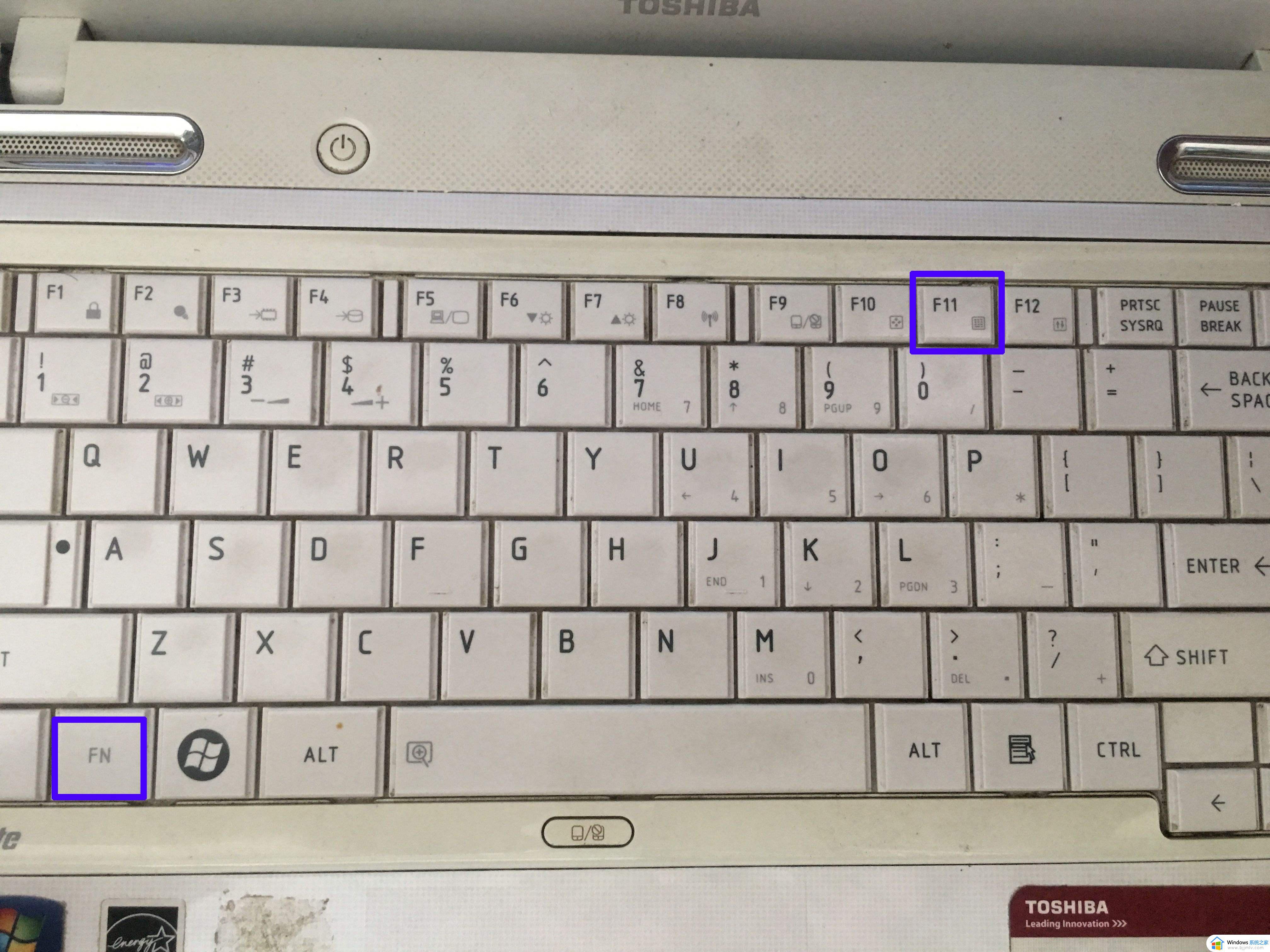电脑中文打字打不出来字只有字母怎么办 电脑打字只显示字母没有汉字解决方案
在电脑安装的微软系统中就自带有中英文输入法工具,而且也能够满足用户的日常需求,然而近日我们在电脑上进行编辑文档时,在使用微软中文输入法时却出现了打字只显示字母打不出来字的情况出现,对此电脑中文打字打不出来字只有字母怎么办呢?下面小编就给大家介绍电脑打字只显示字母没有汉字解决方案。
具体方法如下:
方法一、
查看右下角输入法,如果显示“英”,鼠标点击切换为“中”,或者是按下键盘的shift按键,进行切换。
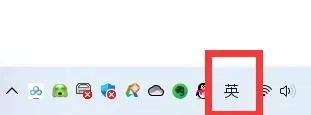
方法二、
1.按下win+r,打开电脑的运行功能,输入regedit,并点击确定打开。
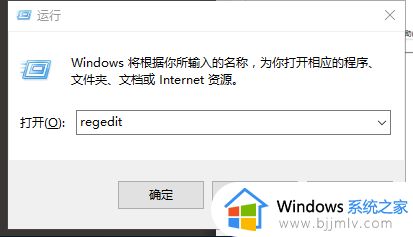
2.按照以下路径依次打开HKEY_CURRENT_USER\Software\Microsoft\Windows\CurrentVersion\Run
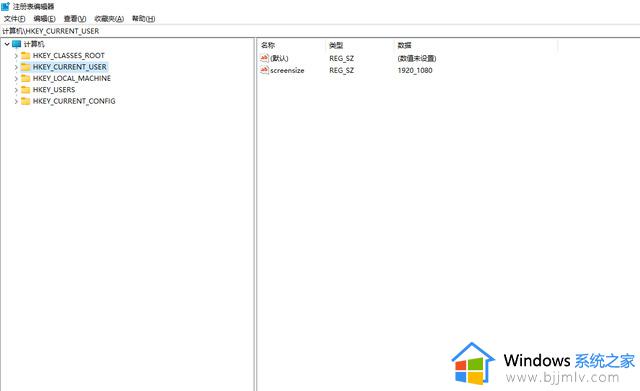
3.在Run层级中的右侧,找到“ctfmon.exe”键值,双击弹出编辑窗口,将其值设置为“C:WINDOWSsystem32ctfmon.exe”然后点击确定。
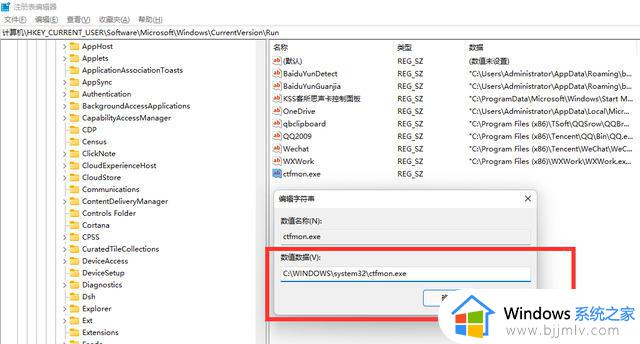
4.右侧没有“ctfmon.exe”键值,我们在空白地方点击右键,弹出新建,“字符串值”,并将其命名为“ctfmon.exe”,再按照上一步4,将其值设置为“C:WINDOWSsystem32ctfmon.exe”然后点击确定。
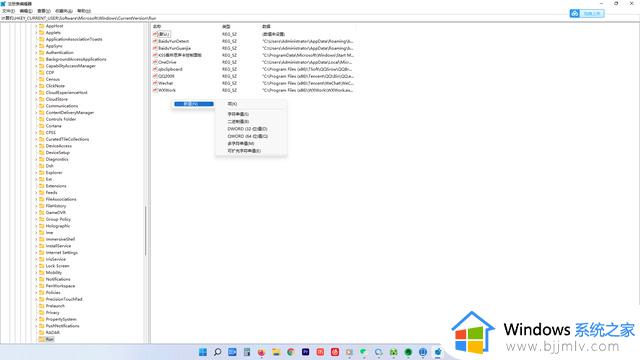
5.退出注册表编辑器后,在重启电脑后设置生效, 之后就可以尝试输入汉字了。
方法三、
1.打开电脑桌面左下角的“开始菜单”,点击“齿轮”图标,进入“设置”;
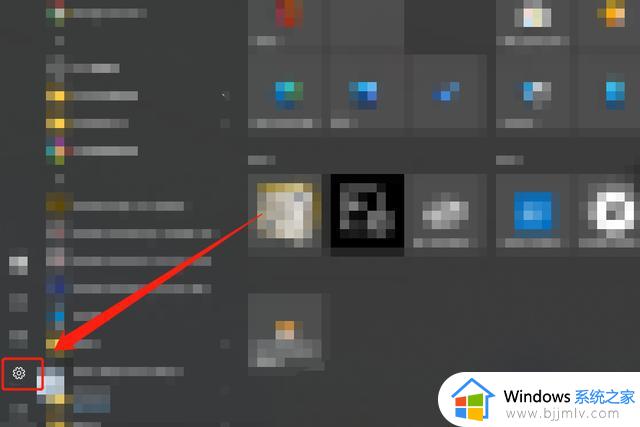
2.进入系统“设置”选项后,在弹出的界面里找到“时间和语言”选项:
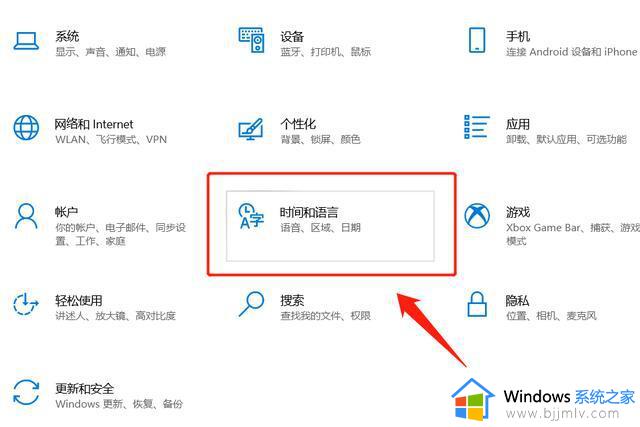
3.点击进入“时间和语言”选项,在弹出界面的左侧,找到“语言”:
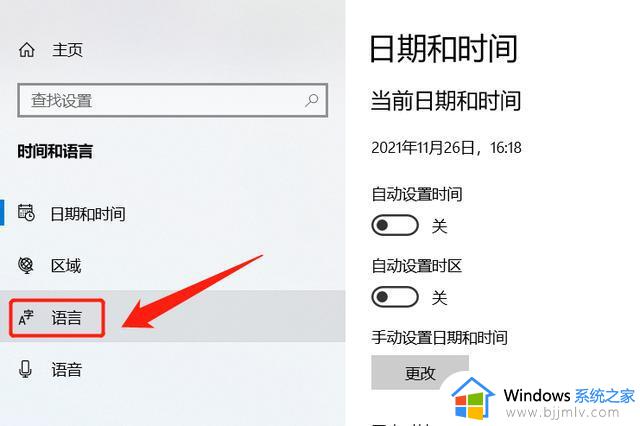
4.点击“语言”选项后,在弹出的界面里找到“添加语言”选项:
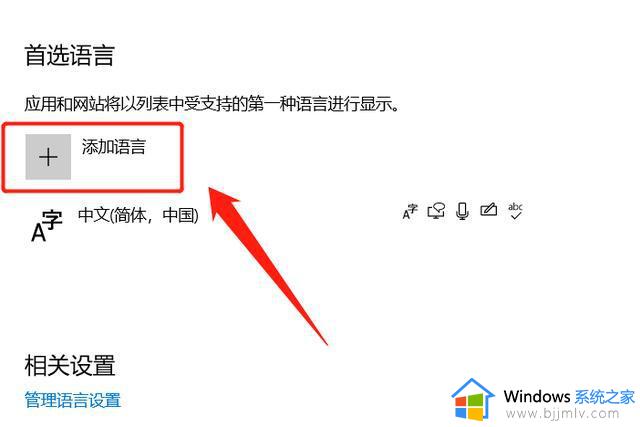
5.点击进入“添加语言”选项,将“中文简体”添加到系统当中:
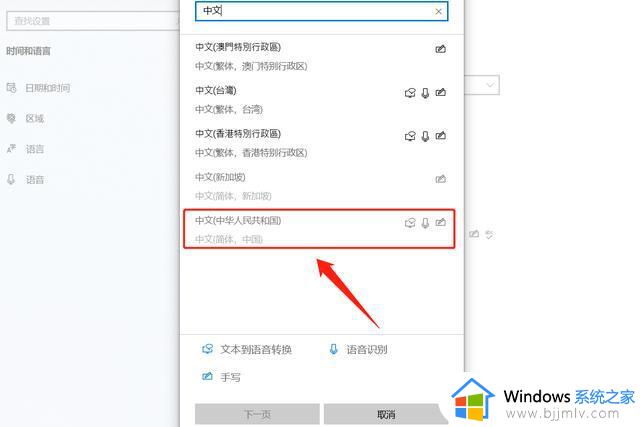
6.此时尝试打字,如果能够打出中文,可以直接关闭刚才打开的界面了。如果按照上述操作之后,仍然无法打出中文,可以再次点击“中文简体”:
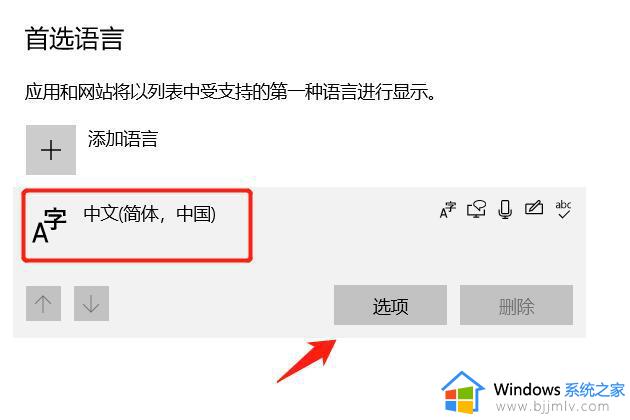
7.在弹出的界面里选择“选项”,找到“键盘”:
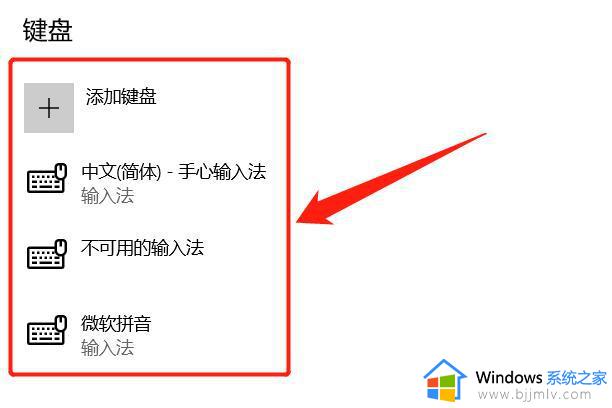
8.如果该选项内只有“微软输入法”,那么就是输入法丢失造成的,随便下载一个输入法,安装完成后,点击添加键盘,将输入法添加进来即可。
上述就是小编给大家带来的电脑打字只显示字母没有汉字解决方案了,如果你电脑有出现类似的情况,那么就可以根据小编的操作来进行解决,非常的简单快速,一步到位。