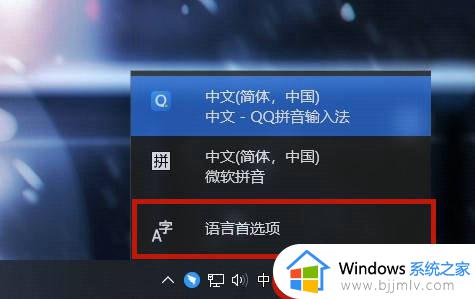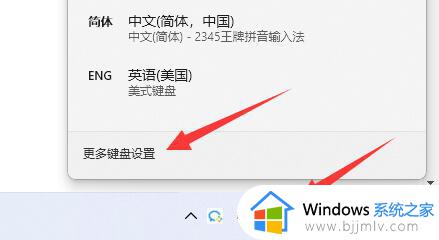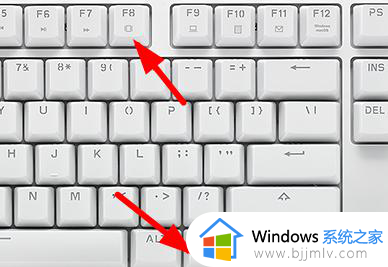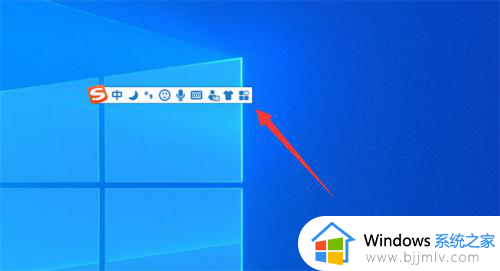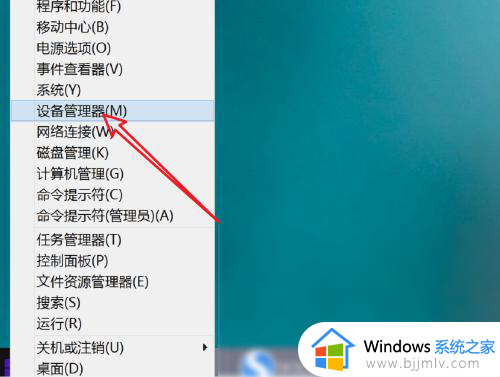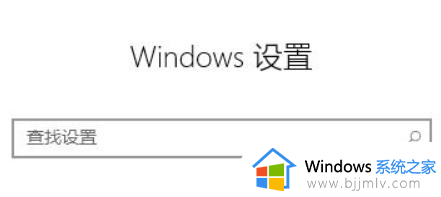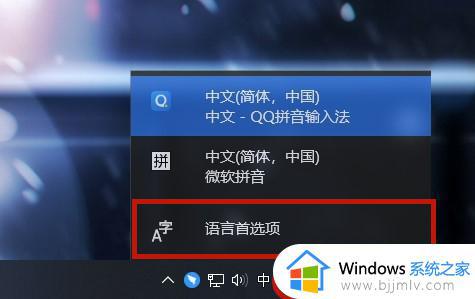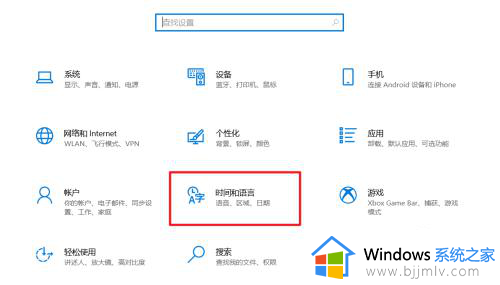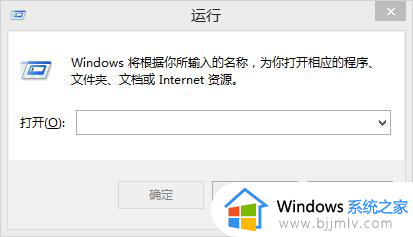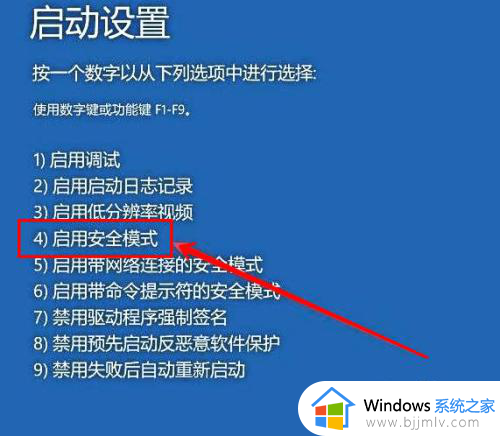电脑输入法不能打字怎么办 电脑输入框打不了字处理方法
更新时间:2023-01-16 10:31:28作者:runxin
每当用户在日常使用电脑的过程中,难免需要用到微软系统中自带的输入法来进行编辑输入,可是近日有小伙伴却反馈自己电脑中的输入法每次在输入时却都打不了字了,这让许多用户很是不解,对此电脑输入法不能打字怎么办呢?今天小编就来告诉大家电脑输入框打不了字处理方法。
具体方法:
1.在电脑左下方点击圆形搜索框,输入控制面板。
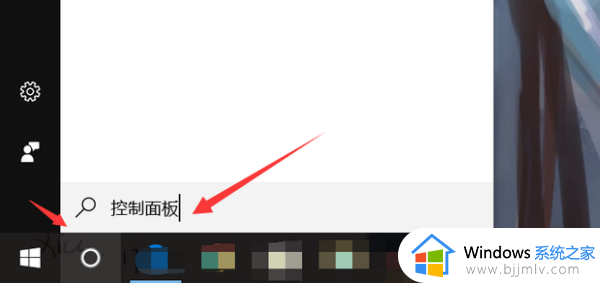
2.点击选择第一个搜索结果。
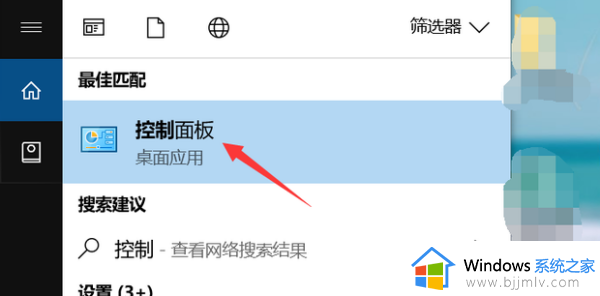
3.打开控制面板之后,点击时钟、语言和区域,如下图所示。
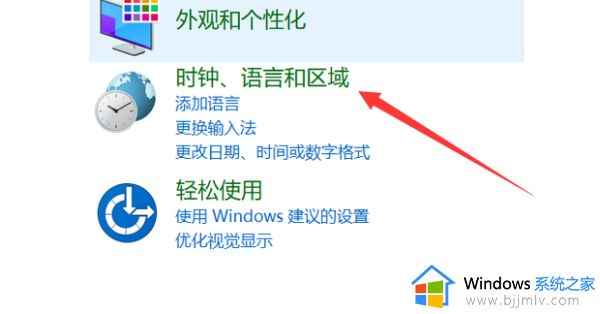
4.点击进去之后,选择语言。
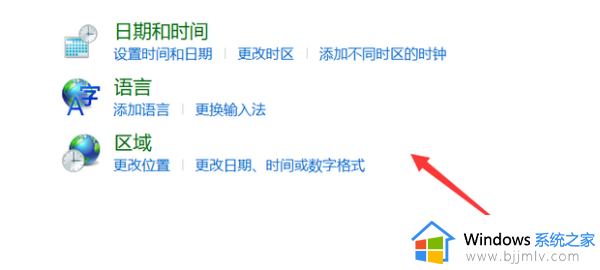
5.在左方选择高级设置。
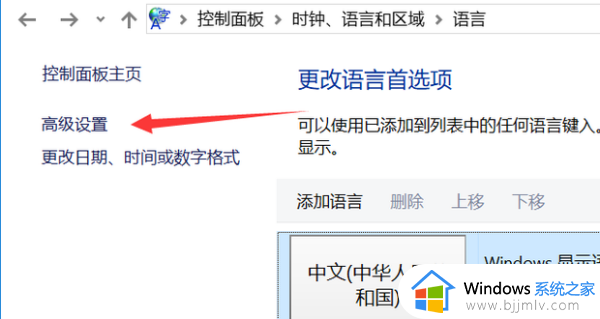
6.点击选择微软拼音。
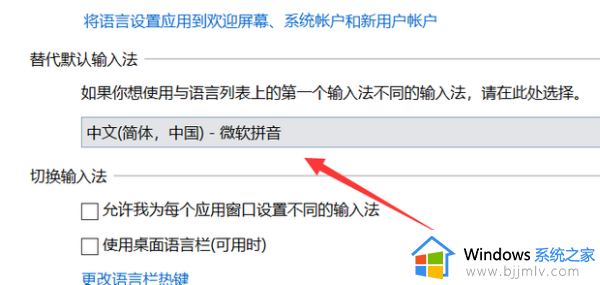
7.设置完毕后即可打字。
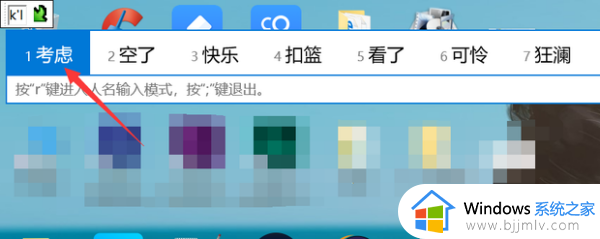
关于电脑输入框打不了字处理方法就和大家简单介绍到这了,碰到同样情况的朋友们赶紧参照小编的方法来处理吧,希望能够对大家有所帮助。