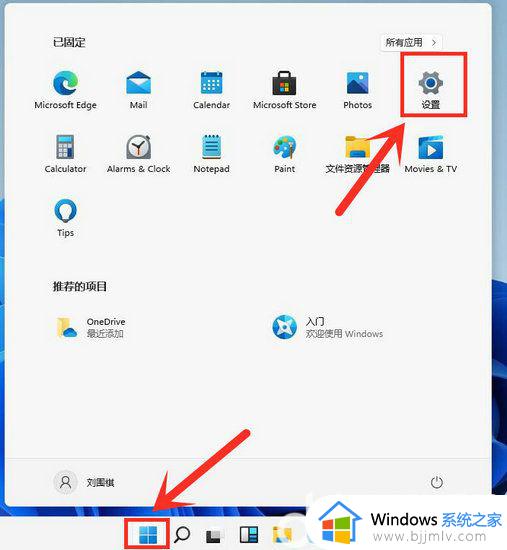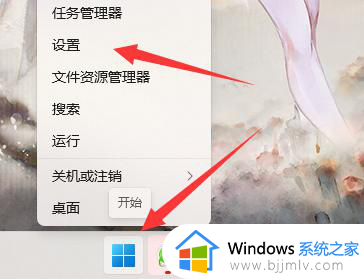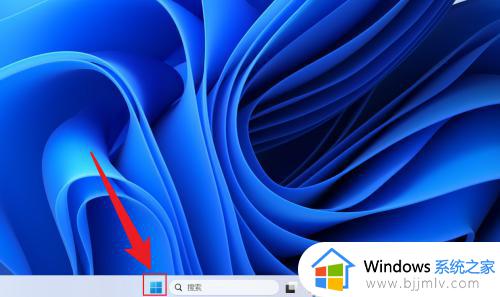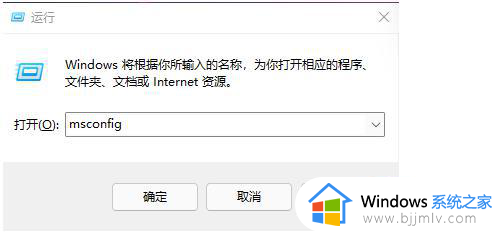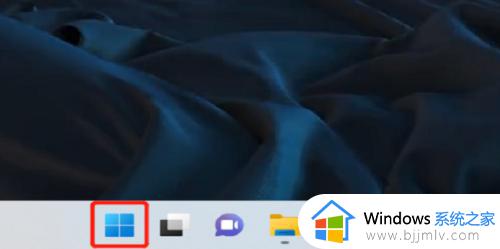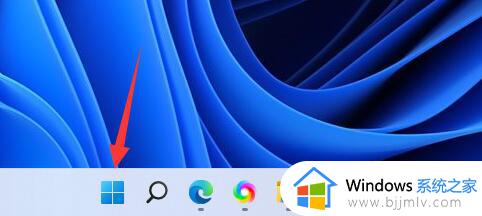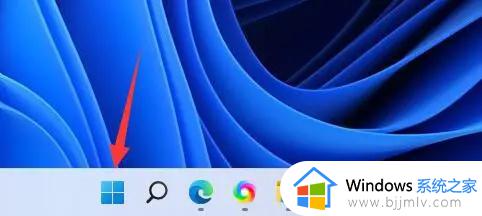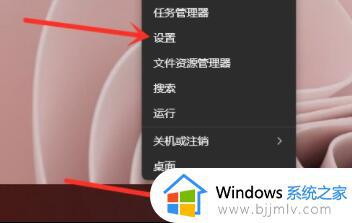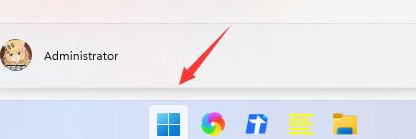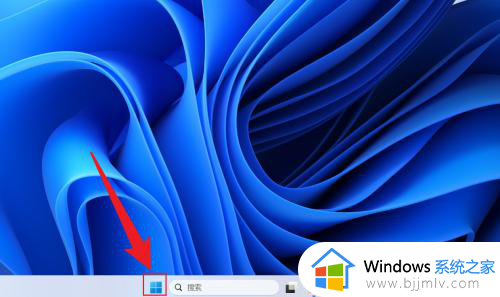win11启动项管理怎么打开 win11如何打开开机启动项
更新时间:2022-11-11 09:46:59作者:runxin
有些用户在win11电脑上安装一些程序的时候,往往都会默认选择开机自动启动的设置,因此难免会导致win11系统中开机启动项过多而导致电脑启动速度变慢的情况,这时就需要将这些开机启动项进行关闭,可是win11启动项管理怎么打开呢?这里小编就来告诉大家win11打开开机启动项操作方法。
具体方法:
1、可以先在win11系统上按“Win+R”,打开运行窗口输入“msconfig”打开系统启动项。
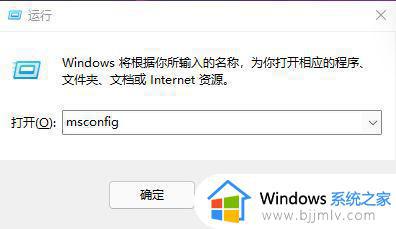
2、弹出系统设置界面。
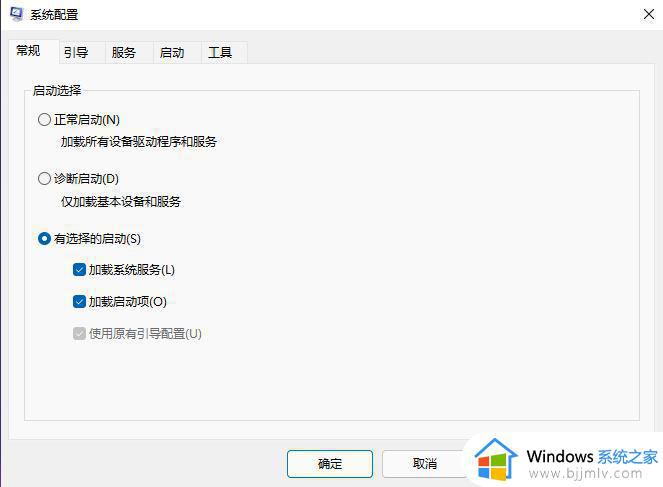
3、找到启动的选项卡打开。
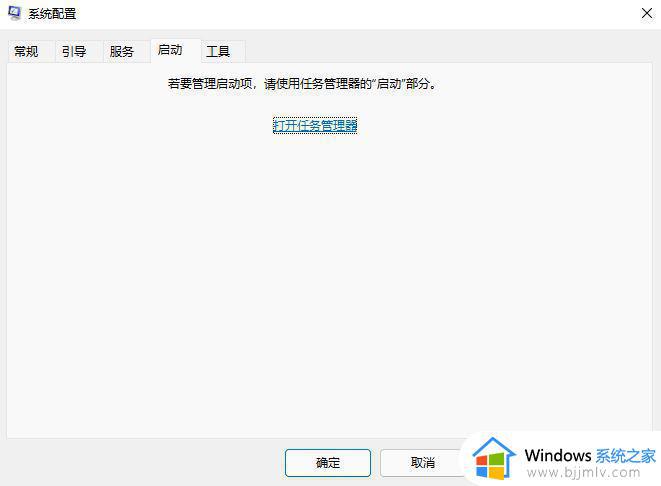
4、从这里就可以进行开机软件启动项的管理了。
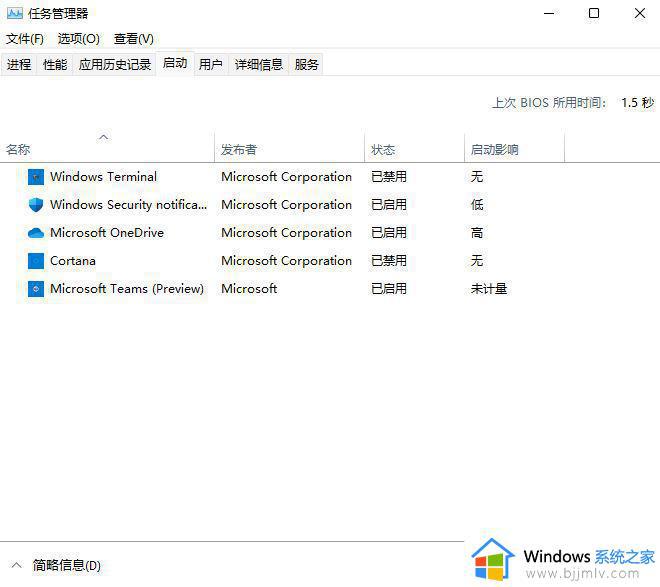
5、还有更快捷的方法直接调出启动项管理,就是“WIN+X”调出快捷菜单,从里面找到任务管理器打开,直接就可以设置。
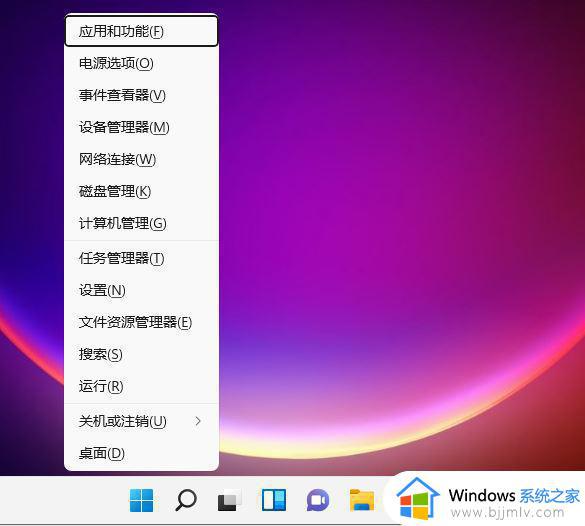
上述就是小编告诉大家的win11打开开机启动项操作方法了,有需要的用户就可以根据小编的步骤进行操作了,希望能够对大家有所帮助。