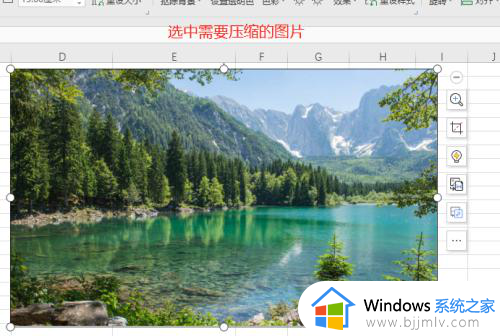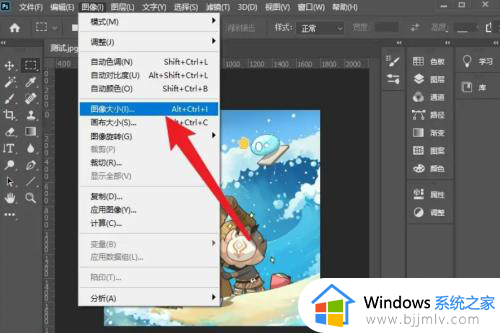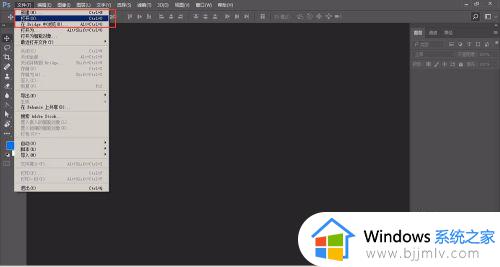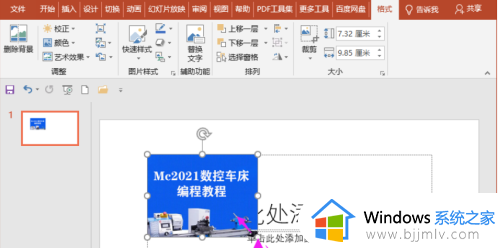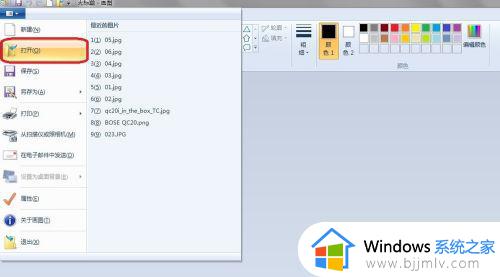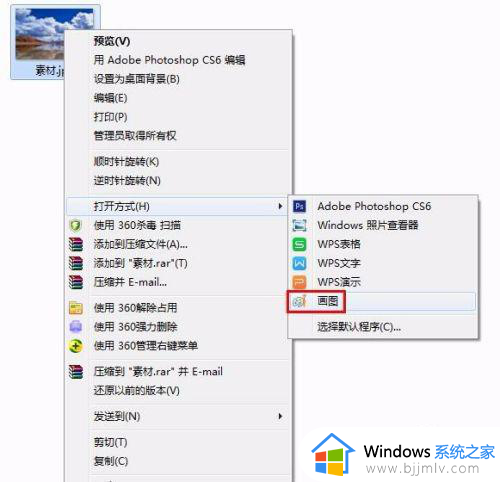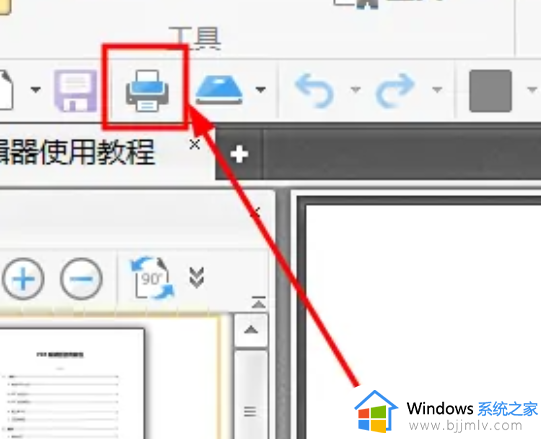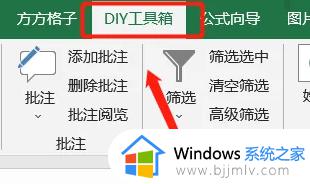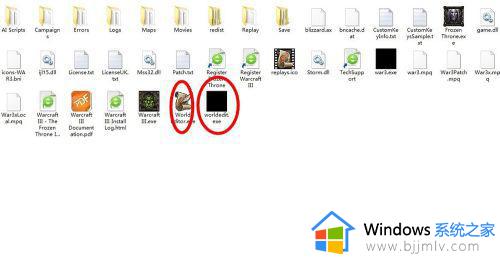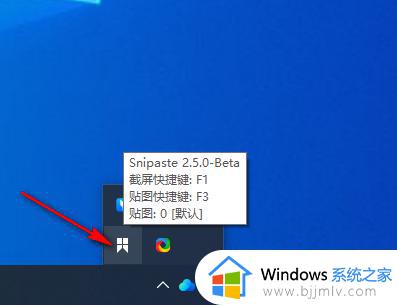excel统一设置图片大小方法 excel如何统一图片大小
更新时间:2022-10-20 09:45:05作者:runxin
很多用户在使用电脑办公的过程中也都使用到excel表格工具来进行一些数据的整理,当然用户也可以在excel表格供插入一些图片进行展示,不过在插入的图片中大小都不一致,对此excel如何统一图片大小呢?今天小编就给大家介绍excel统一设置图片大小方法。
具体方法:
1、首先打开Excel,新建一个表格。如图所示。
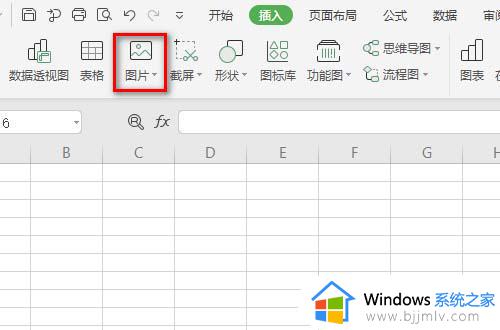
2、然后点击“大小和位置”,如图所示。
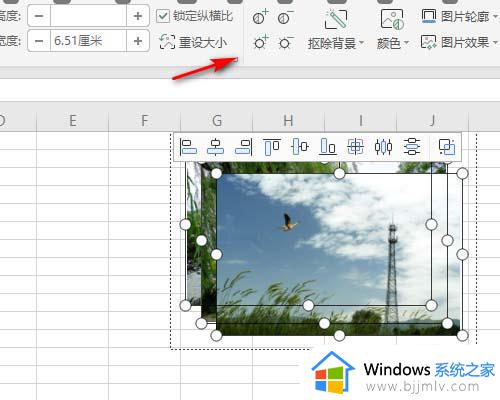
3、然后输入“高度和宽度”,如图所示。
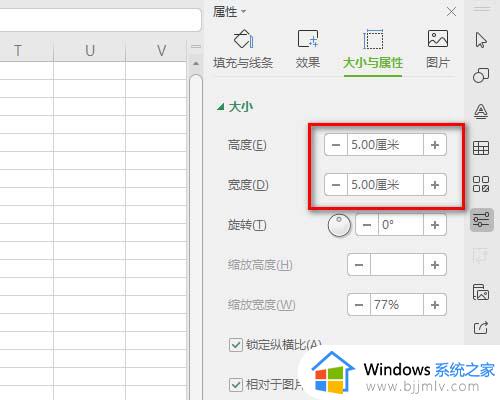
4、然后把三张图片“分开”,如图所示。
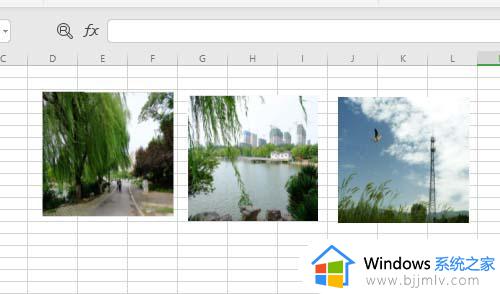
5、然后按住“CTRL”键不松,依次点击图片。如图所示、
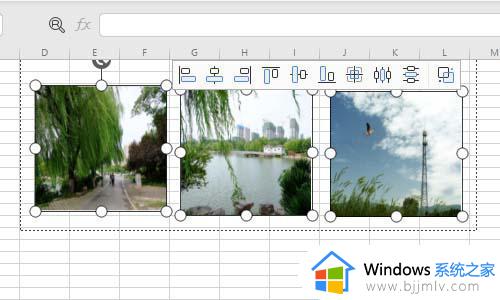
6、最后选择“对齐方式”即可,如图所示。
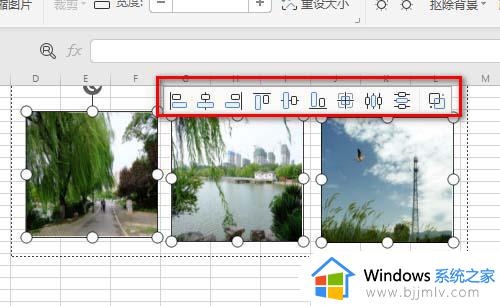
以上就是小编告诉大家的excel统一设置图片大小方法了,还有不清楚的用户就可以参考一下小编的步骤进行操作,希望能够对大家有所帮助。