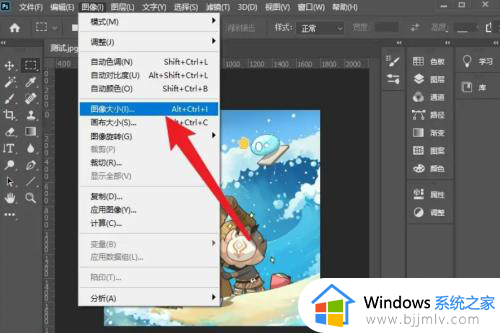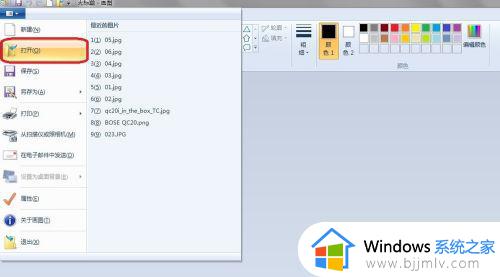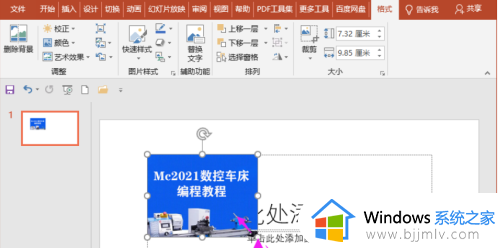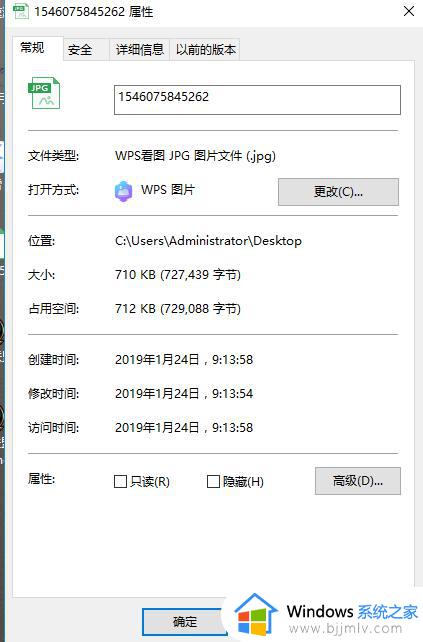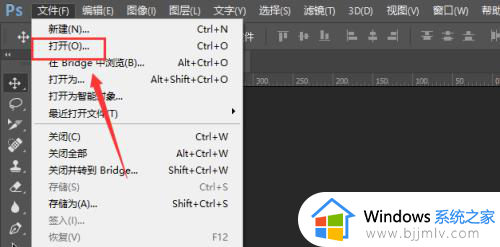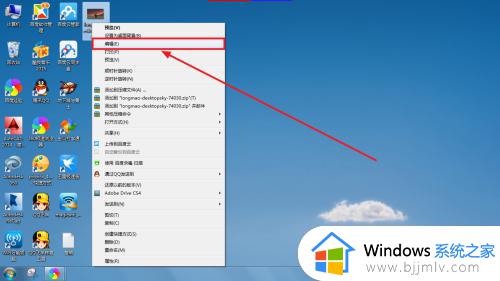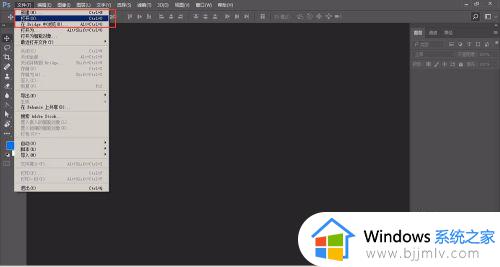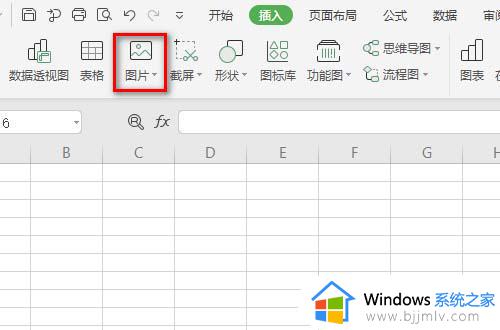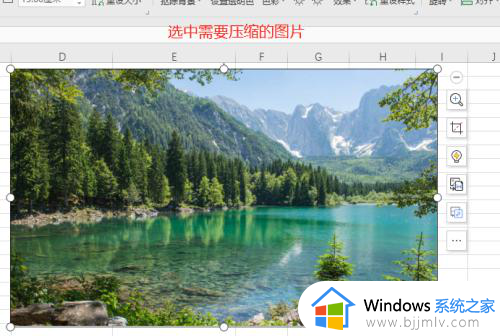电脑画图怎么修改图片大小kb 电脑画图如何更改图片大小尺寸
对于电脑中存放有众多图片的情况下,小伙伴可以通过微软系统自带的画图工具来进行简单的编辑修改,因此有些用户在电脑中浏览图片时,就想要使用画图工具来对图片大小尺寸进行修改,对此电脑画图怎么修改图片大小kb呢?在文本中小编就来教大家电脑画图如何更改图片大小尺寸完整步骤。
具体方法如下:
方法一:第一步:选中需要改变大小的图片,单击鼠标右键,打开方式中选择“画图”。
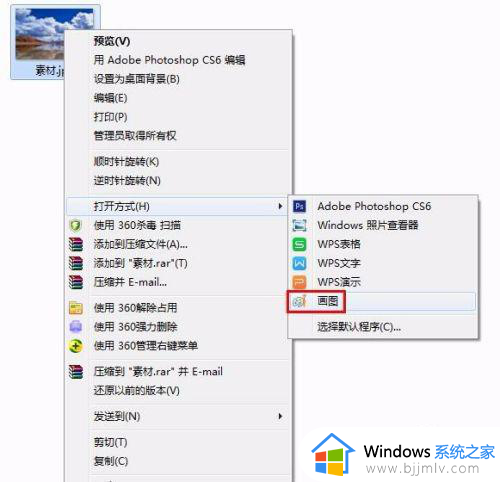
第二步:如下图所示,红色线框标记的是图片的当前大小。
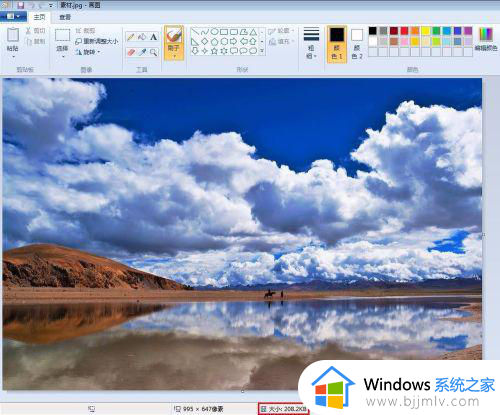
第三步:单击工具栏中的“重新调整大小”按钮。
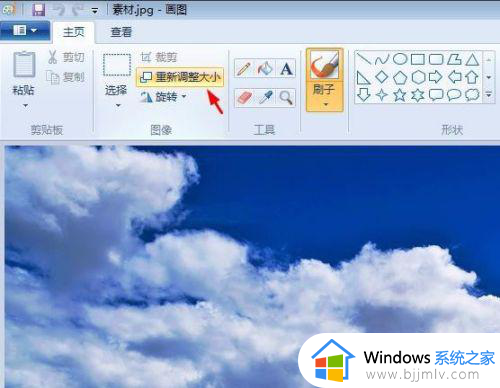
第四步:在弹出的“调整大小和扭曲”对话框中,有两种调整大小的方式,百分比和像素,我们这里先选择“百分比”,输入要设置的比例,单击“确定”按钮。
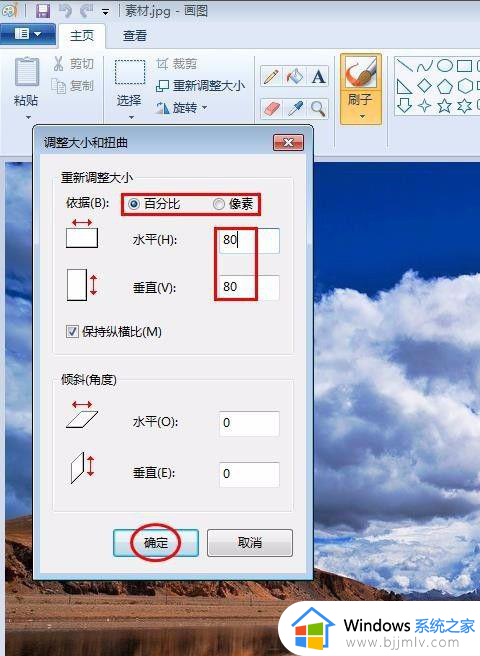
第五步:单击左上角“保存”按钮,图片kb缩小。
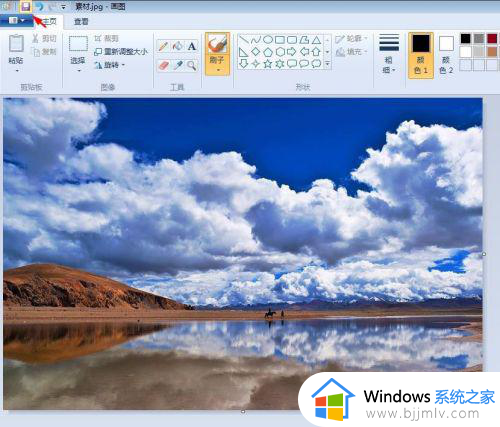
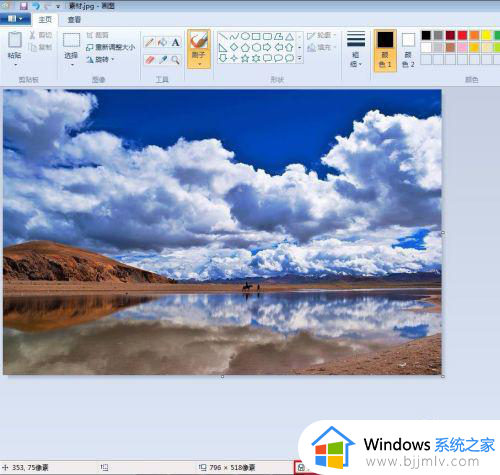
方法二:第一步:在“调整大小和扭曲”对话框中,输入要设置的像素值,单击“确定”按钮。
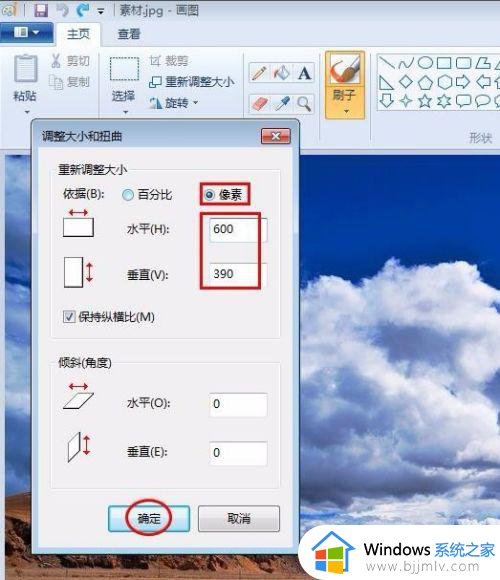
第二步:单击左上角“保存”按钮。
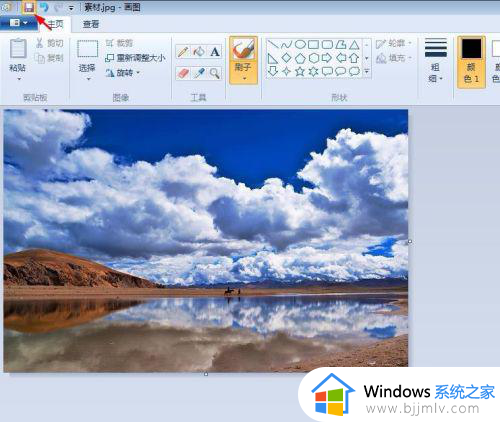
如下图所示,图片kb缩小。
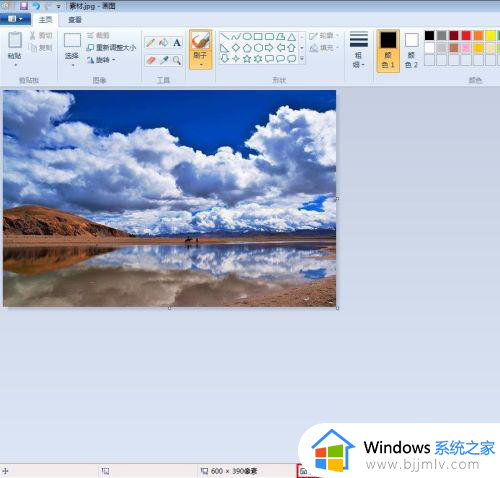
综上所述就是小编教大家的电脑画图如何更改图片大小尺寸完整步骤了,还有不懂得用户就可以根据小编的方法来操作吧,希望本文能够对大家有所帮助。