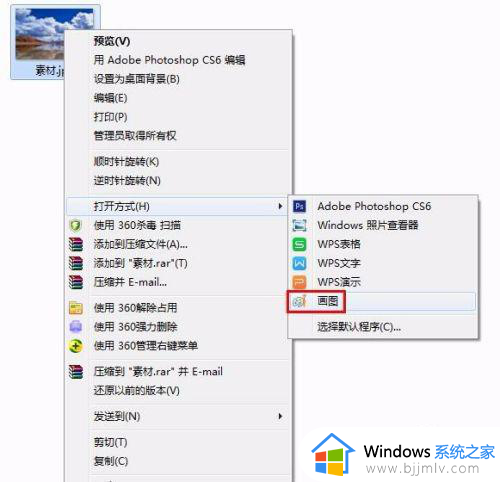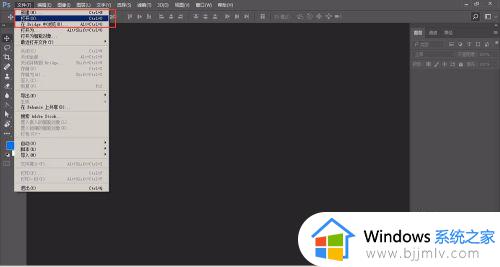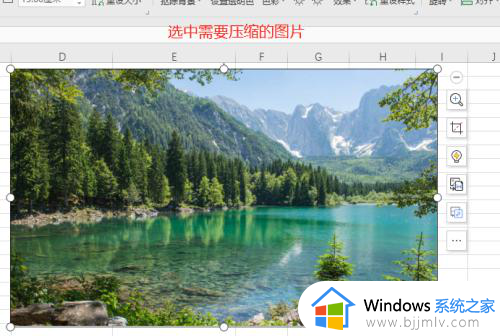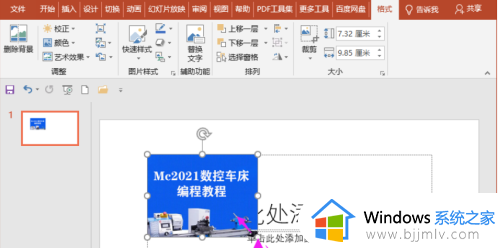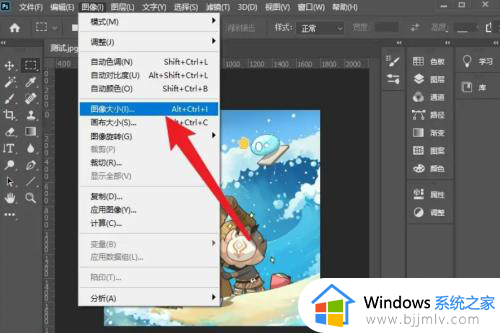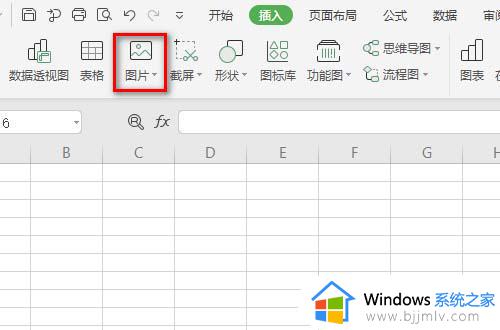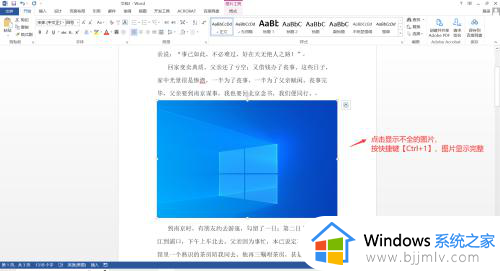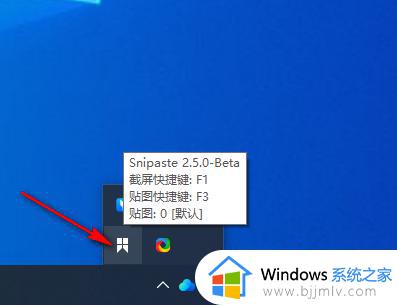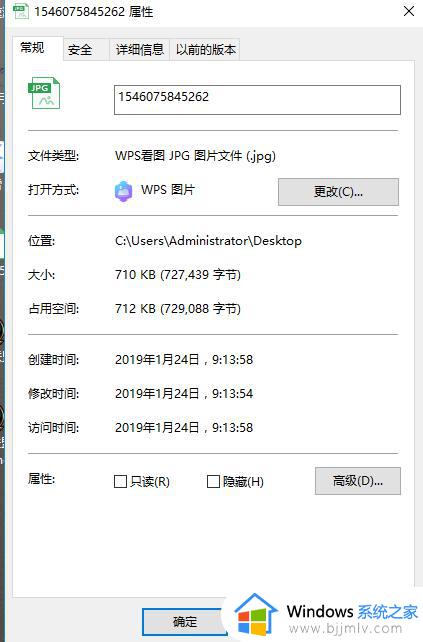画图怎么缩小图片大小 画图怎么调小图片
图片都有不同的大小,有些图片非常大,就需要适当调整大小,可以调图片大小的软件非常多,电脑自带的画图软件就可以缩小图片。那么画图怎么缩小图片大小呢?其实操作不难,下面小编就来和大家介绍电脑画图怎么调小图片的方法,一起来看看具体操作步骤吧!
操作方法:
1.打开画图工具和需要修改的图片。
有三种方法:
一是先打开画图,然后点左上角的工具栏中的“打开”,然后选择要修改的图片;
二是先打开图图,然后将图片直接拖拉到画图的程序中;
三是在要修改的图片上右键→“打开方式”→“画图”。
我推荐第三种。
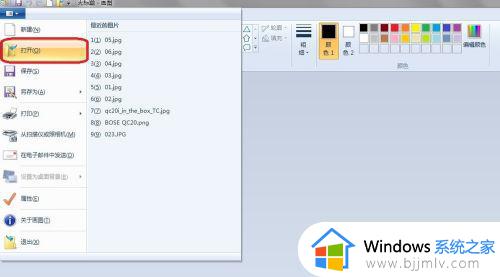
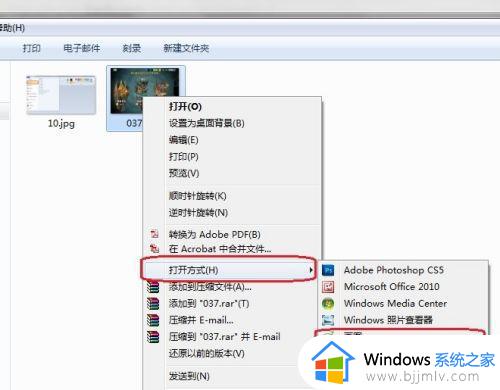
2.在调整大小以前,我们要清楚我们的目标。
文件的大小有两个指标,一个是像素,一个是KB。
这两个指标都可以在画图工具的下方找到,如下图中红框中所示。这个文件的像素是宽960像素,高640像素,大小是654.2KB。
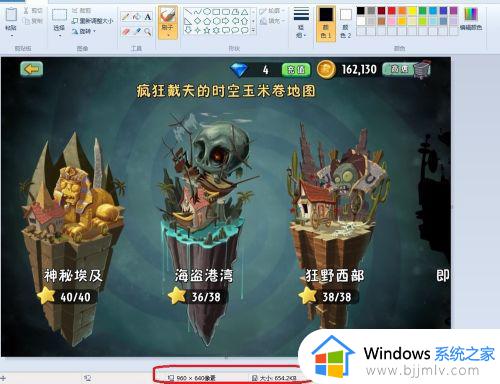
3.接下来就是要用到的工具。画图上方的黄色区域叫功能区;功能区中从左到右有“剪贴版”,“图像”,“工具”“形状”和“颜色”五大类功能。这里用到的是图像中红框中的“重新调整大小”。
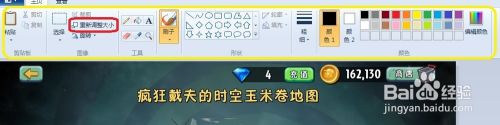
4.点击“重新调整大小”,可以看到弹出的对话框中调整大小的依据有“百分比”和“像素”。下方还可以勾选是否保持纵横比。
如果勾选了,只需要输入水平或竖直的任何一个参数。否则,两个都要输入。
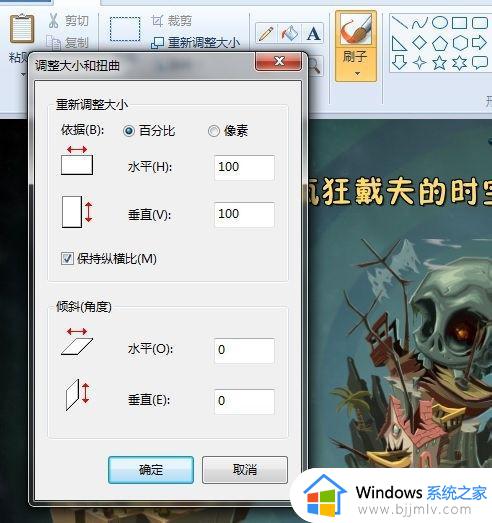
5.如果需要将图片调整为固定的宽度,高度无所谓,只需要选择“像素”,然后输入宽度即可。当然了,记得勾选保持纵横比。
例如,我需要将这个960*640的文件的宽度调整为500,只需要在“水平”对话框中输入500,然后点击确定即可。
可以看到,文件的像素已经改变。但文件的大小并不会立即改变,需要保存一下,才会刷新出来。
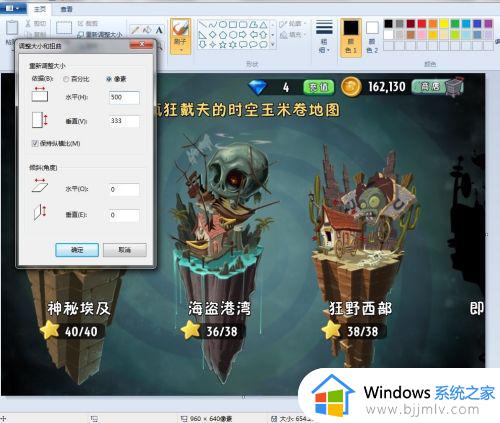
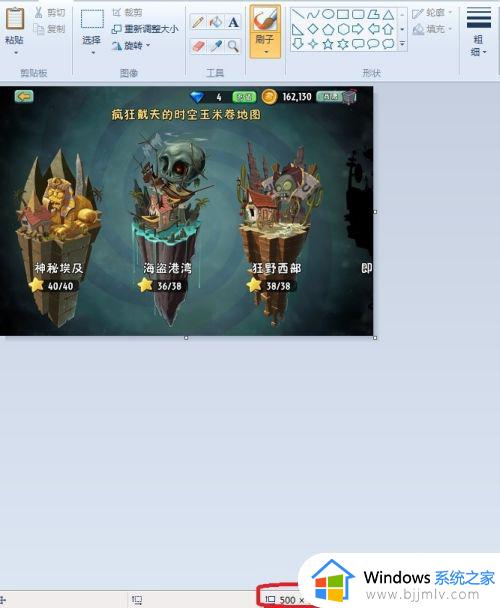
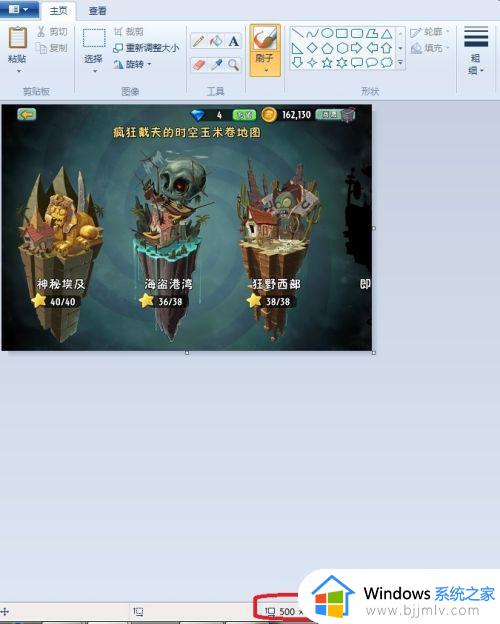
6.如果不保持纵横比,那么图片的比例会变形,例如,示例图片的宽度缩小一半,高度不变。
显然,这个操作的实现有两种方法。一种是不保持纵横比,将水平方向的百分比改为50,另一种是不保持纵横比,将水平方向的像素改为原来的一半即480:
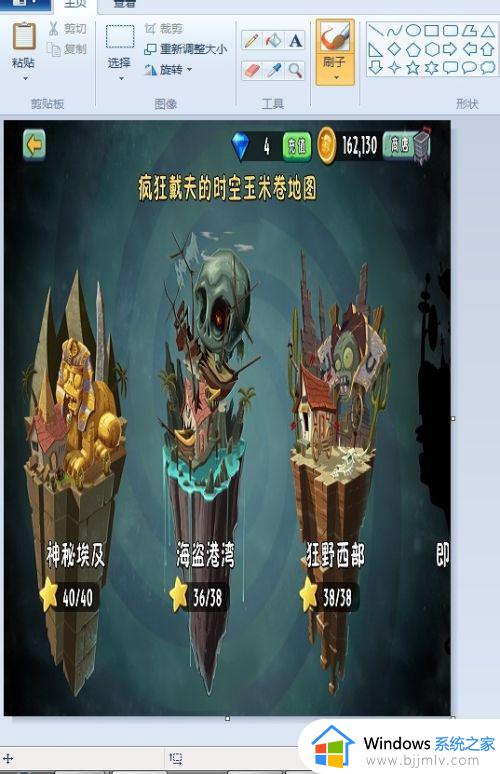
7.需要注意的是,这样的修改并不影响图片内容的显示。
如果需要将图片裁剪,用画图工具也很简单,只需要选中要保留的内容,然后点击“裁剪”即可。
这篇经验中的图片都是作者打印屏幕后裁剪出来的。
下图的信息量较大,请自行分析作者在干什么?
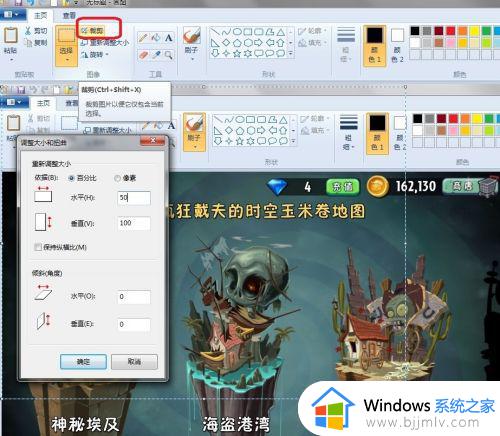
以上就是画图怎么缩小图片大小的全部内容,如果你需要把图片大小缩小,那么就可以参考上面的方法使用电脑自带画图工具来操作。