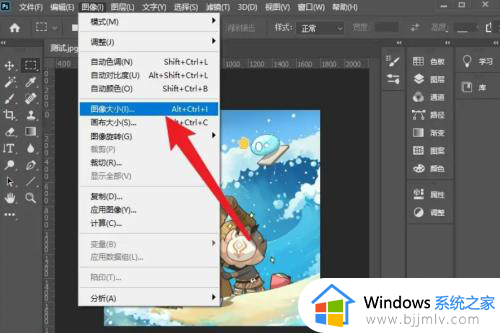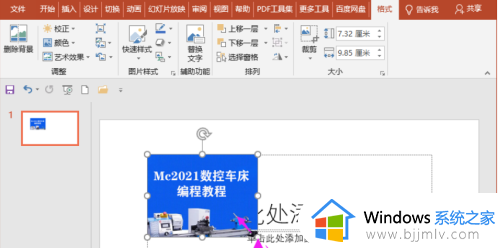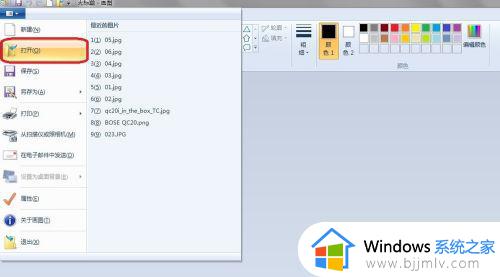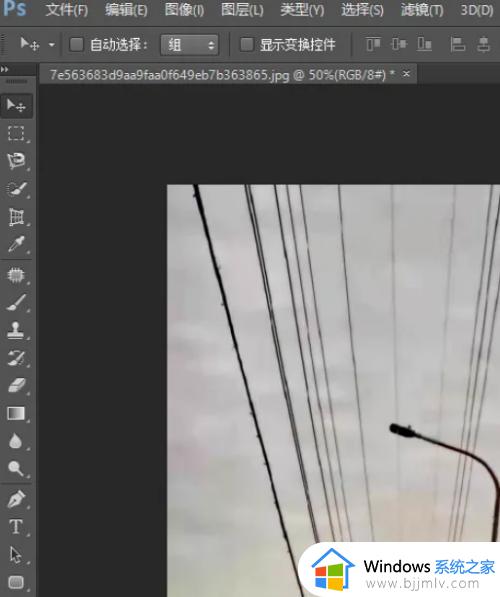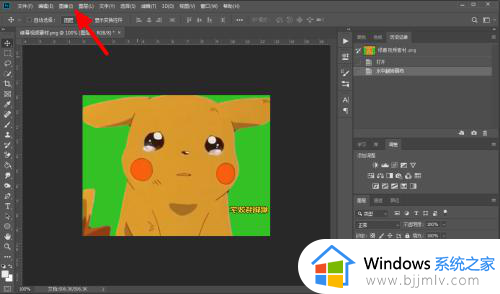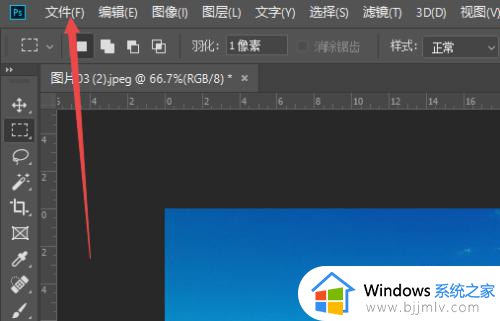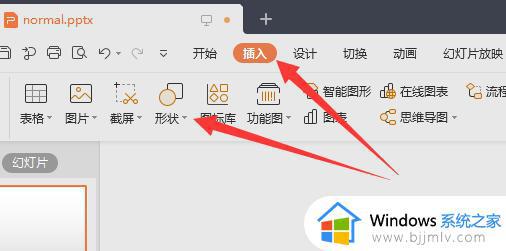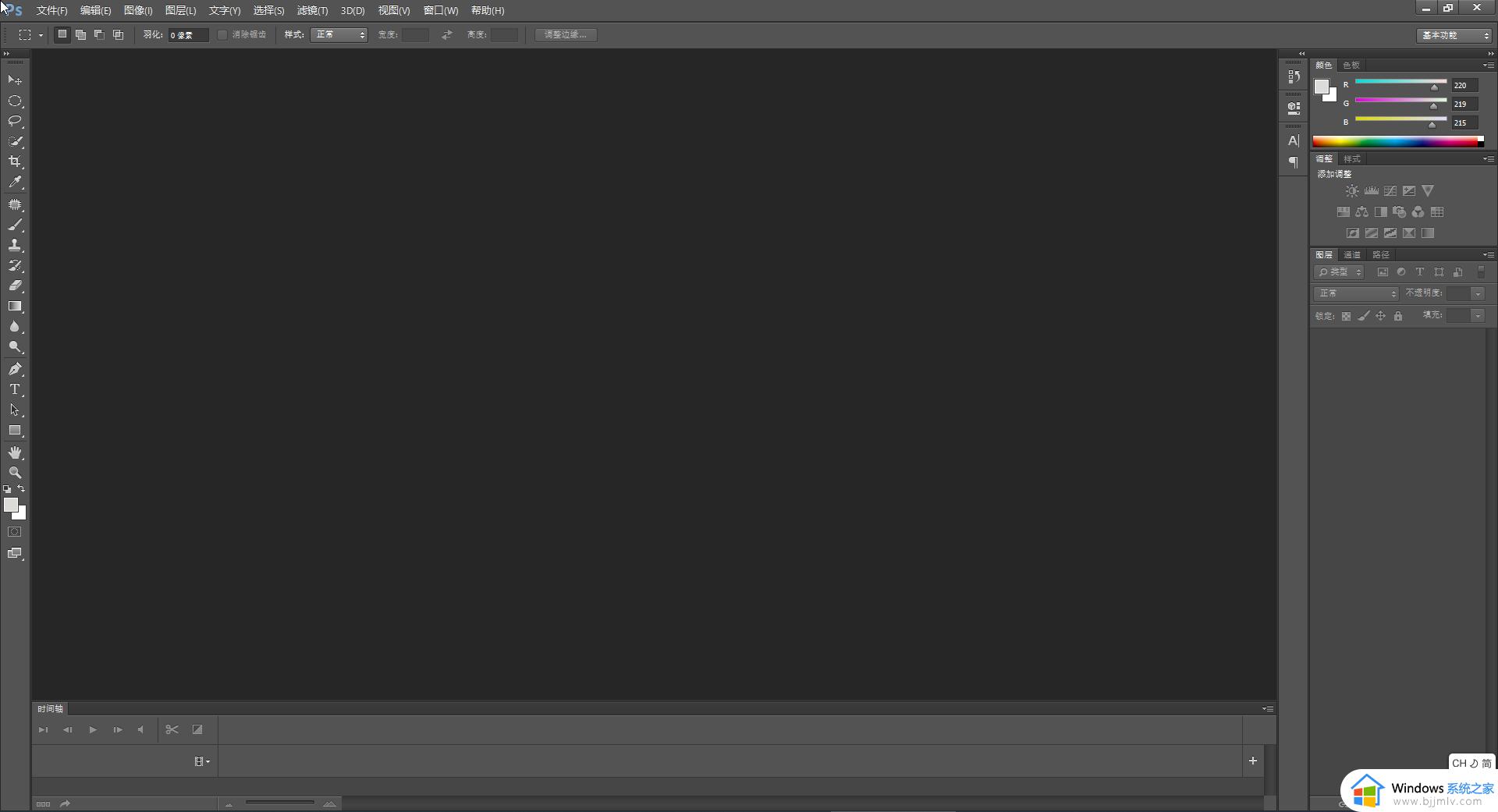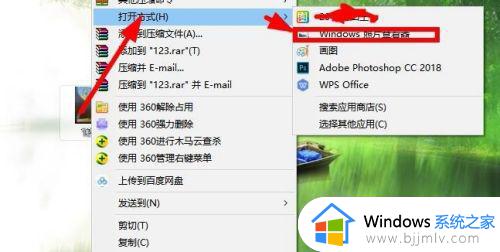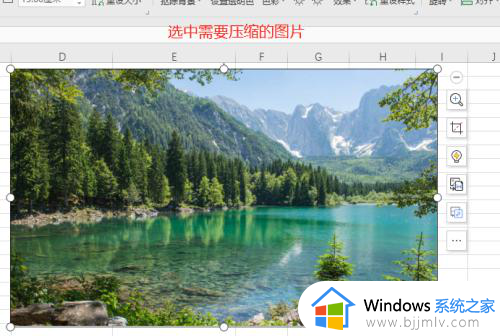ps怎么调整图片大小 ps调整图片大小的图文教程
日常使用电脑的时候,很多人经常会对图片进行一些处理,那么就需要用到一些专业的图片处理软件来操作,比如ps就很受用户的欢迎,然而有新手用户刚接触ps,很多操作都不清楚,比如ps怎么调整图片大小呢?带着这个问题, 本文给大家介绍一下ps调整图片大小的图文教程吧。
方法如下:
1、打开PS,选择文件-打开,或Ctrl+O选择打开文件,找到存放图片的位置,将图片置入到画布中。
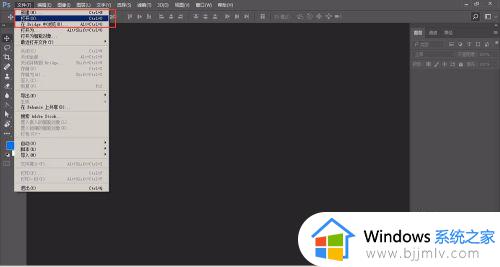
2、将图片置入到画布中后,然后选择“图像”-“图像大小”
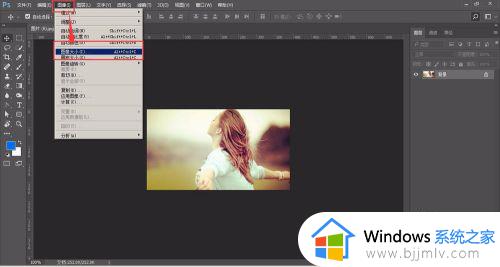
3、将图像大小打开之后,可以看到此时图片的大小。
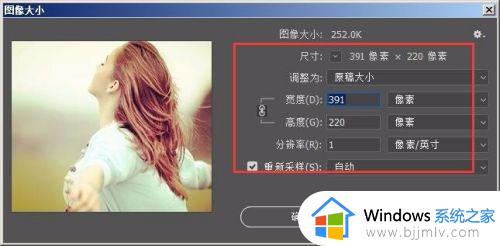
4、将“重新采样”前面划上对勾,然后调整画布大小,在宽度和高度左侧有个链接的符号,选中它时,在调整宽高时会等比例增大缩小。我们现在选中链接符号,然后调整宽度为200px;点击确定。
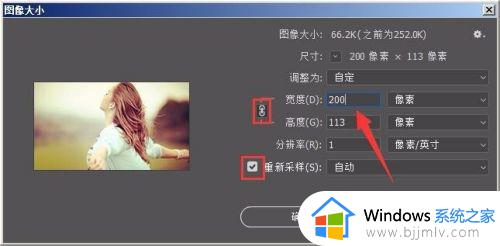
5、回到画布中,然后选择将图片导出,快捷键另存为ctrl+shift+s。
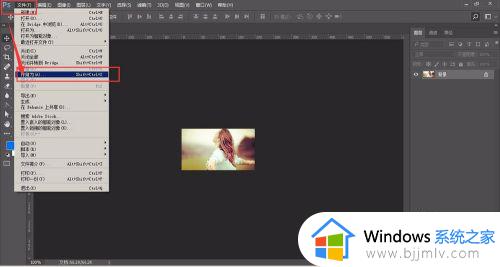
6、将图片品质选择为最佳,然后确定。
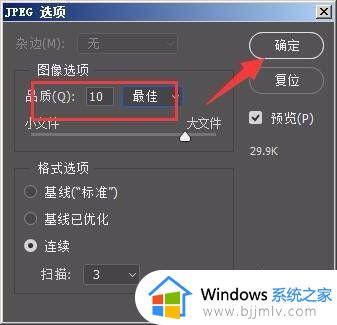
7、回到保存图片的位置,查看大小。可以看到已经将图片大小宽度改为了200px。
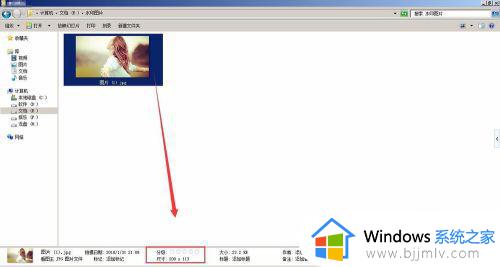
上述给大家介绍的就是ps调整图片大小的详细方法,大家有需要的话可以参考上述方法步骤来进行调整,希望能够帮助到大家。